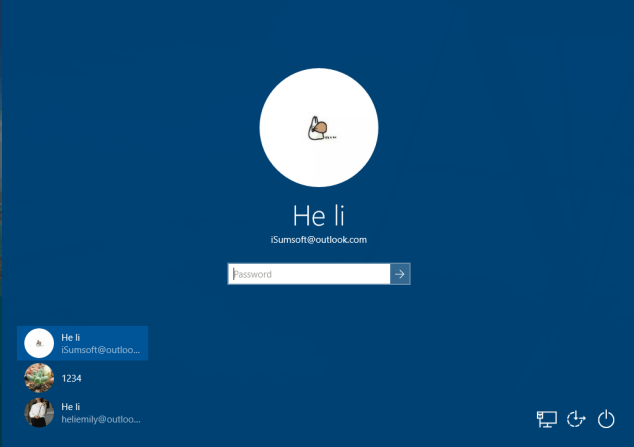默认情况下,离开锁定屏幕时,在登录屏幕上显示了锁定屏幕背景图片。如果您不喜欢它显示,则可以隐藏背景图像。这是有关如何启用或禁用的指南登录屏幕背景图像对于所有用户Windows 10。
如何在登录屏幕上显示或隐藏锁定屏幕背景图像:
如何在登录屏幕上启用或禁用锁定屏幕背景图像
如果您已将计算机更新到最新的周年更新,请使用以下步骤在登录屏幕上启用或禁用锁定屏幕背景图像。这是最简单的方法。
步骤1:打开设置应用,然后单击个性化图标。
步骤2:单击锁定屏幕左侧的标签。在右侧,向下滚动以在登录屏幕选项上显示锁定屏幕背景图片,请打开或关闭您想要的内容。
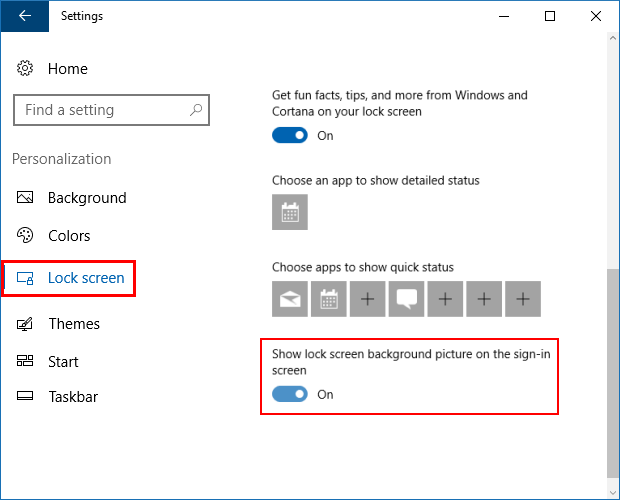
步骤3:按Windows键 + L锁定您的PC并检查。您不必重新启动计算机。
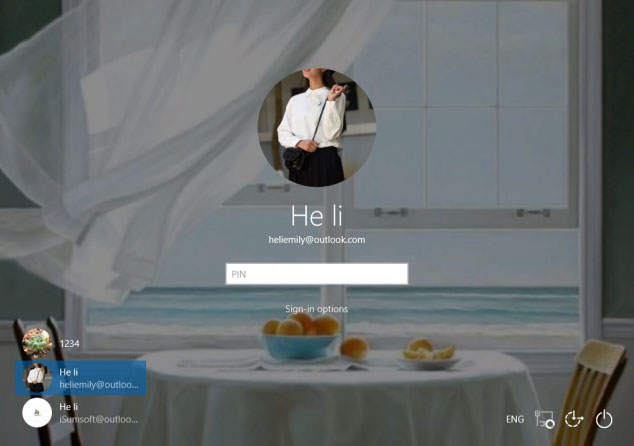
提示:如果找不到在登录屏幕上显示锁定屏幕背景图片设置应用程序中的选项。有人可能修改了DisableLogonBackgroundImage钥匙。使用以下步骤围绕它进行工作。
如何使用注册表编辑器启用用户显示登录背景图像
有一种方法可以启用或禁用用户在设置中显示或隐藏登录背景图像,即在注册表中创建新条目,然后在注册表密钥中添加和修改DWORD值。
提示:进行更改之前,请备份注册表和计算机。
步骤1:打开注册表编辑。
按win + r钥匙带出来跑步对话框。然后输入登记,然后按进入。
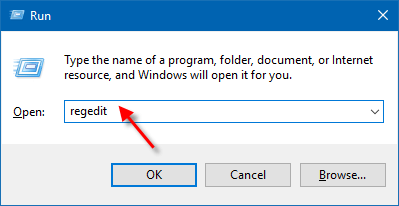
步骤2:注册表编辑打开时,前往以下路径:
有关的:在Windows 10中隐藏或显示桌面背景图像的两种方法
hkey_local_machinesoftwarepoliciesmicrosoftwindowssystem
步骤3:右键单击Windows文件夹,然后单击新的>钥匙。将此新密钥命名为系统。在右窗格系统, 选择新> dword(32位)值。用它来命名DisableLogonBackgroundImage。
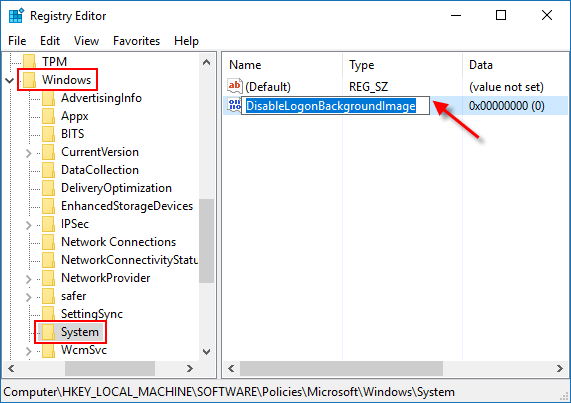
步骤4:然后双击此新值并更改将数据重视为0或将其留空。然后单击好的。
0或者删除=启用登录背景屏幕
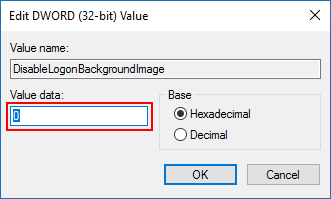
提示:如果您想扭转此更改,并且隐藏登录背景图像,导航回到DisableLogonBackgroundImage钥匙并将值更改为1。