努力获得窗户正确识别的驱动器?我都对这场战斗非常熟悉,以至于以前运转的驱动器回到可见且可访问的状态。不幸的是,各种存储设备都偶尔容易出现问题 - 即使您对它们进行了更大的照顾。
🗨️
出现在设备管理器但不是Explorer中的外部硬盘驱动器对于故障排除非常简单,并且在大多数情况下,我可能会说,恢复驱动器上数据的机会很可能。在本文中,我将解释为什么会发生这种情况,并展示了过去有助于解决此问题的几种经过测试的解决方案。
为什么会发生这种情况以及如何处理
根据我的研究和理解,这个问题可以通过两种方式之一出现。驱动器要么出现在设备管理器中,但不出现文件资源管理器,要么该驱动器出现是正常的,但Windows表示无法访问。通常,这个问题源于逻辑问题。就像损坏的文件系统一样,缺少驱动器或兼容性问题。在某些情况下,问题可能源于诸如损坏的硬件组件之类的物理问题。
我包含的一些修复程序将解决两种类型的问题,而另一些问题只能针对一个问题。由于我两者都涵盖了两者,因此您可以使用下面的表作为跳过每个适用解决方案的方法。
我总是建议在可能的情况下创建驱动器的备份。我知道考虑到文章的性质,这听起来可能是矛盾的,但是有些工具可以绕过操作系统(OS)并直接与驱动器接口,就像克隆齐拉。由于您的数据可能处于脆弱状态,因此实施这些修复程序可能是导致其丢失或删除的临界点。此外,它为您提供了扫描备份而不是驱动器本身的选项,否则它可能会在设备上增加额外的压力,从而导致更多问题。
如何修复设备管理器中出现的驱动器,但不在探索器中出现的驱动器
在设备管理器中显示但未显示的Explorer中显示的USB或外部硬盘驱动器实际上是由计算机识别的,但是某些东西正常出现。通过下面的步骤进行操作,以诊断问题。
选项A:检查连接并检查驱动器
📌何时使用:驱动器要么不会出现或间歇性断开连接| ⚙️困难:简单| 📈数据风险:低的
在进行更广泛的故障排除之前,请务必对存储设备以及将其连接到计算机的任何电缆进行基本检查。故障电缆可能会使您的驱动器间歇断开连接,从而促使Windows显示“未识别的USB设备”之类的消息。如果您有替代品或备件,我建议您将它们切换出来,看看是否是与硬件有关的问题。
选项B:初始化磁盘
📌何时使用:该磁盘在磁盘管理中显示为非专业化| ⚙️困难:中等📈数据风险:中度 - 初始化磁盘不会恢复数据
由于不包含任何分区,因此不会在文件资源管理器中出现非初始化的磁盘。初始化磁盘可提供分区样式。这定义了如何在驱动器上组织和访问数据。 Windows可以选择两个分区样式:主引导记录(MBR)和GUID分区表(GPT)。初始化磁盘是必须使用的,如这个线程用户需要初始化其新的三星500 GB SSD的地方。
这是使用磁盘管理初始化磁盘的方法:
- 右键单击开始然后单击磁盘管理。
- 右键单击非初始化的磁盘,然后单击初始化磁盘。
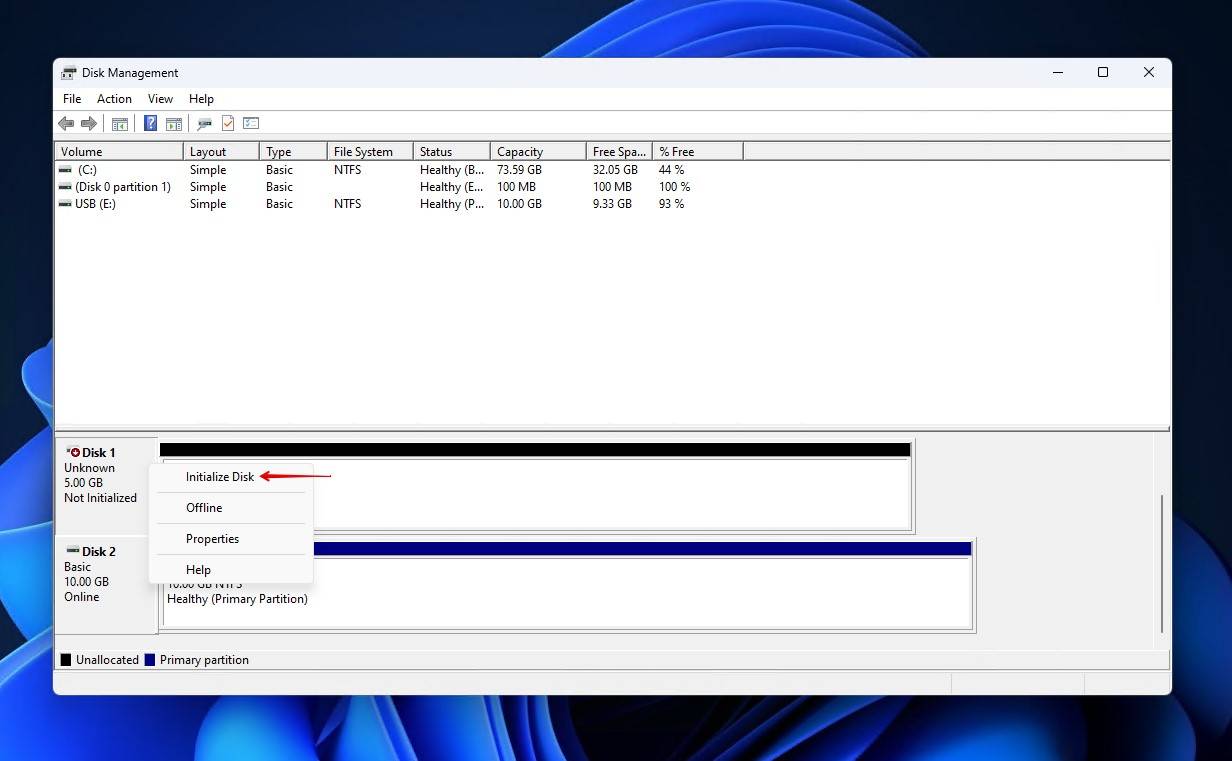
- 选择分区样式,然后单击好的。
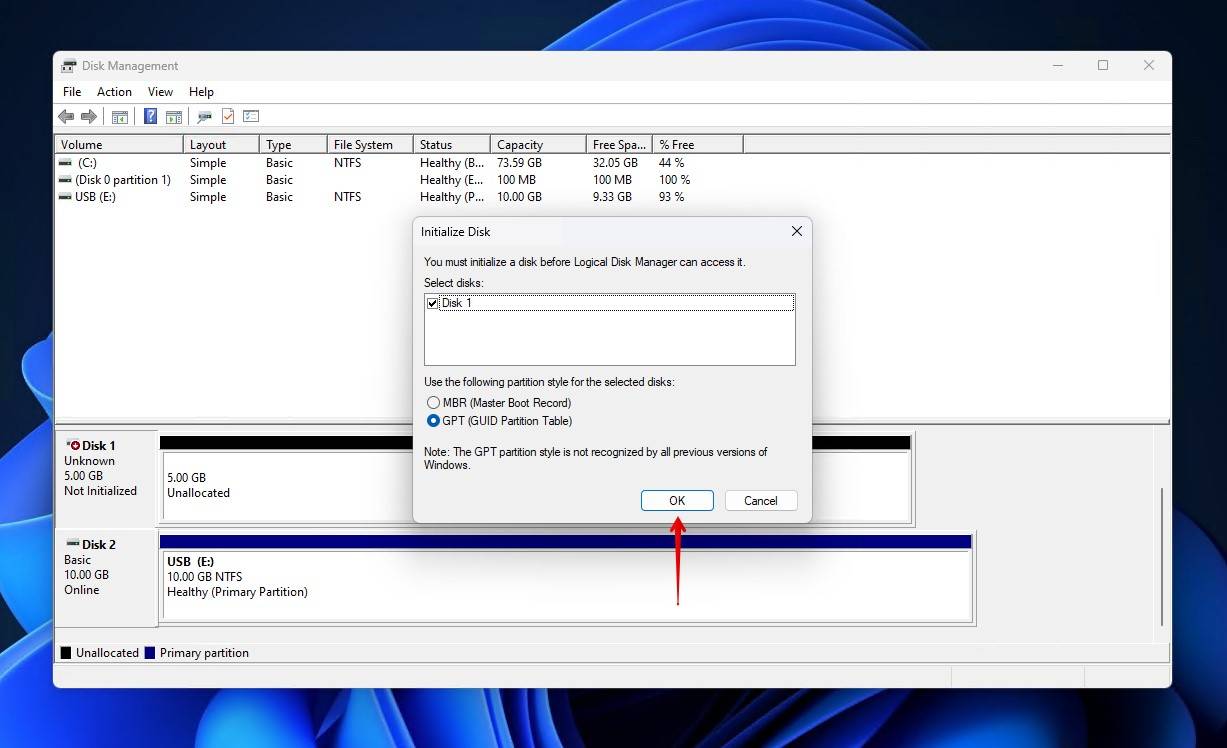
选项C:使用未分配的空间创建分区
📌何时使用:未分配的空间出现在磁盘管理中| ⚙️困难:中等📈数据风险:高 - 现有数据最终将被覆盖
在将数据写入驱动器之前,需要使用文件系统将驱动器格式化。如今,我要说的是,驱动器要预先纪念以支持消费者的插件很普遍。但是,并非总是如此,有时会有未分配的空间运送驱动器。未分配的空间是指文件系统未管理的驱动器上的空间。
⚠️
请注意,有时存储设备可能会遇到导致分区被删除或丢失的问题,从而使其看起来像未分配的空间,而实际上仍然存在驱动器上的数据。在这种情况下,您都应该用TestDisk恢复丢失的分区或者用磁盘钻恢复任何可发现的数据。
按照以下说明使用未分配的空间创建分区:
- 右键单击开始然后单击磁盘管理。
- 右键单击未分配的空间,然后单击新的简单音量。
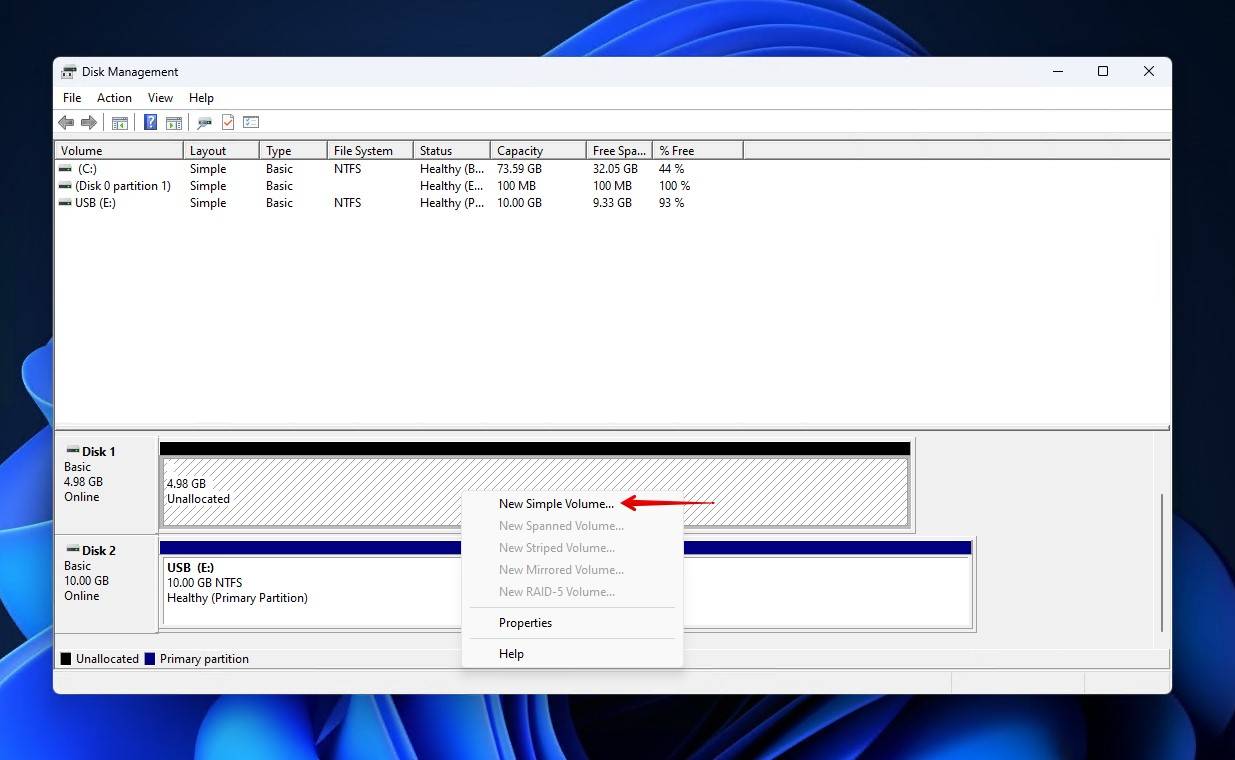
- 点击下一个。
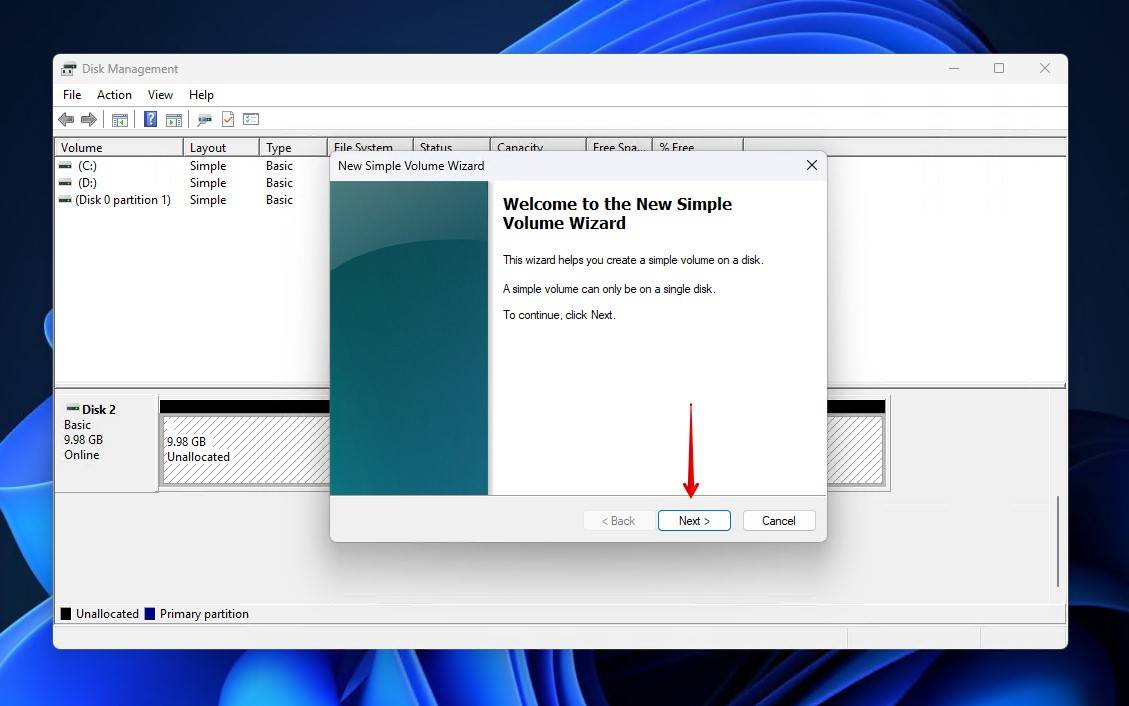
- 指定您希望卷的大小,然后单击下一个。
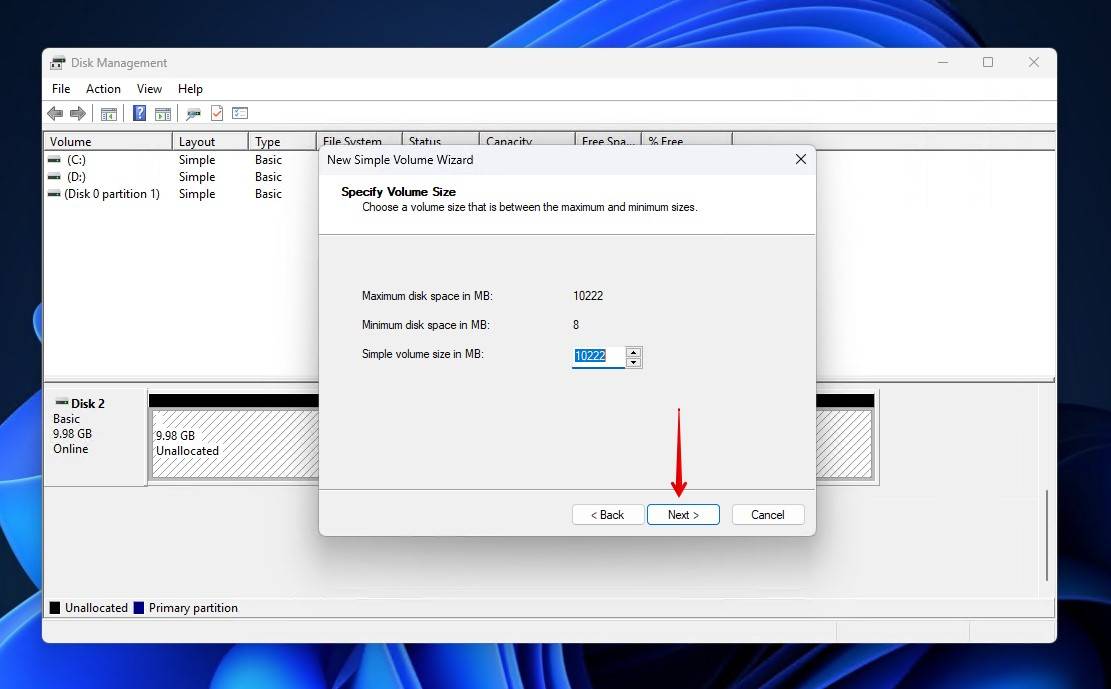
- 选择一封驱动信,然后单击下一个。
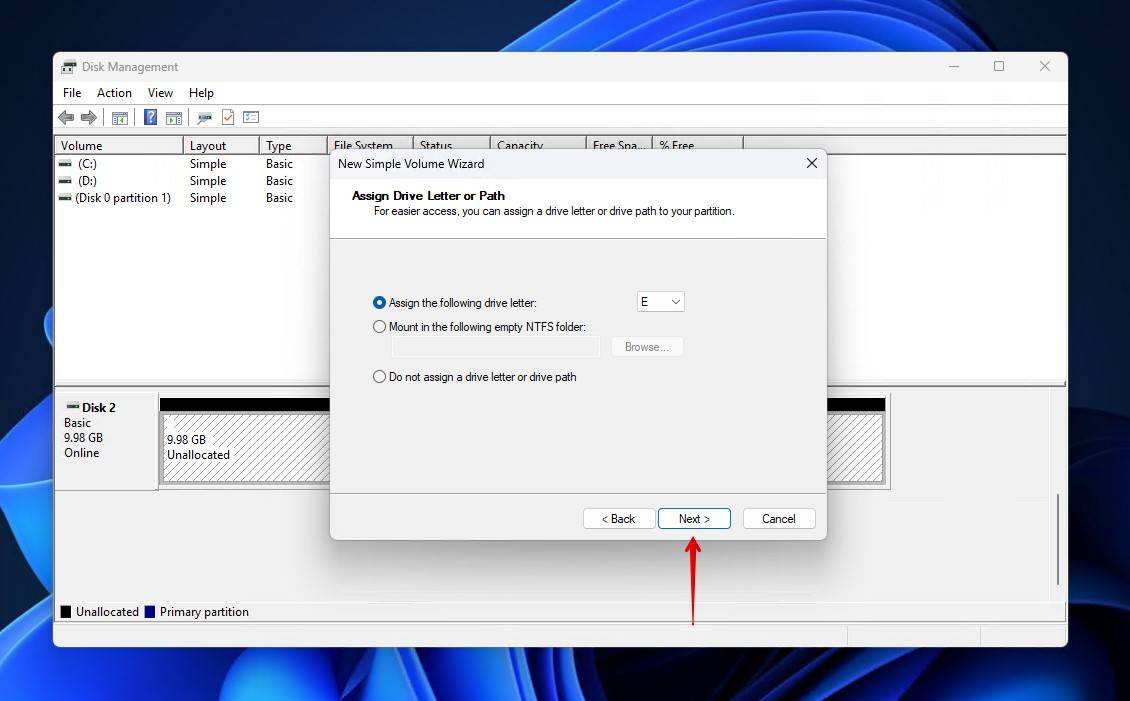
- 选择文件系统,指定卷标签,并确保执行快速格式被打勾了。点击下一个。
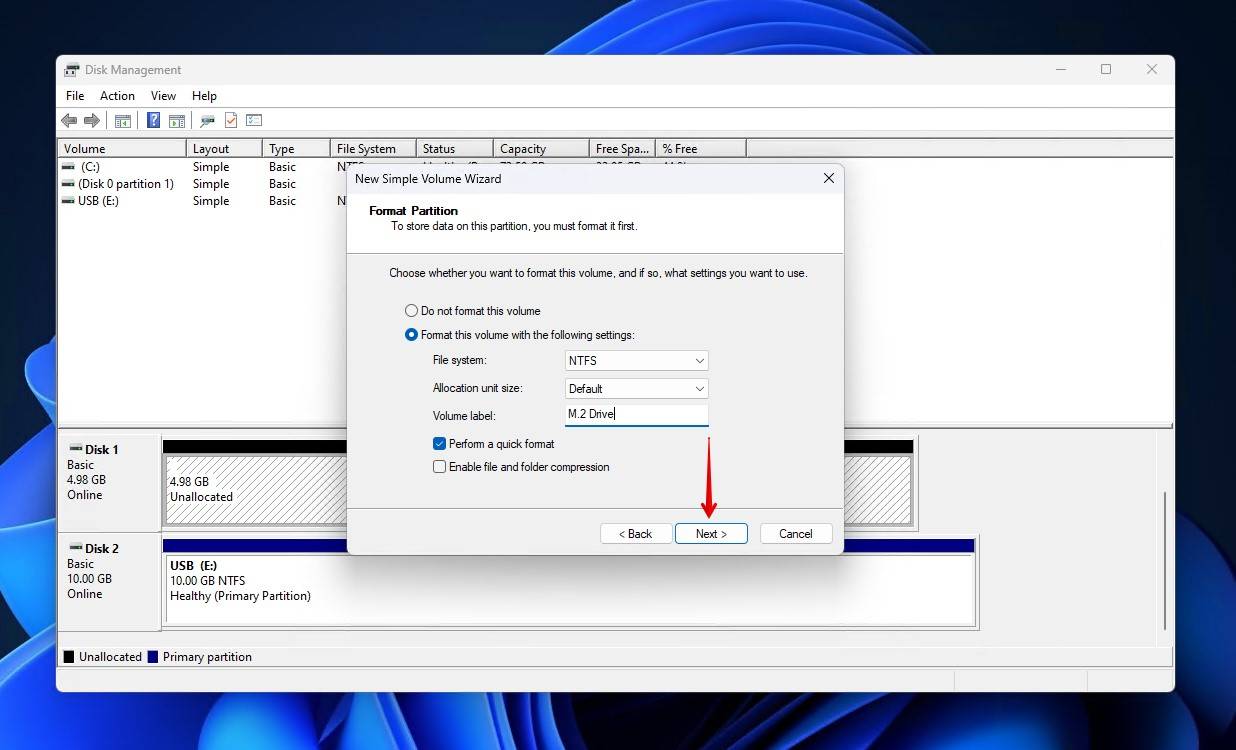
- 点击结束。
选项D:分配驱动信
📌何时使用:驱动器处于磁盘管理中,但没有驱动器| ⚙️困难:简单| 📈数据风险:低的
Windows会自动为连接到计算机的存储设备分配驱动器字母。当USB驱动器在磁盘管理中显示而不是探索器时,可能没有分配驱动器字母,或者删除了现有的驱动器。如果是这样,驱动器将不会出现在文件资源管理器中,您也无法访问它,如它所示reddit用户的线程谁从Macos转移到Windows。
👀
如MacOS所看到的那样,操作系统可以在不驱动字母的情况下安装设备。但是,Windows继续使用驱动器字母来向后兼容和用户熟悉。
如果您的驱动器缺少驱动器字母,则修复程序真的很容易。这是使用磁盘管理分配驱动器字母的方法,因此您可以告诉File Explorer在Windows上找到USB的位置:
- 右键单击开始然后单击磁盘管理。
- 右键单击“无驱动器”字母的音量,然后单击更改驱动字母和路径。
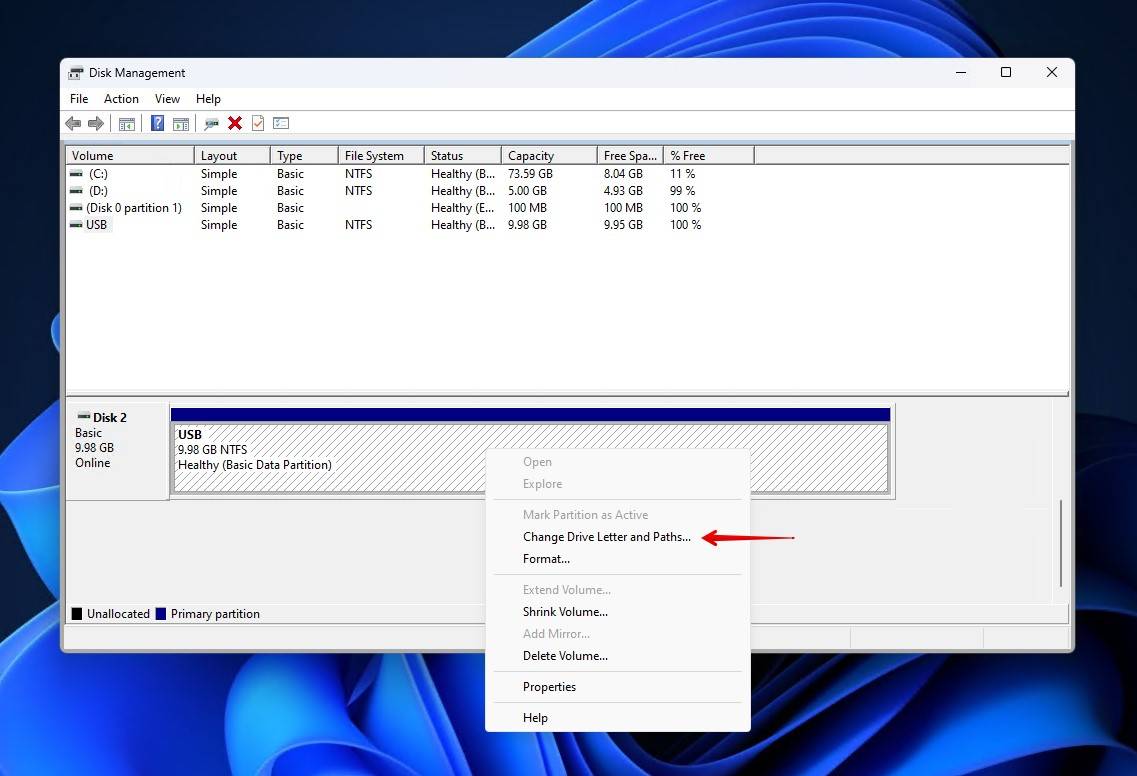
- 点击添加。
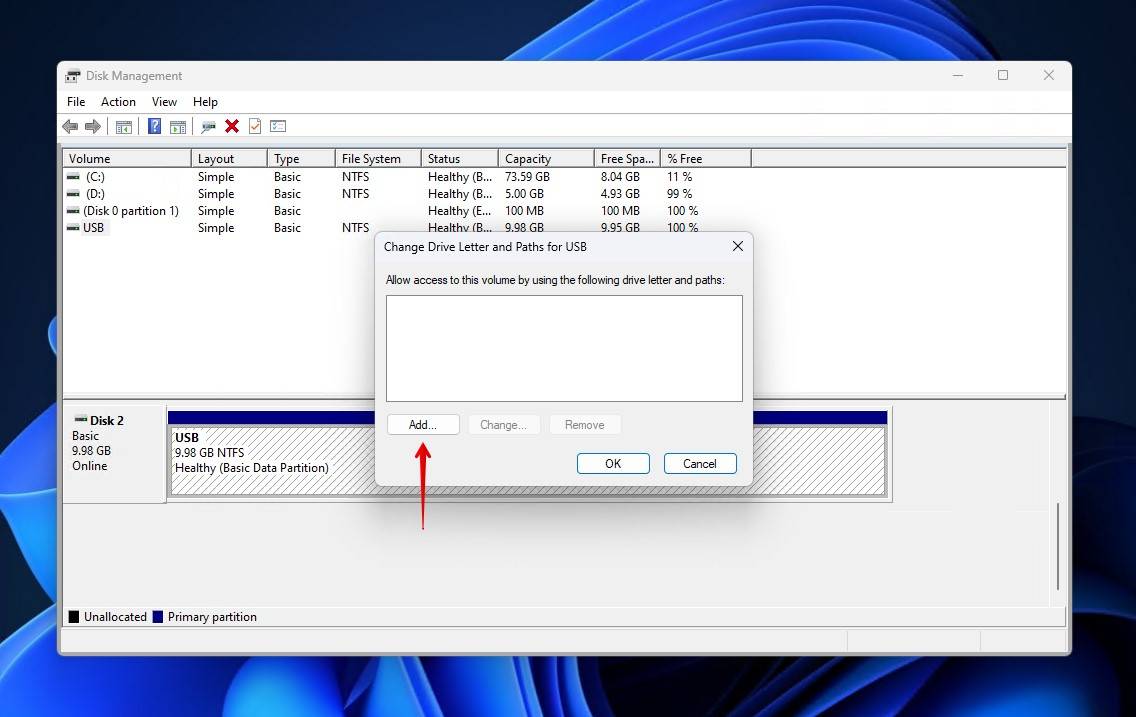
- 选择一封驱动信,然后单击好的。
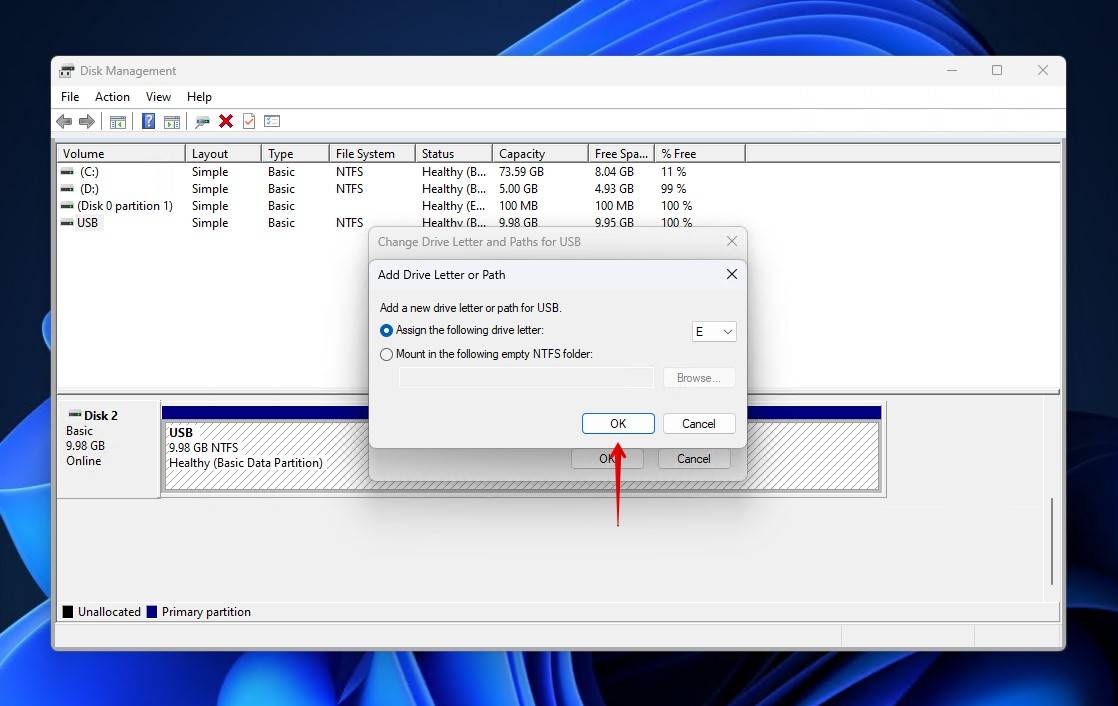
选项E:使用TestDisk恢复丢失的分区
📌何时使用:检测到该驱动器,但没有出现分区| ⚙️困难:高| 📈数据风险:中等到高,因为这涉及写入分区表
TestDisk是一种免费的开源分区恢复工具,可以找到您的缺失分区并将其写回分区表。此方法非常技术性,您必须舒适地导航命令行接口(CLI),但是该程序可以奇怪地奇迹,如果由于逻辑上的损坏(例如文件系统损坏),该分区是否会丢失。
按照以下指导步骤使用TestDisk恢复丢失的分区:
- 下载并打开测试速度。打开testdisk_win.exe。
- 按Enter创建日志文件。
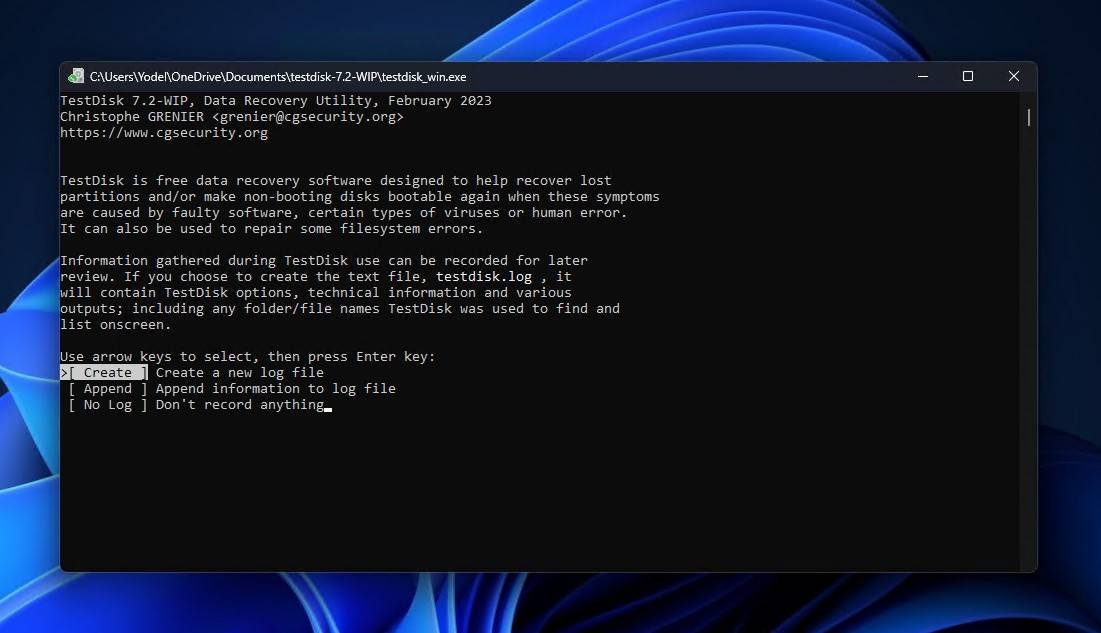
- 选择驱动器,然后按Enter。
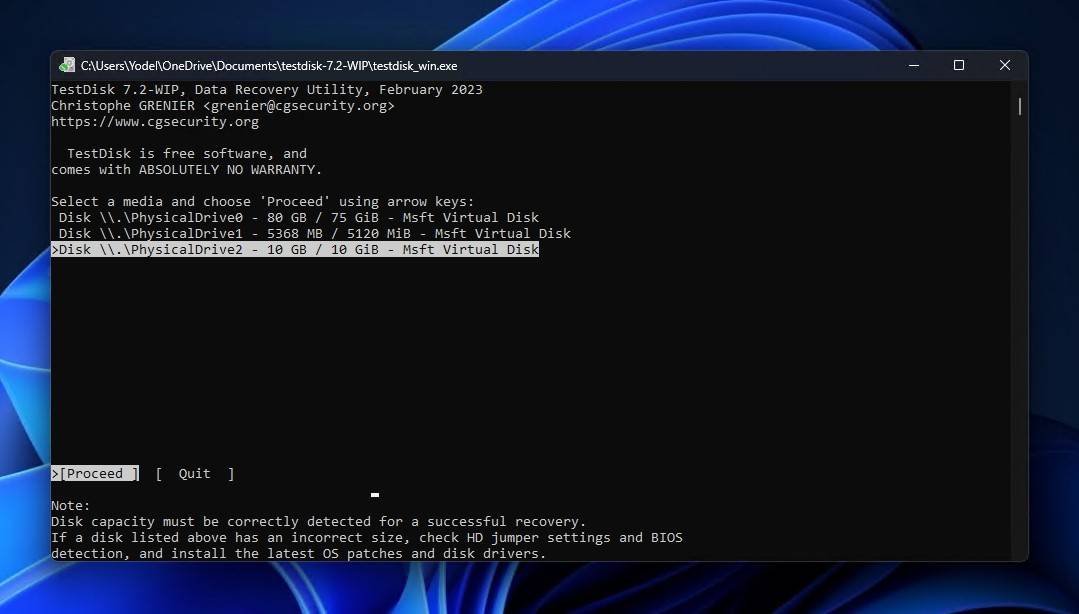
- 选择分区表类型,然后按Enter。
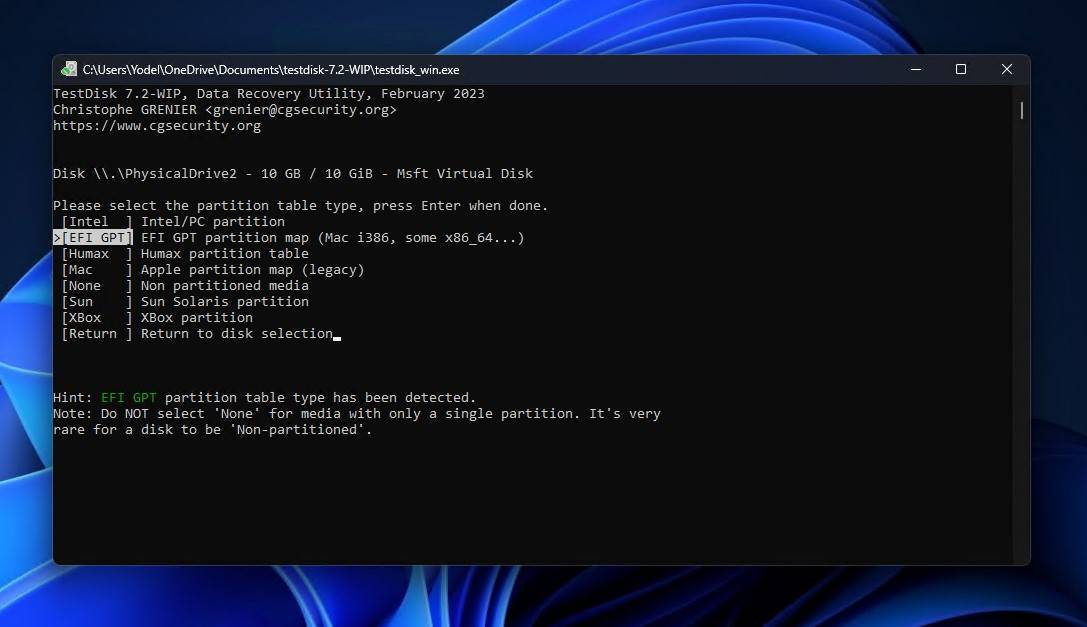
- 按Enter分析当前分区结构。
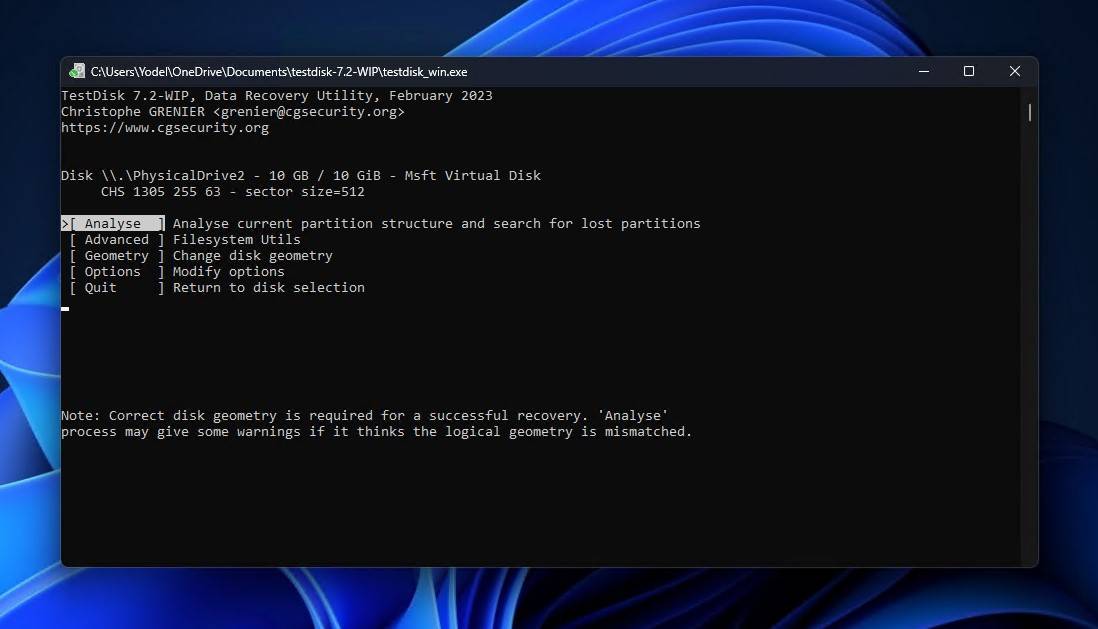
- 再次按Enter开始快速搜索。
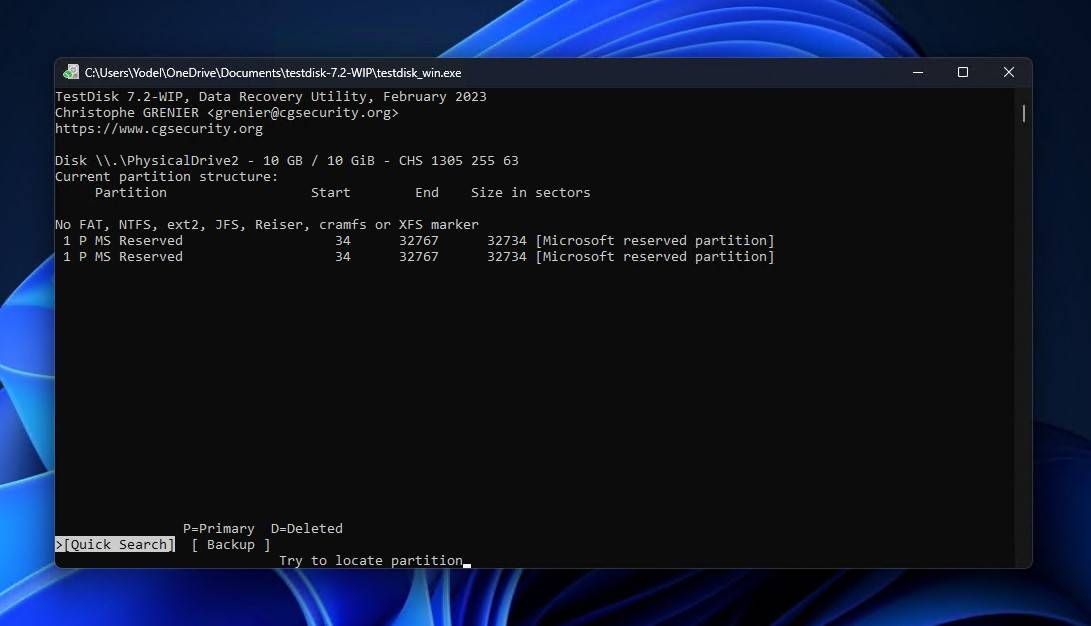
- 选择丢失的分区,然后按Enter。
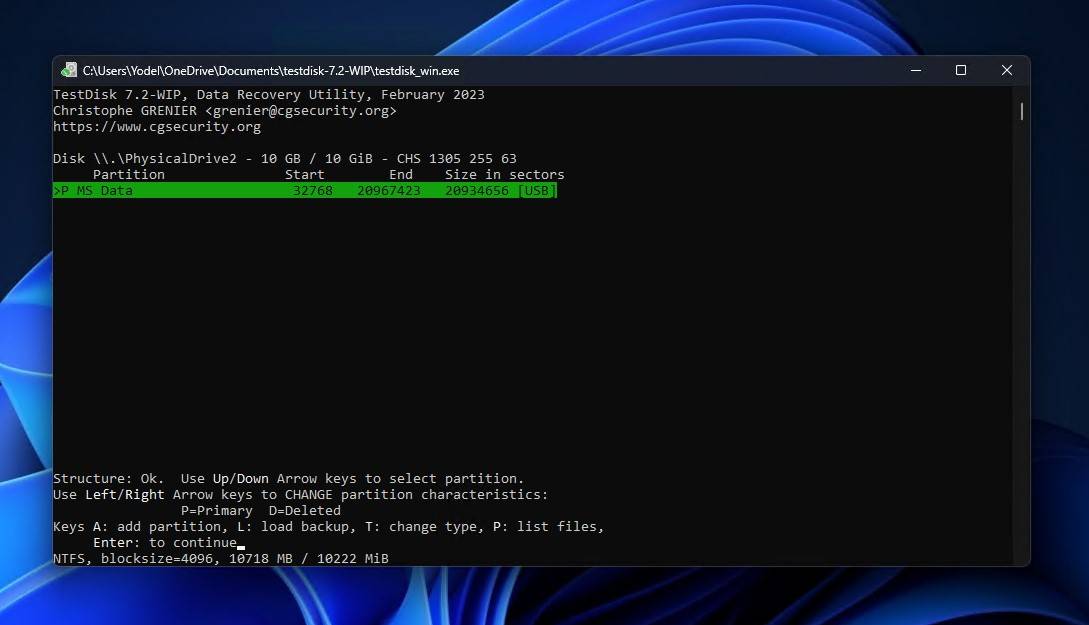
- 选择写选项,然后按Enter。
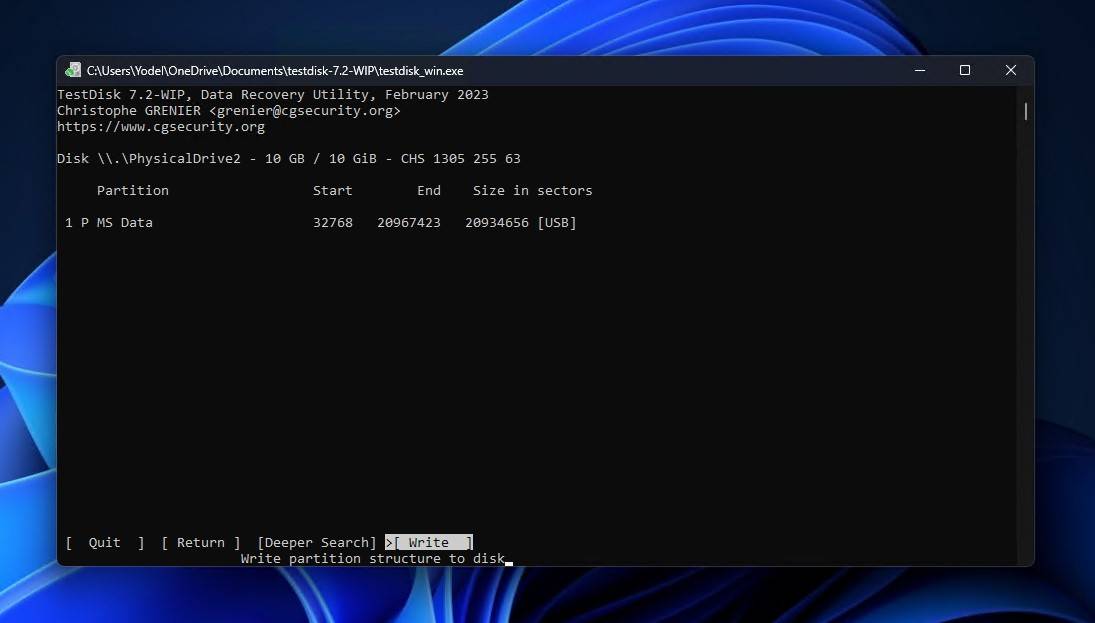
- 按y确认动作。
🔗
如果您发现需要更深入的东西,请参阅官方TestDisk文档。您可以在我们的TestDisk评论中了解有关TestDisk作为工具的更多信息,因为这些凝结的步骤对整个软件无济于事。如果您发现这不是您的喜好,那么我们还可以探索testDisk替代方案列表。
选项F:使用磁盘钻头恢复文件
📌何时使用:驱动器是不健康的,数据恢复是必要的| ⚙️困难:简单| 📈数据风险:低,只要您从图像而不是磁盘本身恢复
只要显示在设备管理器中并显示正确的容量,数据恢复软件就可以读取原本是看不见或无法访问的驱动器。它可以扫描驱动器以获取可恢复的数据(现有或已删除),并将其还原到安全的位置。如果以前的方法都没有起作用,那么您只想恢复数据并格式化驱动器,这将很有用。
我首选的数据恢复工具是磁盘钻因为它易于使用并且在包括这种情况在内的各种情况下有用。如果您丢失了分区,则有可能在扫描中找到它,以及由于影响您驱动器的任何损害而删除或丢失的任何数据。如果您想了解更多信息,我们会在磁盘演习评论中深入研究该工具。
👀
如果您的外部硬盘驱动器或USB闪存驱动器处于不稳定状态,请先创建一个字节到字节备份。磁盘钻免费包含此功能。然后,扫描图像文件,而不是驱动器本身,以最大程度地减少受损驱动器的压力。
这些步骤将说明从设备管理器中显示的驱动器中恢复文件的外观,而不是带有磁盘钻的探险家:
- 下载,安装和打开磁盘钻。
- 选择驱动器,然后单击搜索丢失的数据开始扫描。
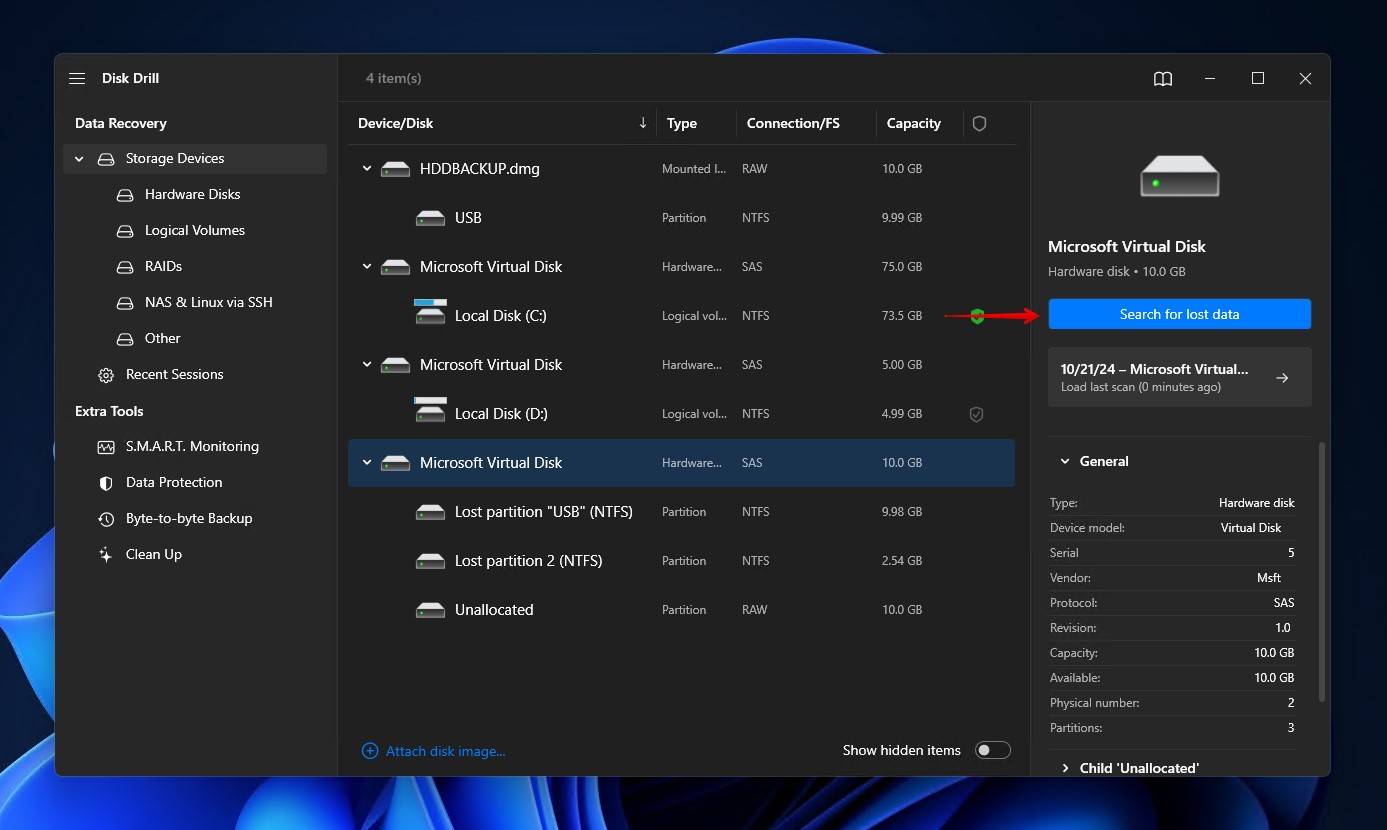
- 点击评论找到的项目扫描完成后。或者,您可以单击恢复全部恢复一口气中发现的所有磁盘钻。
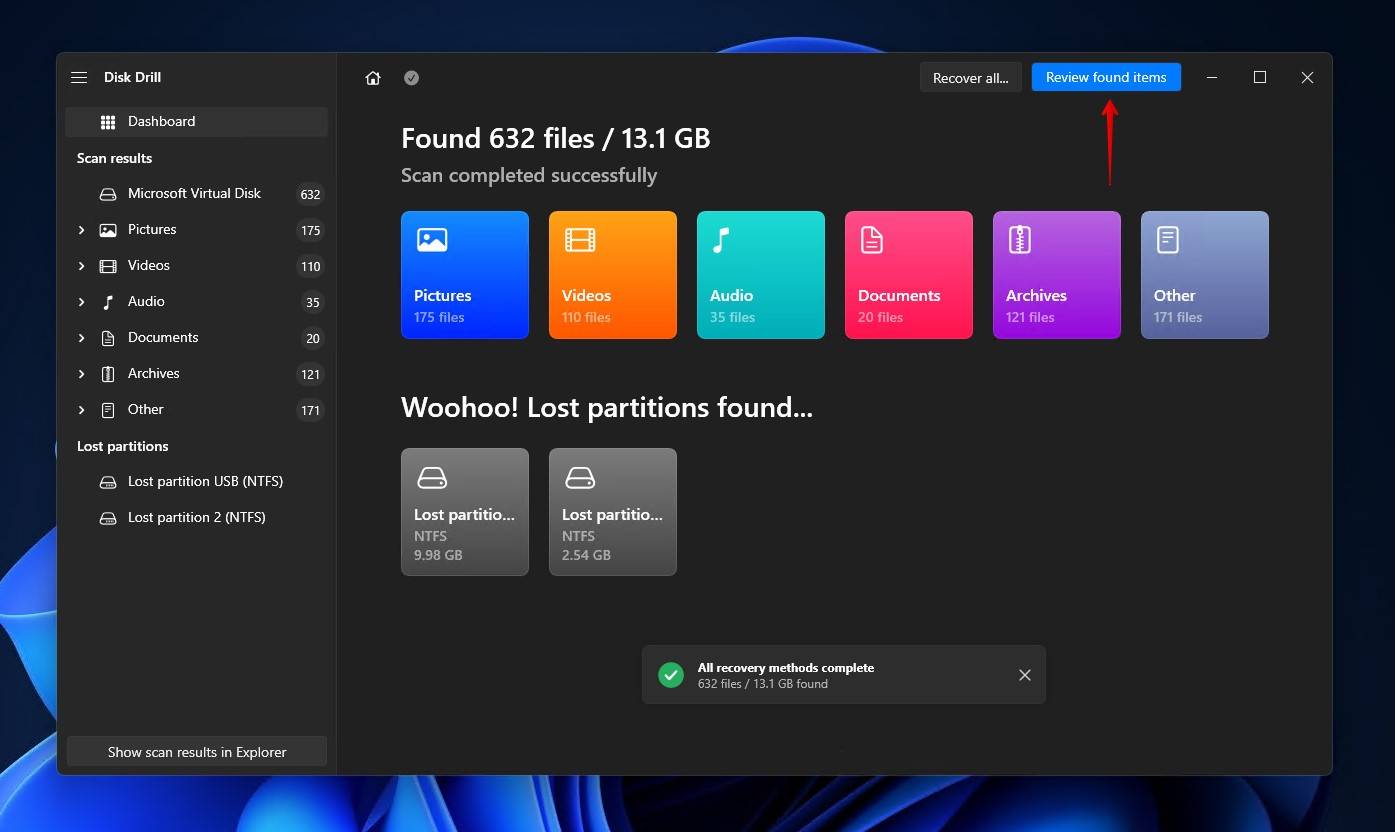
- 选择要恢复的内容。现有数据位于现存的下拉列表,而其他数据则可以在删除或丢失和重建分别。这恢复机会专栏可以指示哪些数据有最佳的成功恢复机会。点击恢复当你准备好时。
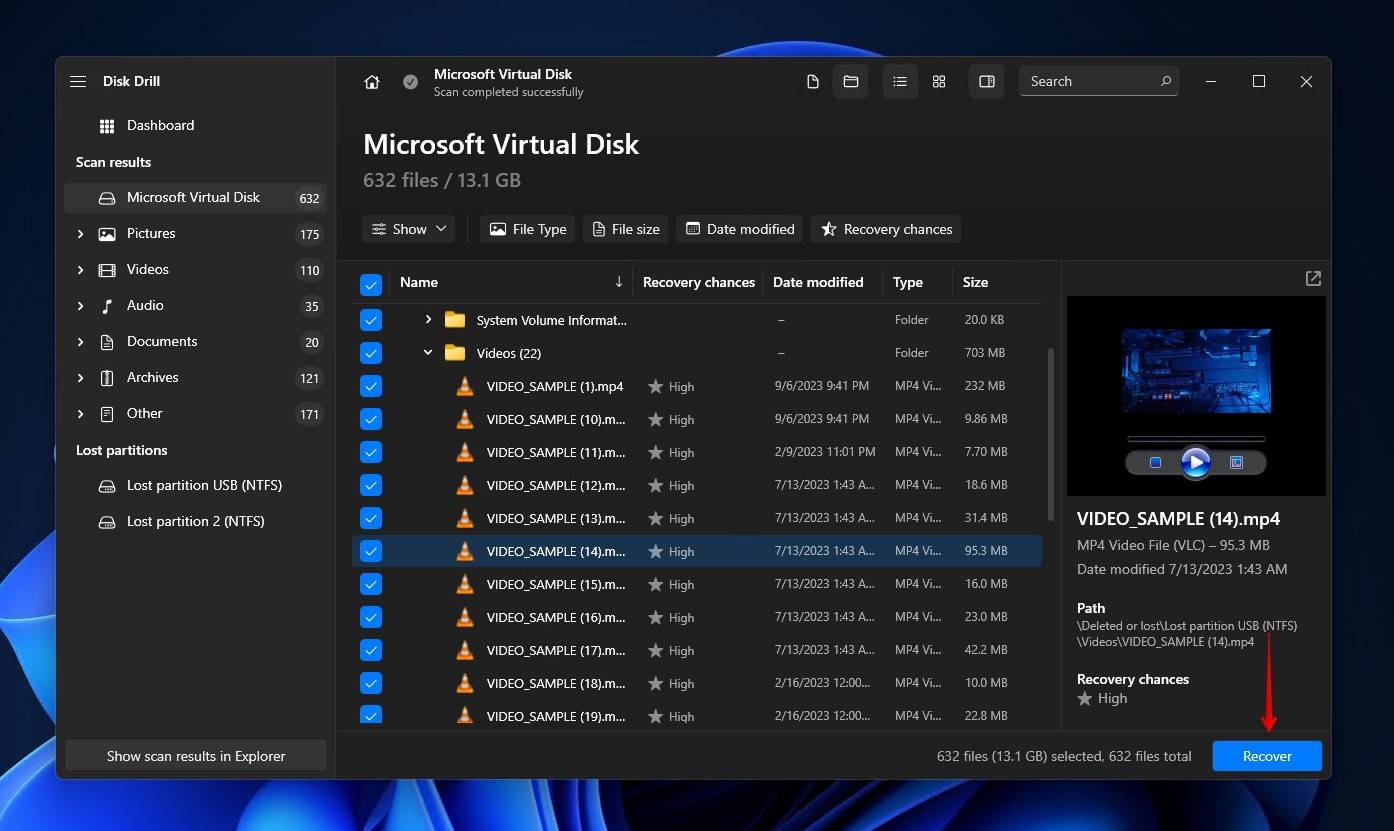
- 在另一个驱动器上选择一个恢复位置,然后单击下一个恢复数据。
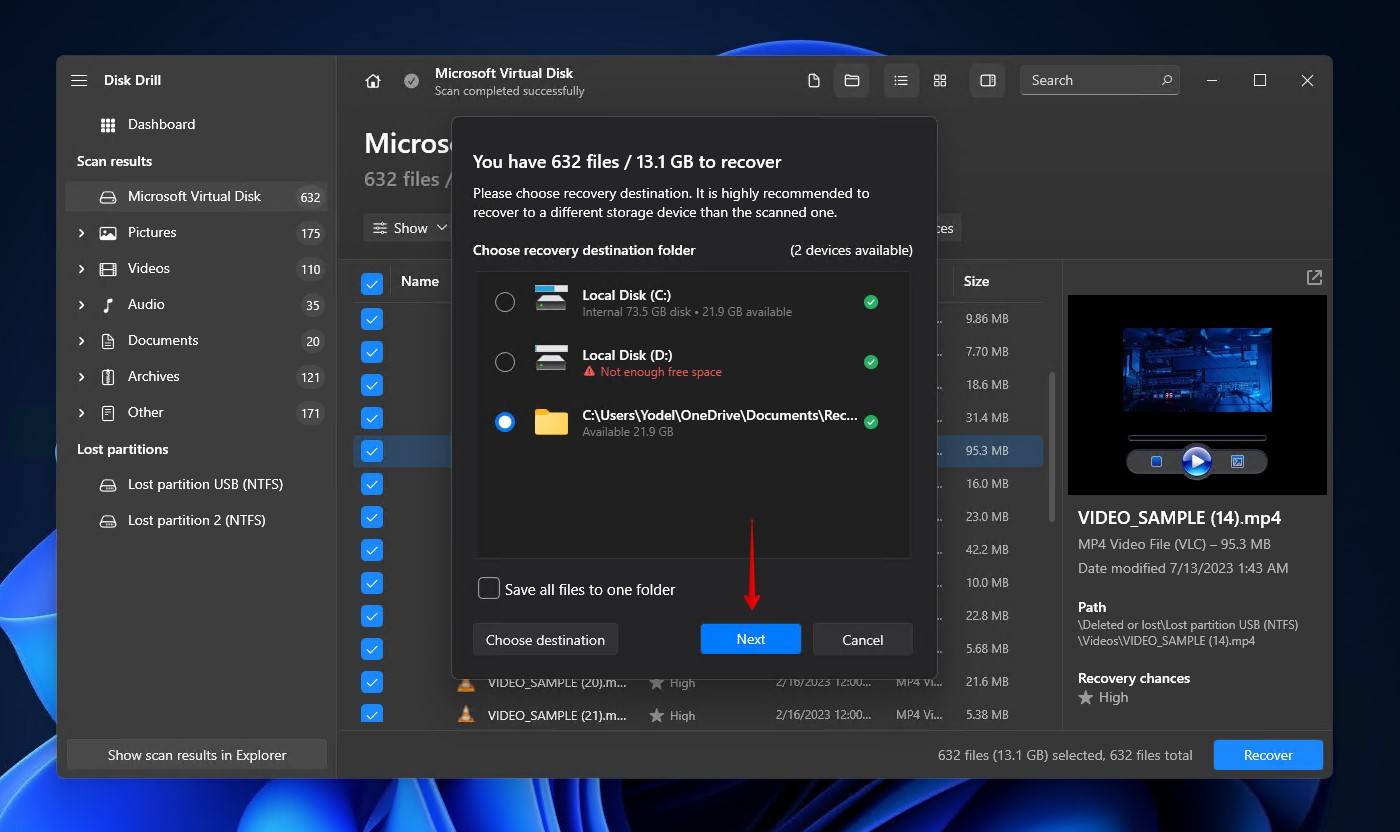
选项G:下载正确的依赖项
📌何时使用:驱动器正在使用不兼容的文件系统| ⚙️困难:简单| 📈数据风险:低的
这适用于包含与与主机操作系统不相容的文件系统格式化的卷的驱动器。例如,如果您尝试在Windows计算机中使用APFS格式驱动器,则除非您使用类似的内容Windows的APF。
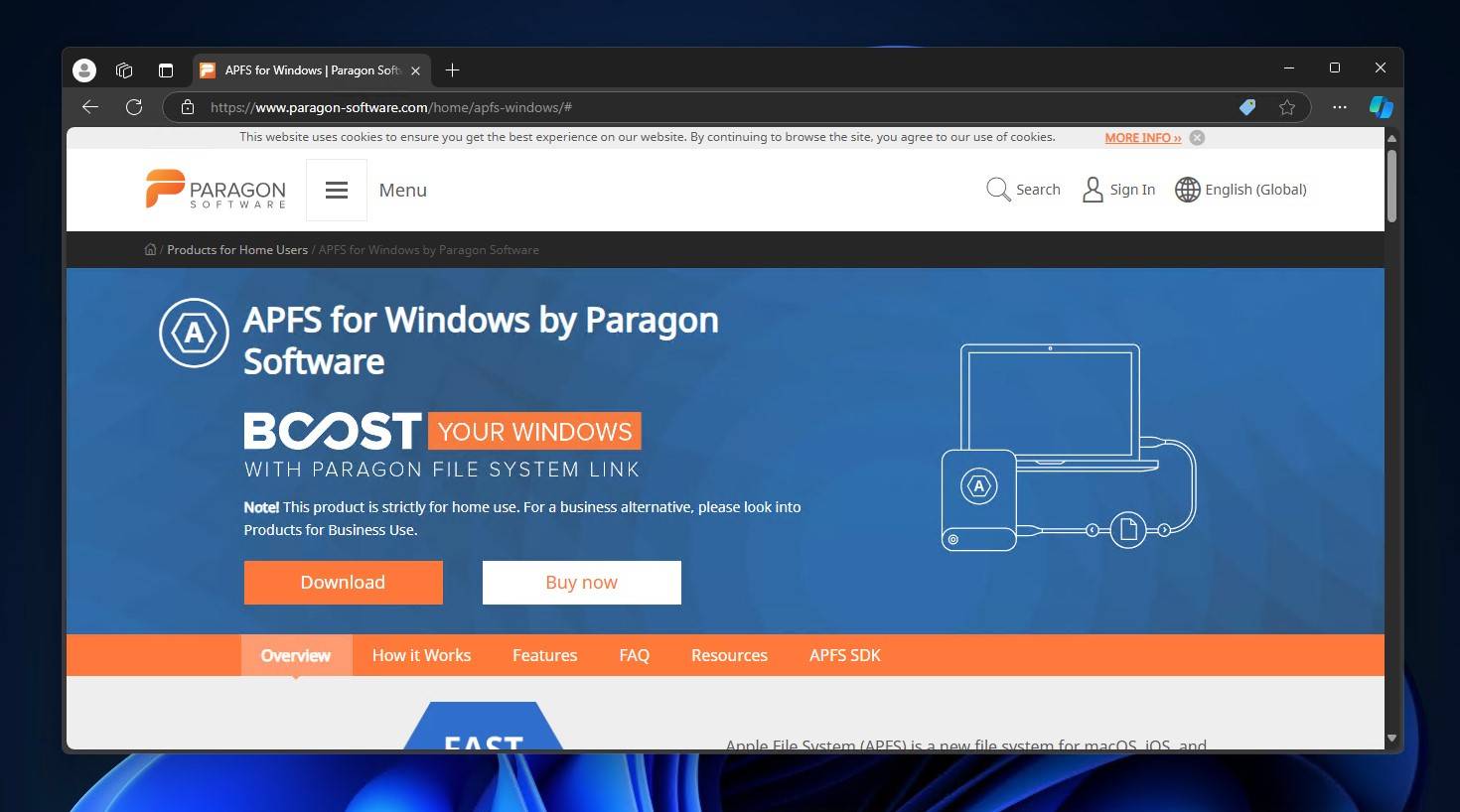
如果您没有安装必要的软件,Windows通常会要求您格式化驱动器,因为它无法读取其内容并假定其损坏。
选项H:用兼容文件系统格式化驱动器
📌何时使用:所有其他方法都失败了| ⚙️困难:简单| 📈数据风险:很高。所有数据将被删除
格式化被检测到但无法访问的外部或USB驱动器,它遇到的任何逻辑问题,并确保其设置为您的Windows计算机使用。但是请记住,这个过程将要删除驱动器上的所有数据。尽管数据恢复是可能的,但不应将其视为备份数据的替代品。
👀
这是执行快速格式的方法。如果您愿意,可以做一个完整的格式,但通常是不必要的,并且随后会删除数据恢复的可能性。
有关的:
请按照以下步骤使用磁盘管理格式化驱动器:
- 右键单击开始然后单击磁盘管理。
- 右键单击卷,然后单击格式。
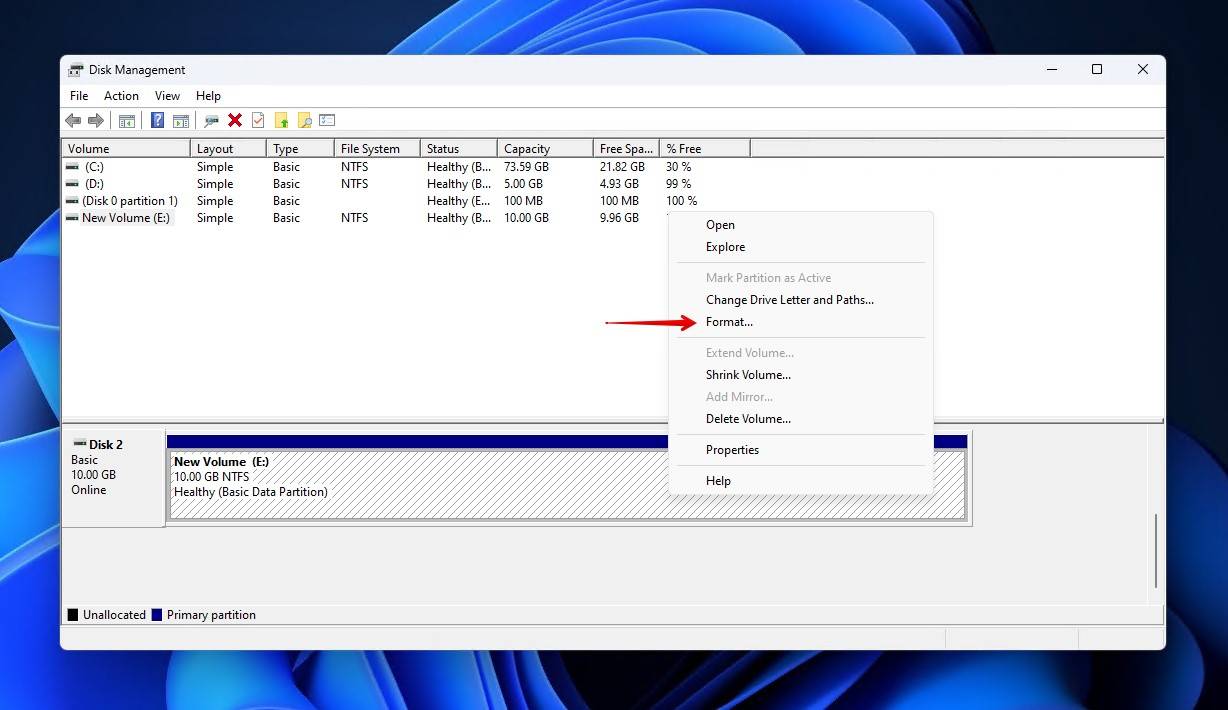
- 指定卷标签,文件系统,并确保执行快速格式被打勾了。点击好的。
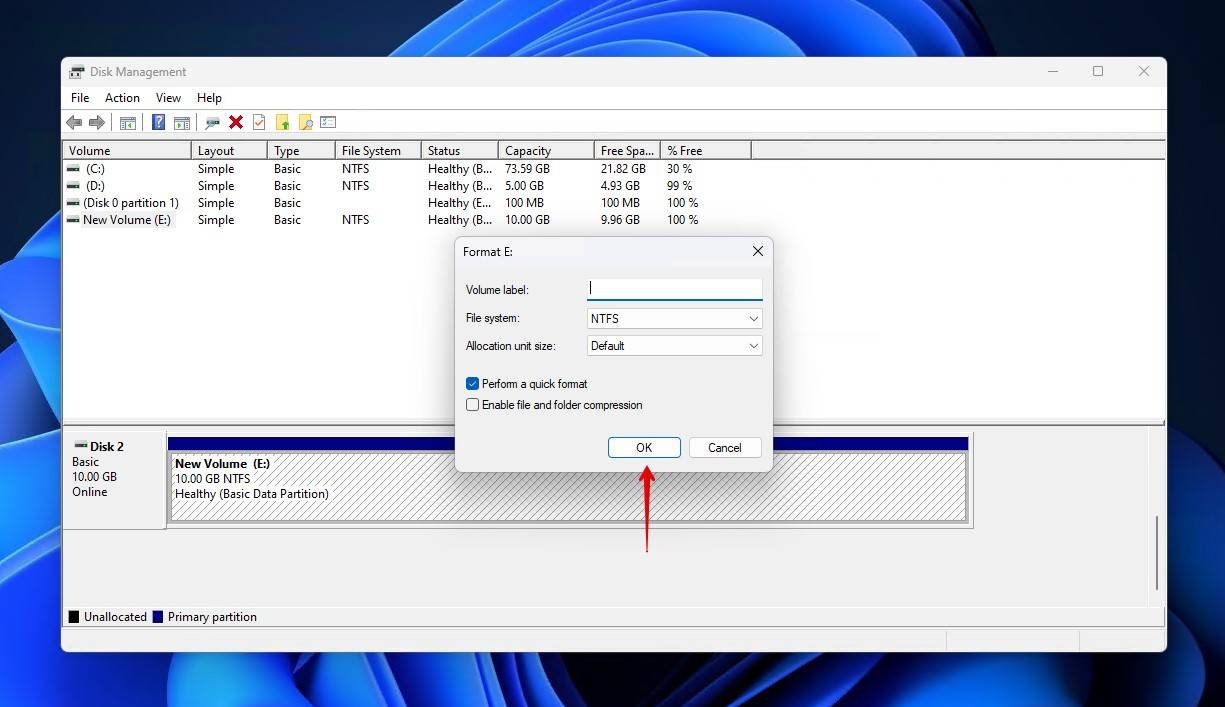
- 点击好的确认。
监视驱动器的健康
至少半规则地检查硬盘的健康是保持问题领先地位的一种非常好的方法。像硬盘驱动器这样的存储设备使用自我监控,分析和报告技术(智能或智能)来保持自己的标签。可以通过软件读取此智能数据,使您可以看到驱动器的状态。
虽然您可以通过键入手动检查智能状态WMIC DISKDRIVE,获得状态进入命令提示符之类的终端,使用软件进行操作要方便得多。我个人使用硬盘式Sentinal,已知社区最爱这提供了所有智能参数和活动状态监视的全面概述。此功能在许多工具中都可以使用,包括磁盘钻,可以提醒您发现其检测到的任何问题。
结论
一个位置可见但在其他地方不可见的驱动器表明,无论是逻辑还是物理的驱动器都出了问题。请放心,本文中所包含的方法应该有助于使您的动力恢复正常工作。
常问问题
是什么原因导致外部硬盘驱动器不在文件资源管理器中出现?
有几个原因。缺少驱动器字母,不兼容的文件系统,文件系统损坏 - 所有这些问题都会导致外部硬盘驱动器出现在设备管理器中,但不在文件资源管理器中。
如何从不出现在Explorer中的外部驱动器中恢复数据?
数据恢复软件可以从外部或USB驱动器中恢复数据,这些数据无法通过传统手段(例如文件资源管理器)访问。我在本文中使用了磁盘钻,但是您可以探索一些磁盘钻替代方案以获取其他选项。
更新我的驱动程序可以帮助修复半公认的驱动器吗?
存储设备旨在使用操作系统随附的通用驱动程序进行操作。因此,更新或重新安装驱动程序不应对此问题产生影响。
格式化驱动器如何在文件资源管理器中显示出帮助?
格式化不可通过文件资源管理器访问的USB驱动器将使其显示在文件资源管理器中,因为它将添加一个工作和兼容的文件系统,并删除任何逻辑问题。
为什么我的USB驱动器可以在其他计算机上工作,而不是我自己的计算机?
如果您的USB无法在您自己的计算机上访问,则可能是由于USB端口故障或断开连接所致。当Windows无法访问您的磁盘或USB时,请尝试将驱动器直接连接到主板上的端口,而不是在您的情况下将驱动器连接到主板上。
