Windows 10用户遇到的最常见问题之一是他们计算机随机冷冻即使Windows 11修复了Microsoft操作系统(OS)以前版本的几个问题,但并非所有机器都可以支持它。这使得Windows 10最常用的操作系统之一目前,当操作系统导致错误时,这是非常令人沮丧的,尤其是当您从事重要工作的过程中。在此博客文章中,我们将讨论使Windows计算机随机冻结的原因,以及如何独自解决该问题。
最常见的原因之一是过时或故障设备驱动程序。设备驱动程序对于允许操作系统与不同的硬件组件(例如图形卡,声卡等)进行通信至关重要。如果这些驱动程序变得过时或损坏,它可能会导致您的操作系统和所讨论的硬件之间的通信问题,从而导致随机冻结。其他原因可能是一个原因。硬盘上缺乏空间。如果您没有足够的免费硬盘驱动器空间无法一次运行所需的所有程序,则由于缺乏内存资源,计算机可能会冻结。免费硬盘空间来解决问题。恶意软件和病毒还可能导致您的计算机冻结,因为它们通常会占用大量的处理能力或将其恶意代码注入系统。
Windows计算机冻结的原因
- RAM不足
- 过热CPU
- 软件冲突和错误
- 背景程序太多
- 不良硬盘健康
- 临时文件问题
- 恶意软件或病毒感染
- 系统文件损坏
- 快速启动功能启用
- 电源问题
Windows 10计算机的原因随机冻结以及如何修复
您的Windows 10计算机可能会随机冷冻的原因有几个。这是您的计算机冻结以及如何修复每个的前10个原因列表。
1。公羊不足
RAM(随机访问存储器)由操作系统和活动的应用程序使用。如果虚拟内存设置太低,系统可能会难以处理多个任务,从而导致冻结。不足的RAM会导致性能缓慢和系统冻结,尤其是在同时运行多个应用程序时。
解决方案:增加RAM
增加虚拟内存设置,以确保足够的RAM以使计算机同时处理多个任务可以防止其随机冷冻。您可以通过升级RAM的能力来为活动过程提供更多空间或关闭不必要的应用程序以释放内存。请勿使用比计算机更需要RAM的软件,程序或游戏。
2。过热CPU
CPU(中央处理单元)在操作过程中会产生热量。由于灰尘积累,通风不良,冷却解决方案不足甚至是由于任务性能过多而导致的过热。这可能导致系统冻结以保护。
解决方案:清洁通风口
一些快速修复程序是清洁内部组件(要求您打开计算机),改善气流,监视温度以及可能添加其他冷却解决方案。您可以尝试清洁可能破坏计算机性能的临时文件
3。与软件有关的问题
软件冲突和错误,以及其他与Windows相关的问题,可以防止操作系统正常工作,使Windows计算机随机冻结。在已安装的软件或单个程序中的错误之间发生冲突可能会导致冻结。
解决方案:重置窗口以解决冻结问题
您可以将窗户重置为工厂设置不会丢失数据。转到:Windows设置>更新&安全>恢复>重置此PCTHEN单击“获取启动”按钮。在新窗口上,选择保留文件以避免在重置过程中避免数据丢失。
4。太多的背景程序
运行许多背景程序会消耗系统资源,从而影响性能。当资源耗尽时,系统可能会在努力处理负载时冻结。
解决方案:关闭背景应用程序
关闭任何不必要的背景程序或可能占用太多系统资源的流程可以修复Windows 10计算机的冻结问题。您可以通过打开任务管理器工具并检查打开的应用程序以及消耗多少内存来做到这一点。然后,关闭您当前不使用的任何任务和程序,或者您的计算机不需要功能。
5。硬盘健康不良
故障或损坏的硬盘驱动器可能在阅读或编写数据时会出现错误。这可能会中断过程,导致系统不稳定性并冻结PC。您可以运行磁盘检查实用程序(例如,CHKDSK),使用第三方工具监视硬盘驱动器健康,并考虑更换故障驱动器。
解决方案:检查硬盘是否有故障
您可以使用Windows内置检查磁盘工具进行修复。
- 在搜索框中,键入CMD。
- 右键单击它以选择为管理员。
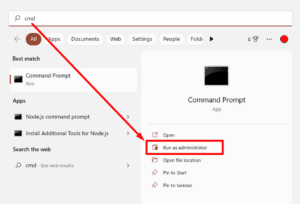
3。在命令提示符窗口上,键入CHKDSK并按Enter。该工具将开始扫描您的硬盘驱动器。到最后,它将告诉您磁盘上是否有任何错误。在这种情况下,您可以修复提出的特定错误,格式化驱动器,或者创建数据的克隆,然后更改新磁盘的硬盘。
6。临时文件
Microsoft Windows 10将临时文件存储在缓存中,以快速访问。这些文件会占用额外的空间并干扰Windows性能。清洁缓存并删除临时文件可以防止您的计算机冻结。
解决方案:清除Windows Temp文件
- 要删除临时文件,请按Windows + R键。
- 然后,在对话框中,键入:%temp%。
- 选择所有文件,然后永久删除它们。
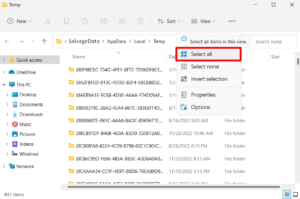
7。恶意软件或病毒感染
恶意软件会消耗系统资源,损害系统完整性并可能注入有害代码,从而导致系统冻结。
解决方案:扫描系统上的恶意软件和病毒
使用值得信赖的防病毒软件来扫描并删除对设备的任何威胁。如果您注意到缺失或损坏的文件,可以使用恢复软件来还原它们或联系数据恢复服务,以免费评估Windows计算机。
8。系统文件损坏
如果损坏的文件导致FAA航班延迟,请想象一下它可以对Windows计算机做什么。关键系统文件的损坏可能会破坏操作系统的功能,从而导致冻结和崩溃。有时,您可能需要执行系统还原或重新安装操作系统以解决问题。
解决方案:运行SFC扫描
运行系统文件检查器(SFC)扫描以查找并修复损坏或删除的文件,这些文件可能会导致Windows 10计算机冻结。要打开命令提示符,请在搜索栏中键入CMD,然后右键单击以管理员运行。
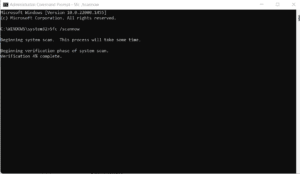
扫描过程将自动启动。到最后,如果Windows计算机由于文件损坏而保持冻结,您将解决问题。
9。启用快速启动功能
快速启动是Windows 10功能,可将操作系统(OS)保持在休眠模式。这意味着计算机不必在关闭后完全重新启动,从而使其更快地重新启动。但是,有时,节省时间的功能最终可能会冻结您的计算机。
解决方案:关闭快速启动选项
要关闭此选项并停止Windows计算机保持冻结问题,您将转到:设置>系统> Power&Sleep>其他电源设置,然后在“电源选项”窗口中,单击“选择电源”按钮,然后取消选中“快速启动”选项的打开。
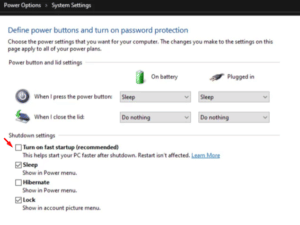
10。电源问题
不足或不稳定的电源会导致系统不稳定性和冻结。此外,功率波动或功率不足可能会导致硬件故障。确保正确的电源连接,使用稳定的电源,并考虑在问题持续存在的情况下使用不同的电源进行测试。
解决方案:检查电源设置
检查Windows电源管理设置以解决此问题。
- 转到系统设置,然后单击电源与睡眠
- 之后,打开其他功率设置
- 在高级电源设置中更改计划设置
- 扩展PCI Express类别并选择链接状态电源管理
- 从下拉菜单中选择。
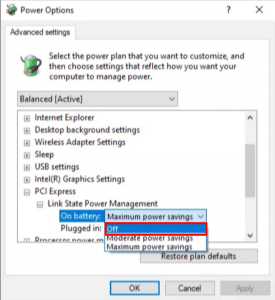
可以使用SSD冻结的Windows 10计算机吗?
SSD计算机可以像任何其他带有传统硬盘驱动器的计算机一样冻结。如果您在配备SSD的系统上冻结,则可能是由本文中提到的同一问题之一引起的。固定解决方案也一样。
