在Windows 11中打开远程桌面连接工具的10种方法
远程桌面连接是Windows 11的内置应用程序,用于连接远程计算机。您可以使用它远程访问另一台PC,这对于个人或支持相关的使用非常有用。在Windows 11 Professional和Enterprise版本中,您还可以启用远程桌面设置主机PC进行远程计算。
要连接到远程PC,您需要打开远程桌面连接工具。完成后,您可以输入远程PC的凭据通过远程桌面连接窗口连接到它。因此,让我们探索如何激活Windows 11上的远程桌面连接工具!
1。使用Windows 11搜索引擎打开远程桌面连接
Windows 11的搜索工具是在PC上找到软件,文件和其他配件的方便方法。因此,您可以使用它来查找并打开远程桌面连接。
1。要打开搜索工具,请单击Windows 11任务栏上的放大镜图标。
2。输入远程桌面连接在搜索框中。
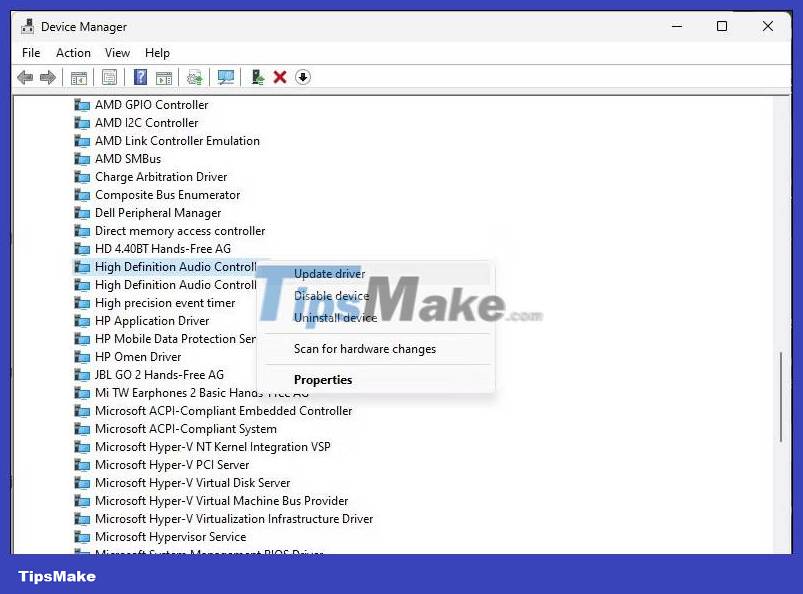
3。然后单击远程桌面连接打开该配件。
4。或者,您可以单击作为管理员运行搜索引擎中的选项。
2。使用运行工具打开远程桌面连接
运行工具是启动应用程序和程序的一种方式。您只需输入运行命令即可打开Windows 11控制面板配件和小程序。这是您可以使用Run打开远程桌面连接的方式:
1。右键单击启动或按Win + X打开Winx菜单。
2。选择跑步在该菜单上。
3。输入MSTSC在打开盒子 。

4。单击好的按钮打开远程桌面连接。
3。使用Windows终端打开远程桌面连接
您可以使用命令ProMT和PowerShell命令行工具打开远程桌面连接。 Windows Terminal在Microsoft最新的桌面平台中结合了这两个命令行工具。您可以使用Windows终端打开RDC,如下所示。
1。打开开始菜单,然后单击所有应用程序那里。
2。在开始菜单上选择Windows终端。
3。单击打开的新标签在下面显示的选项以选择命令提示或Windows PowerShell。
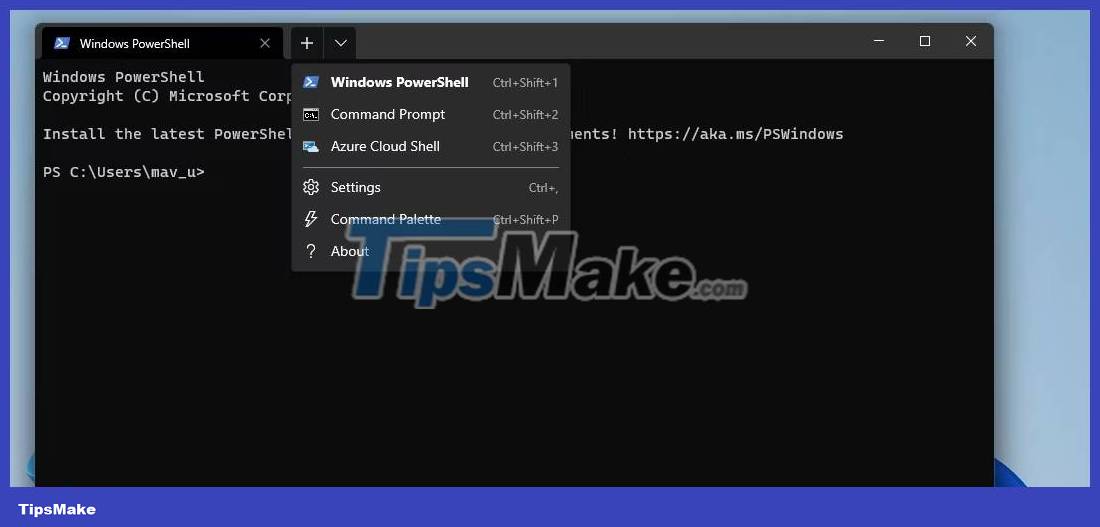
4。在命令提示符或powershell选项卡中输入此命令:
mtsc5。按进入打开远程桌面连接。
4。在Windows附件文件夹中打开远程桌面连接
Windows配件文件夹中包含远程桌面连接。您可以从文件资源管理器中的Windows配件文件夹打开配件。为此,请按照以下步骤操作。
1。单击文件资源管理器Windows 11任务栏上的按钮(带有文件夹图标的按钮)。
2。在文件资源管理器中打开此文件夹:
C:ProgramDataMicrosoftWindowsStart MenuProgramsAccessories 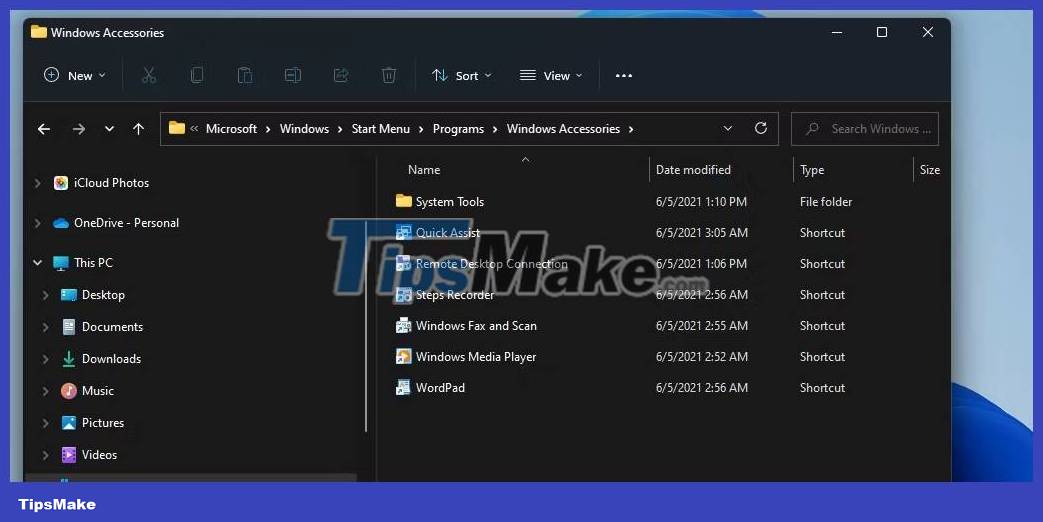
3。单击远程桌面连接在该文件夹中。
5。使用文件资源管理器打开远程桌面连接
您无需通过文件资源管理器中的文件夹进行垃圾邮件即可打开远程桌面连接。相反,您可以通过将该应用程序的文件输入Explorer的地址栏来快速打开远程桌面连接:如下:
1。打开Windows 11 Explorer文件和文件夹管理工具。
2。单击Inside Explorer的地址栏,然后删除其中的当前路径。
3。输入mstsc.exe在File Explorer的空地址栏中。
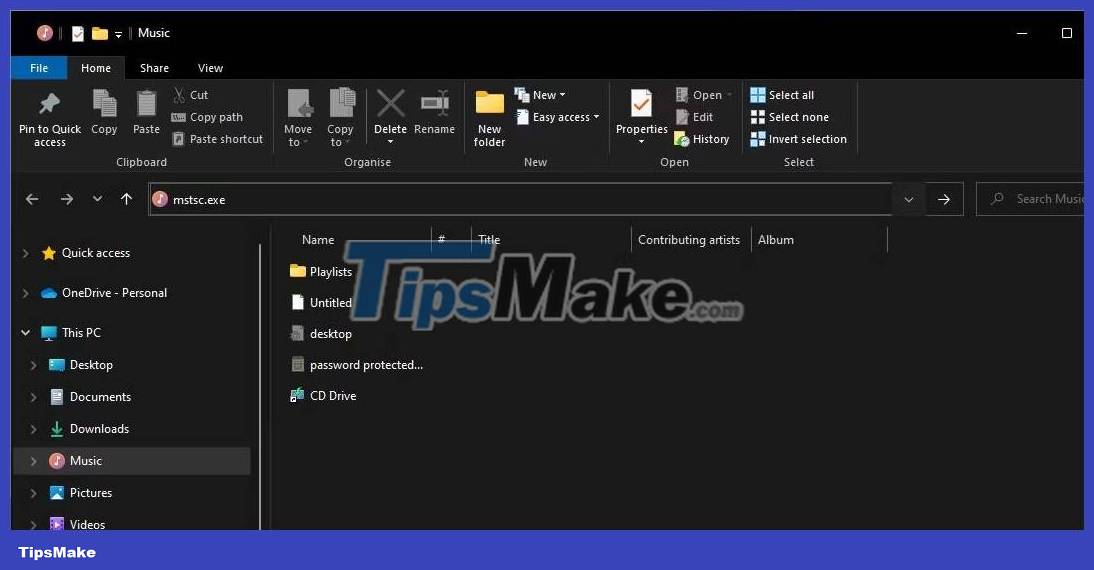
4。按进入打开远程桌面连接。
6。使用开始菜单打开远程桌面连接
远程桌面连接也是Windows工具文件夹中的应用程序和系统实用程序之一。该文件夹在开始菜单上可访问。您可以使用以下“开始”菜单打开Windows工具文件夹来访问远程桌面连接。
1。单击开始或Windows徽标按钮。
2。选择所有应用程序选项可以在开始菜单上查看所有程序快捷键和文件夹。

3。向下滚动菜单并双击Windows工具。
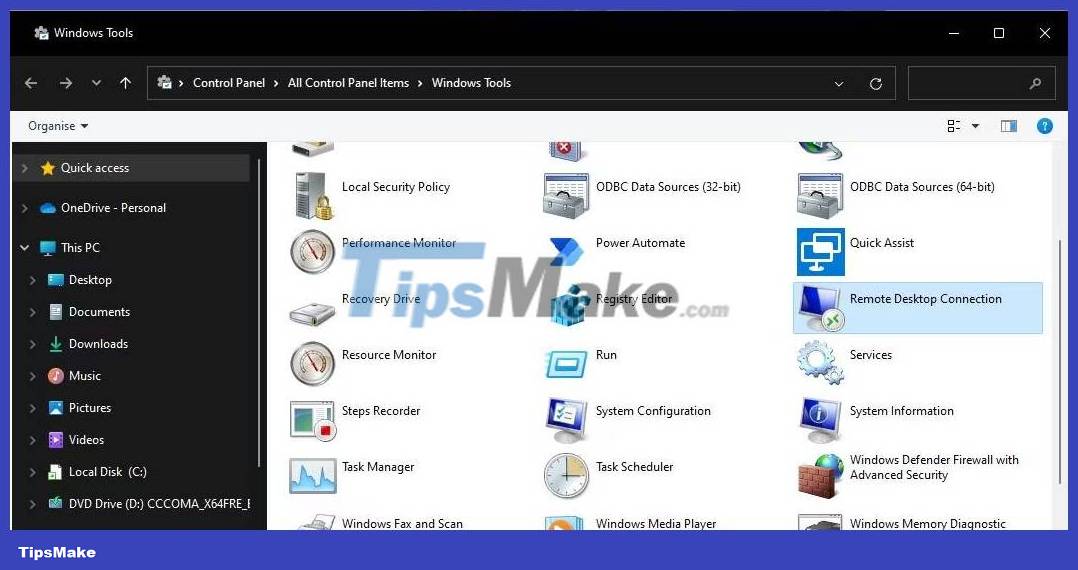
4。双击远程桌面连接在Windows工具文件夹中。
Windows工具在控制面板中也可以访问。打开控制面板并通过选择小图标。然后您可以单击Windows工具并选择从那里打开远程桌面连接。
7。使用任务管理器打开远程桌面连接
任务管理器是一个实用程序,您可以终止和运行流程。这是您可以使用Task Manager的创建新任务工具运行其进程来打开远程桌面连接的方法:
1。通过使用键盘快捷键激活任务管理器Ctrl + Shift + Esc访问该系统实用程序。
2。单击任务管理器顶部的文件以查看一个小窗口。
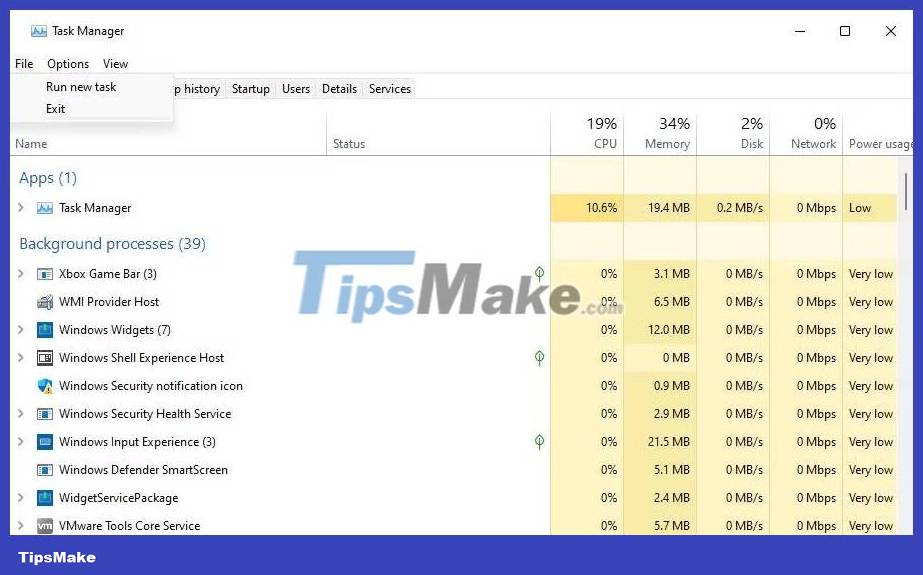
3。选择标签的复选框使用管理特权创建此任务。
4。输入MSTSC过程命令打开盒子 。
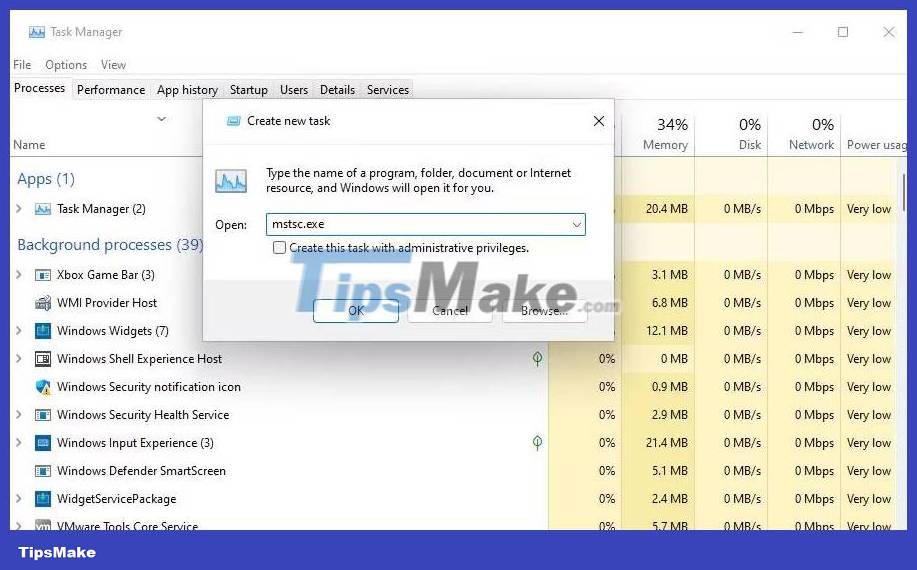
5。选择好的运行远程桌面连接过程。
8。使用桌面快捷方式打开远程桌面连接
桌面快捷方式提供了打开软件和配件的最直接方法。您可以为RDC设置快捷方式,以便可以直接从桌面打开它。这就是您可以在Windows 11中设置远程桌面连接快捷方式的方法。
1。右键单击桌面上的区域以选择新的>捷径。
2。输入%windir%system32mstsc.exe进入创建快捷窗口,然后单击下一个继续。
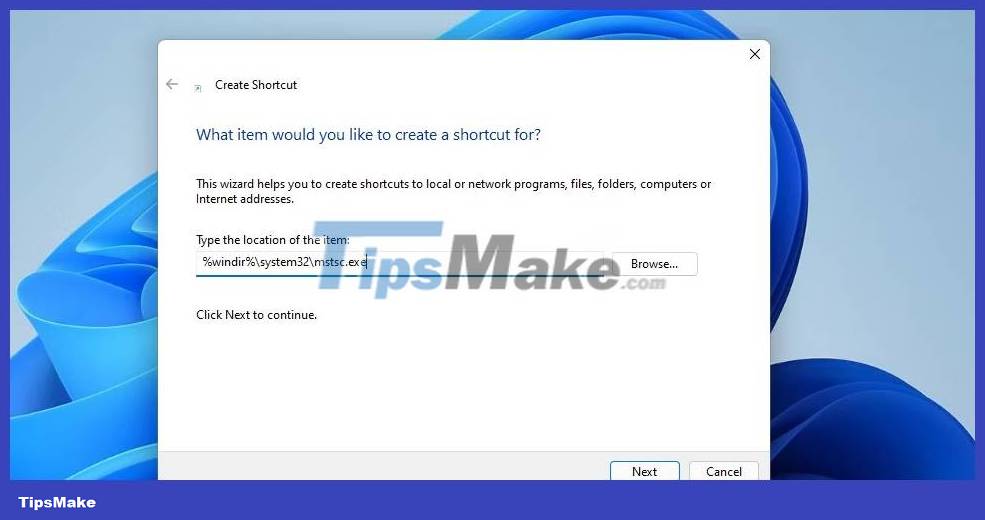
3。输入远程桌面连接在文本框中。
4。单击结束按钮以添加桌面快捷方式,如下面的屏幕快照所示。
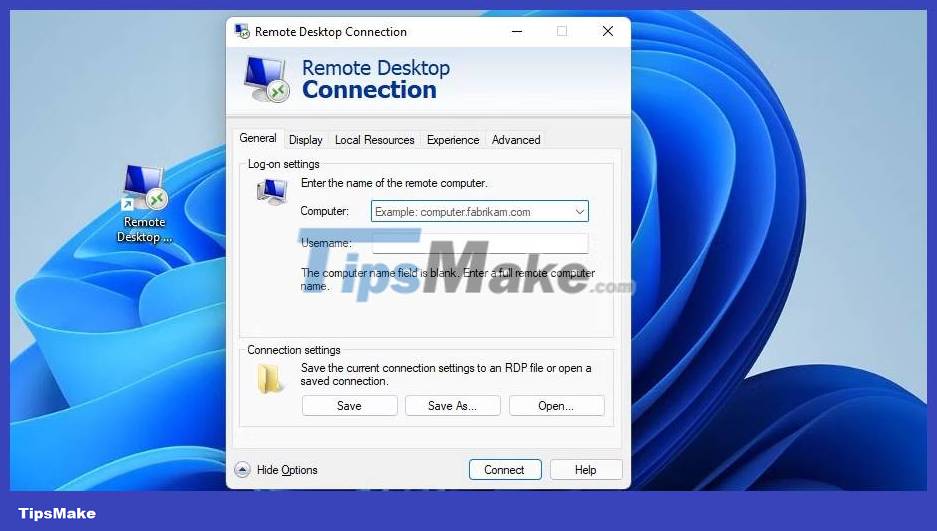
5。现在,您可以单击新的桌面快捷方式以打开远程桌面连接。
该快捷方式只会打开RDC窗口。您还可以为特定PC设置远程桌面连接快捷方式。为此,输入MSTSC.EXE /V:PC-NAME在“创建快捷方式”窗口的项目位置文本框中。代替PC名称在该条目的位置中,PC的实际名称要连接到。
如果需要,可以将任务栏快捷方式用于远程桌面连接。右键单击远程桌面连接快捷方式,然后选择显示更多选项>针对任务栏。选择该选项将将RDC快捷方式添加到任务栏中,如下快照所示。您可以右键单击并选择桌面快捷方式删除。

9。使用键盘快捷键打开远程桌面连接
您可以在RDC桌面快捷方式中添加热键。这样,您将能够使用键盘快捷键打开远程桌面连接。首先,按照上述方法中概述的那样设置桌面快捷方式。然后,您可以在该快捷方式中添加热键,如下所示。
1。右键单击桌面上的远程桌面连接快捷方式,然后选择特性。
2。单击下面屏幕截图中显示的快捷框内。
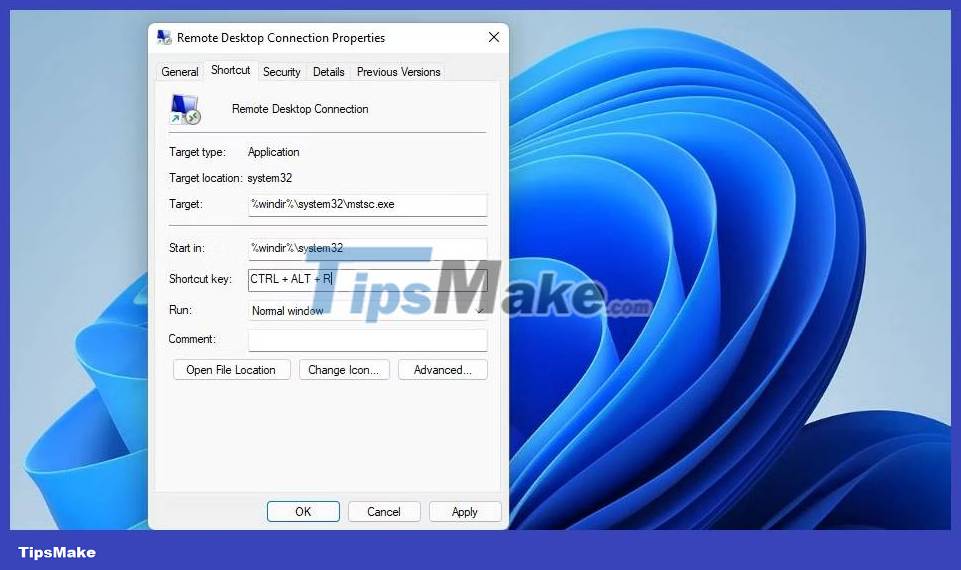
3。按r设置热键的关键Ctrl + Alt + R。
4。单击申请按钮保存新快捷方式。
现在,你可以按Ctrl + Alt + R每当需要时,请带上远程桌面连接。但是,请勿删除桌面快捷方式。该快捷方式必须保持完好无损才能使其热键工作。
10。使用上下文菜单打开远程桌面连接
上下文菜单是一个右键单击菜单,您可以从桌面打开。该菜单默认情况下不包括远程桌面连接。但是,您可以将快捷方式添加以打开远程桌面连接到上下文菜单,并使用相对简单的注册表进行调整,如下所示:
1。通过按下注册表编辑器应用程序Windows + R按钮,输入登记在内部命令跑步对话框,单击好的。
2。单击注册表位置栏并删除那里的路径。
3。在注册表编辑器的地址栏内输入此位置,然后按进入:
ComputerHKEY_CLASSES_ROOTDirectoryBackgroundshell4。单击键壳使用正确的鼠标按钮,然后选择新的。
5。选择钥匙添加新的注册表条目。
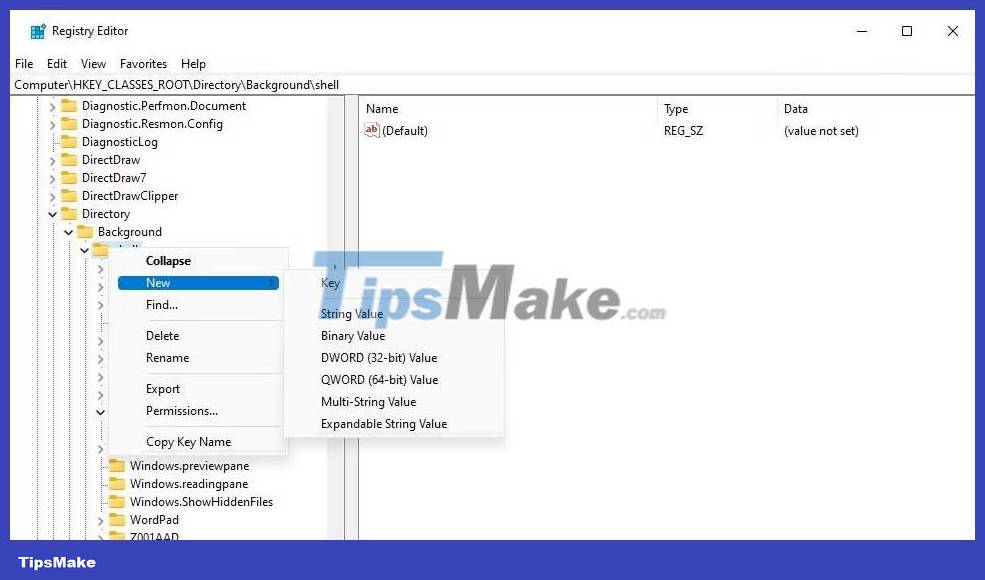
6。输入远程桌面连接作为新钥匙的标题。
7。右键单击远程桌面连接以选择新的>钥匙。
8。接下来,输入命令在新子钥匙的文本框中。
9。右键单击(默认)新命令子键内的字符串并选择调整。

10。输入“ C:WindowsSystem32MSTSC”内部价值数据框并选择好的。
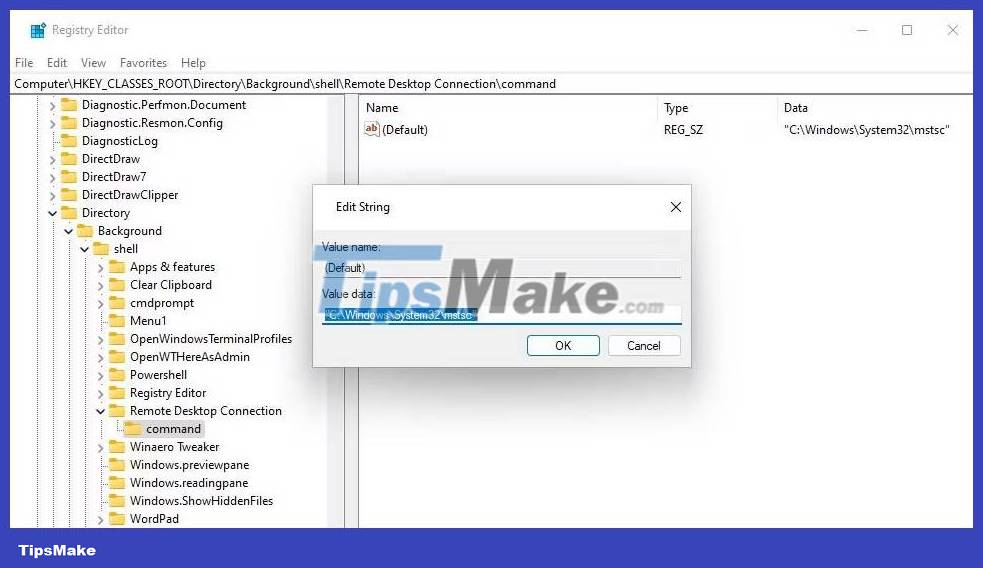
现在,您可以从桌面上下文菜单打开远程桌面连接应用程序。右键单击Windows 11桌面上的任何空区域以选择显示更多选项查看经典上下文菜单。您将在经典上下文菜单上看到新的远程桌面连接快捷方式。
单击该快捷方式以访问远程桌面连接应用程序。



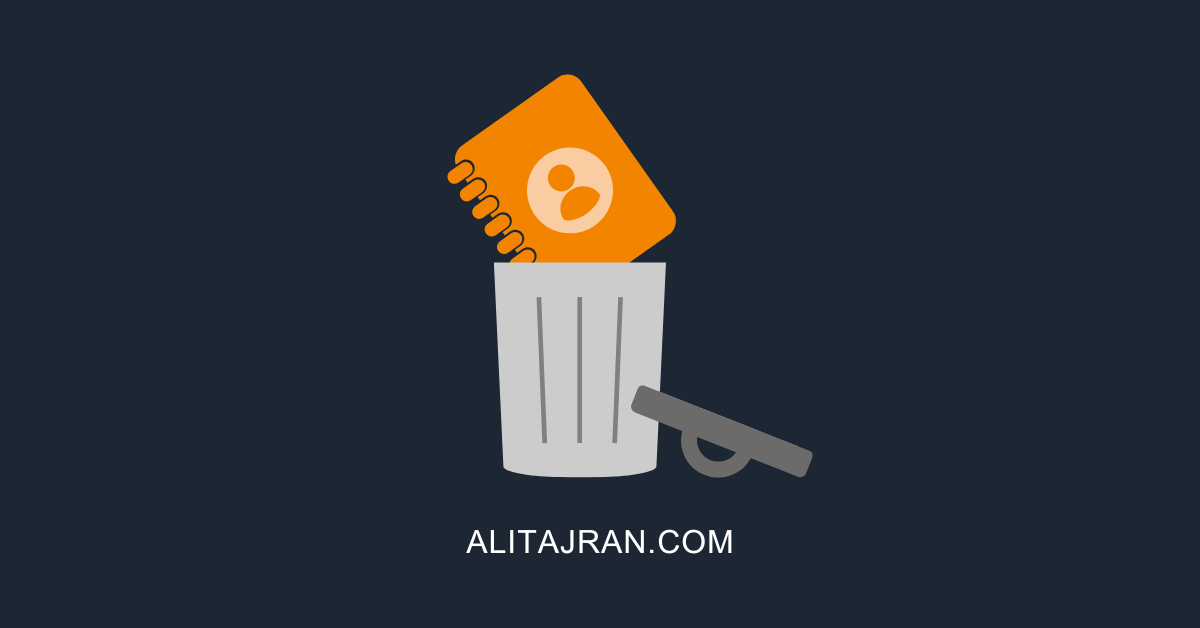


![您不应该在2025年不应该错过的7个iPhone运营商解锁服务[免费服务]](https://ksfboa.com/tech/jacki/wp-content/uploads/cache/2025/05/best-free-iphone-unlocker-doctorsim.jpg)



![[5个解决方案]当您忘记iPhone代码时,如何解锁iPhone?](https://ksfboa.com/tech/jacki/wp-content/uploads/cache/2025/05/passixer-interface.png)


