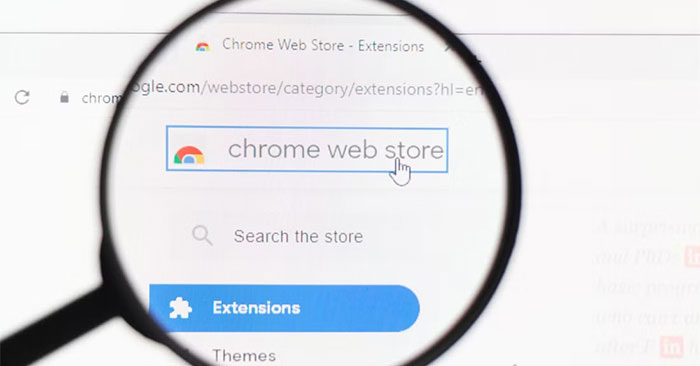域名系统 (DNS) 将域名转换为 IP 地址。 Web 浏览器使用这些 IP 地址加载网页,确保您不必记住每个网站的 IP 地址。
有时您会想查看您的电脑正在连接哪个 DNS 服务器,这可能是因为您正在使用的服务器已关闭,或者是因为您想要切换到更快或更安全的替代服务器。幸运的是,有多种方法可以查看您在 Windows 11 上使用的 DNS 服务器。
方法 1:使用“设置”菜单检查 DNS 服务器
设置菜单是 Windows PC 的中心枢纽。它允许您调整选项、配置操作系统并管理所有连接的设备。您还可以使用 Windows 设置来检查 Windows 11 上当前的 DNS 服务器。
操作方法如下:
1. 按启动“开始”菜单赢键。
2. 在搜索栏中输入设置并按进入。这设置菜单将打开。
3. 选择网络与互联网从左侧面板。
4. 选择属性连接网络名称旁边的选项。
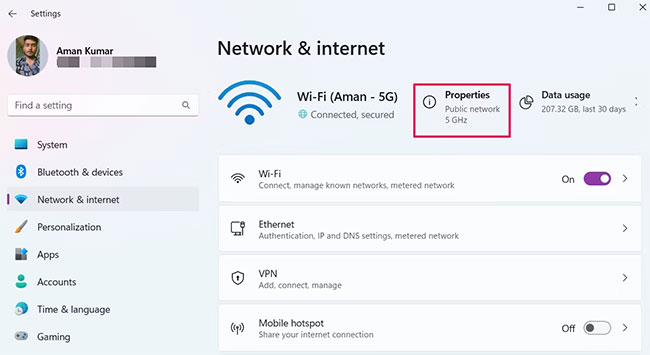 检查 Windows 11 中正在使用哪个 DNS 服务器的 6 种方法图片 1
检查 Windows 11 中正在使用哪个 DNS 服务器的 6 种方法图片 1
5. 在下面的窗口中,您可以看到DNS服务器。它将位于IPv4 DNS 服务器选项 。
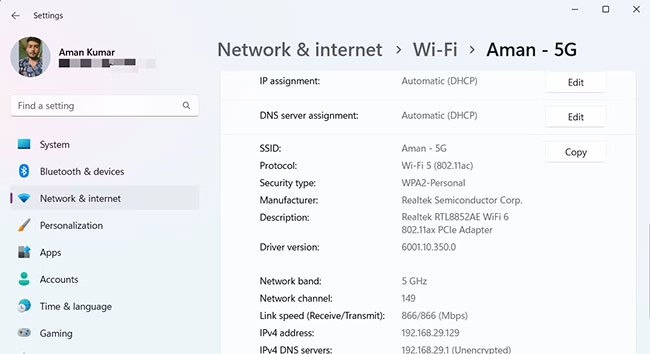 检查 Windows 11 中正在使用哪个 DNS 服务器的 6 种方法图 2
检查 Windows 11 中正在使用哪个 DNS 服务器的 6 种方法图 2
方法二:在高级网络设置中检查DNS服务器
1. 打开设置(赢+我)。
2. 单击网络与互联网并单击左侧高级网络设置在右侧。
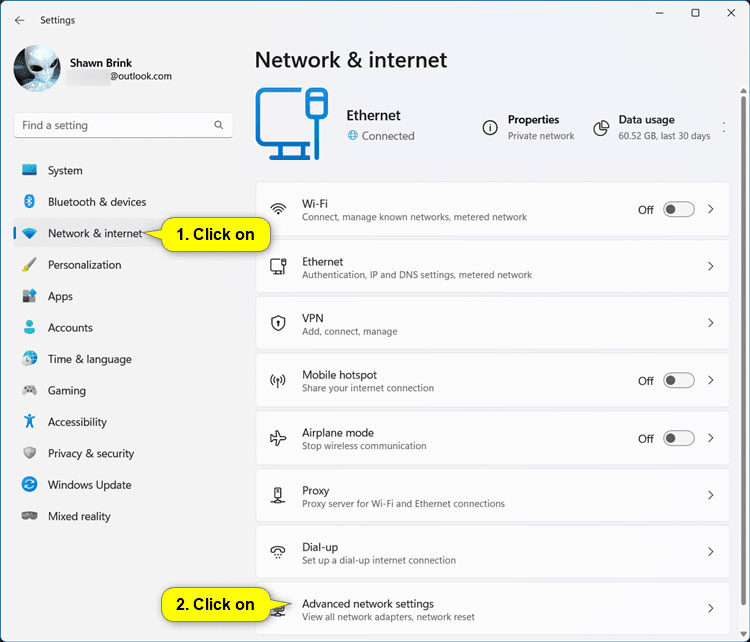 检查 Windows 11 中正在使用哪个 DNS 服务器的 6 种方法图 3
检查 Windows 11 中正在使用哪个 DNS 服务器的 6 种方法图 3
3. 单击您想要了解其使用的 DNS 服务器的网络适配器(例如“以太网”),将其展开并单击查看其他属性。
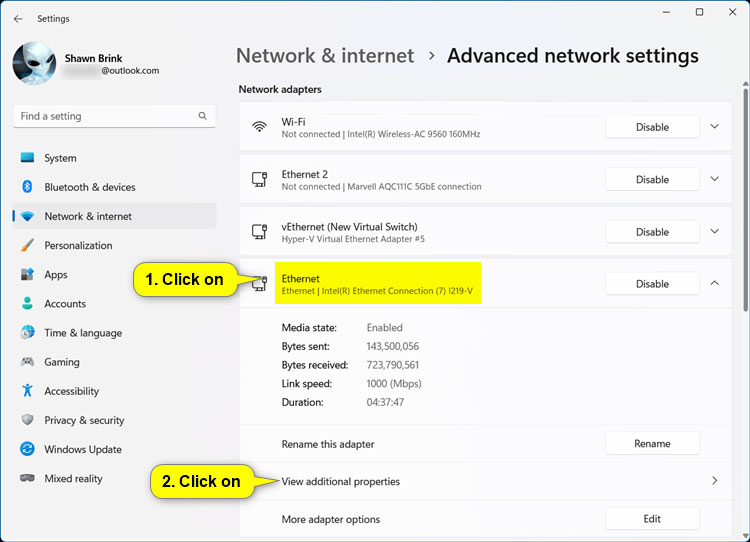 检查 Windows 11 中正在使用哪个 DNS 服务器的 6 种方法图 4
检查 Windows 11 中正在使用哪个 DNS 服务器的 6 种方法图 4
4. 现在,您将看到 IPv4 DNS 服务器和IPv6 DNS 服务器该网络适配器使用的地址。
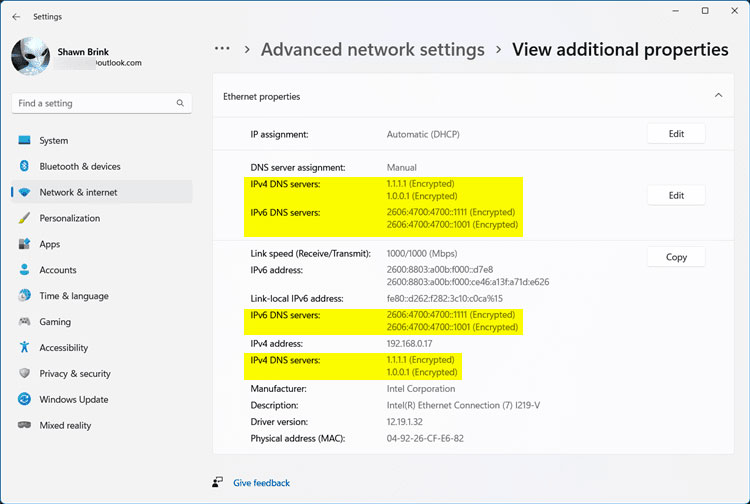 检查 Windows 11 中正在使用哪个 DNS 服务器的 6 种方法图 5
检查 Windows 11 中正在使用哪个 DNS 服务器的 6 种方法图 5
方法 3:使用控制面板检查 DNS 服务器
控制面板是 Windows 的重要组件,允许您配置各种系统设置。您可以使用它来管理应用程序、启用或禁用硬件、更改用户帐户、解决系统问题以及检查 DNS 服务器。
要使用控制面板检查您的 DNS 服务器,请按照以下说明操作:
1. 使用热键打开“运行”对话框赢+R。
2. 在搜索栏中输入控制面板并按进入。它将打开“控制面板”窗口。
3.更改视图图标到大的。
4. 选择网络与共享中心。
5. 单击旁边的链接连接选项。
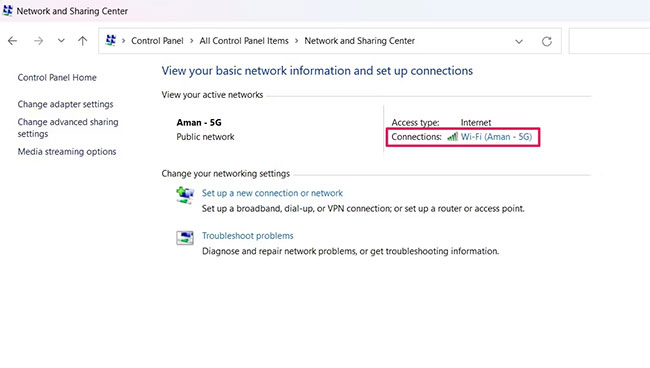 检查 Windows 11 中正在使用哪个 DNS 服务器的 6 种方法图 6
检查 Windows 11 中正在使用哪个 DNS 服务器的 6 种方法图 6
6. 单击细节出现的窗口中的按钮。
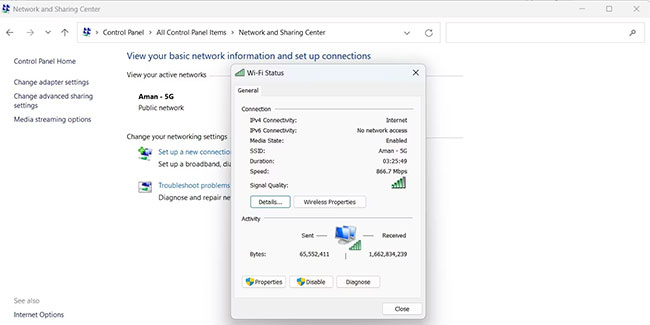 检查 Windows 11 中正在使用哪个 DNS 服务器的 6 种方法图 7
检查 Windows 11 中正在使用哪个 DNS 服务器的 6 种方法图 7
7. 您可以在出现的新窗口中看到 DNS 服务器。它将位于IPv4 DNS 服务器选项 。
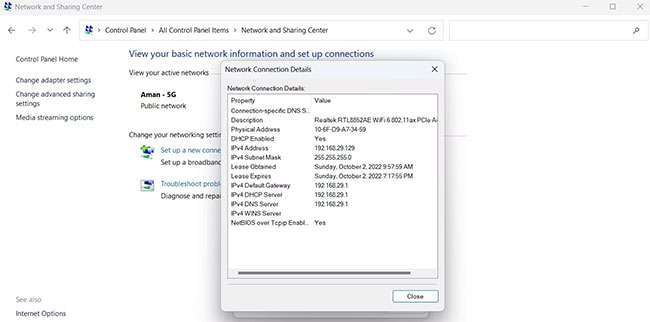 检查 Windows 11 中正在使用哪个 DNS 服务器的 6 种方法图 8
检查 Windows 11 中正在使用哪个 DNS 服务器的 6 种方法图 8
方法4:检查网络连接中的DNS服务器
1. 打开控制面板(图标视图)并单击网络与共享中心图标 。
2. 单击更改适配器设置网络和共享中心左侧的链接。
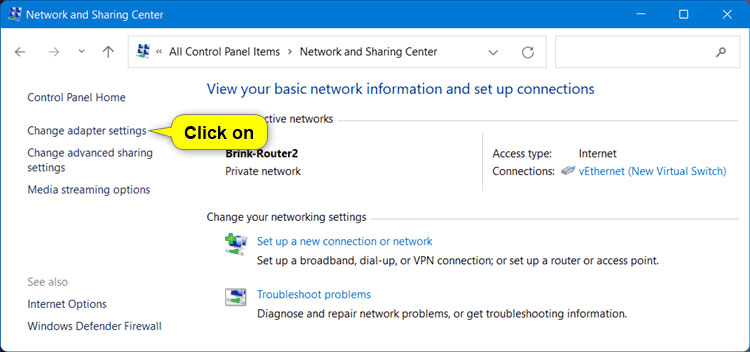 检查 Windows 11 中正在使用哪个 DNS 服务器的 6 种方法图 9
检查 Windows 11 中正在使用哪个 DNS 服务器的 6 种方法图 9
3. 单击您想要了解其使用的 DNS 服务器的网络适配器(例如“vEthernet(新虚拟交换机)”)。
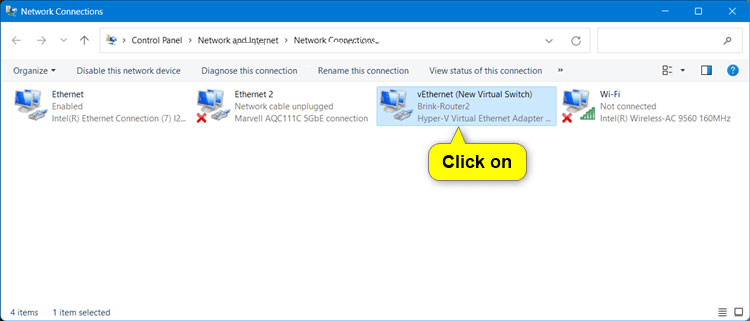 检查 Windows 11 中正在使用哪个 DNS 服务器的 6 种方法图 10
检查 Windows 11 中正在使用哪个 DNS 服务器的 6 种方法图 10
4. 单击细节。
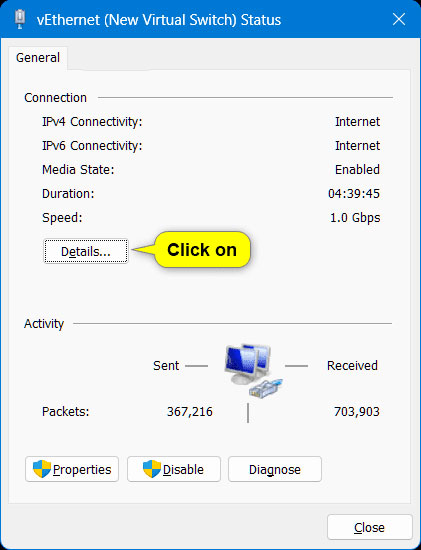 检查 Windows 11 中正在使用哪个 DNS 服务器的 6 种方法图 11
检查 Windows 11 中正在使用哪个 DNS 服务器的 6 种方法图 11
5. 现在,您将看到 IPv4 DNS 服务器和IPv6 DNS 服务器此网络连接使用的地址。
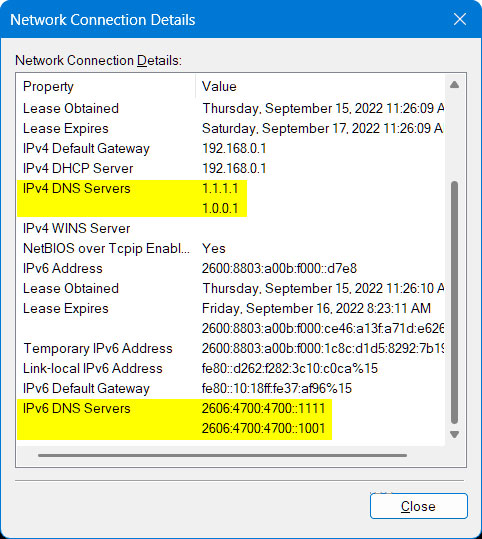 检查 Windows 11 中正在使用哪个 DNS 服务器的 6 种方法图 12
检查 Windows 11 中正在使用哪个 DNS 服务器的 6 种方法图 12
方法 5:使用命令提示符检查 DNS 服务器
命令提示符是 Windows 操作系统的命令行界面,是一种使用文本命令与计算机交互的有趣方式。您可以使用命令提示符列出和更改目录、创建或删除文件和文件夹、管理网络等。
您还可以使用命令提示符检查当前的 DNS 服务器。方法如下:
1. 打开开始菜单,类型命令提示符并选择以管理员身份运行从右窗格中。
2. 在命令提示符窗口中,键入ipconfig /全部并按进入。
3. 您可以在屏幕上显示的信息中看到 DNS 服务器。
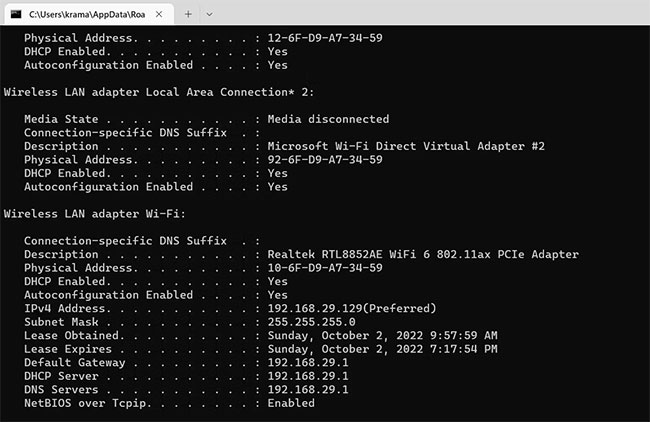 检查 Windows 11 中正在使用哪个 DNS 服务器的 6 种方法图 13
检查 Windows 11 中正在使用哪个 DNS 服务器的 6 种方法图 13
方法 6:使用 Windows PowerShell 检查 DNS 服务器
您可以使用 Windows PowerShell 执行各种任务,包括检查计算机上设置的 DNS 服务器。方法如下:
1. 打开 Windows PowerShell。
2. 在 PowerShell 窗口中,键入获取 DnsClientServerAddress并按进入。
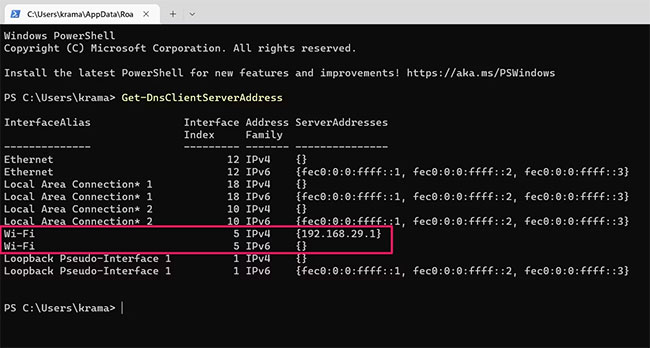 检查 Windows 11 中正在使用哪个 DNS 服务器的 6 种方法图 14
检查 Windows 11 中正在使用哪个 DNS 服务器的 6 种方法图 14
您可以在网络类型旁边看到 DNS 服务器。如果您使用 WiFi 连接,DNS 服务器将出现在 WiFi 选项旁边。同时,如果您使用以太网,DNS 服务器将出现在以太网选项旁边。
现在您已经了解了在 Windows 11 上检查 DNS 服务器的所有方法。所有这些方法都快速且易于执行。您可以选择您认为最容易完成的一项。
有时,默认 DNS 服务器可能不是最快的服务器之一。在这种情况下,您可以将服务器更改为众多替代方案之一。
5 ★ | 2 投票