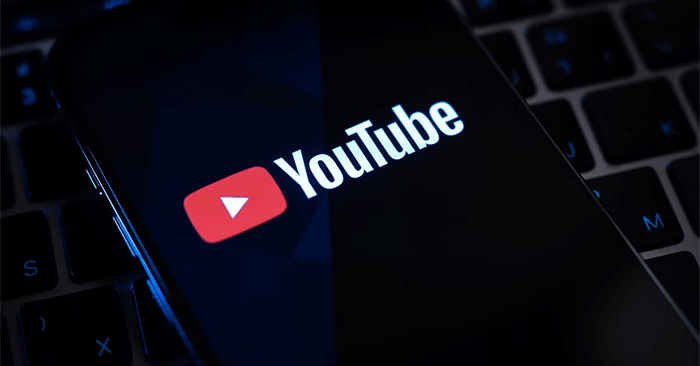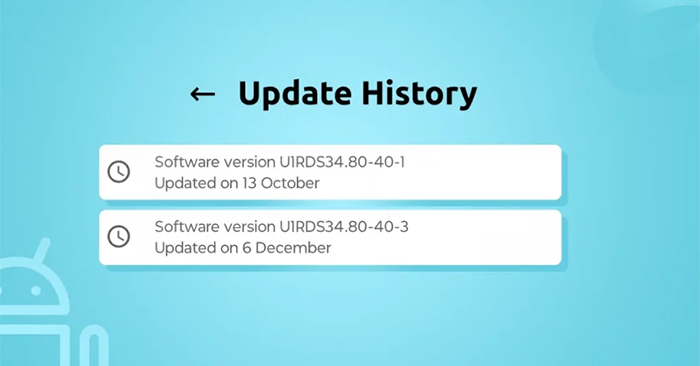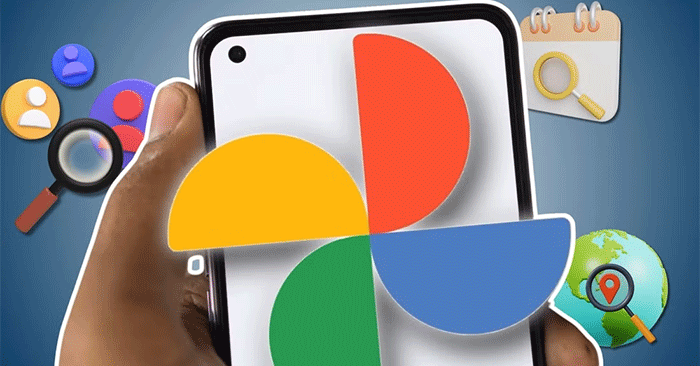如果您是一位经常使用高端视频和音频设备的内容创建者,那么您在使用 Zoom、Microsoft Teams 甚至 Discord 通话时需要看起来得体。虽然优质的硬件可以帮助您看起来更专业,但任何人都可以通过一些小的改变来实现它。
1. 一点点的光就有很大的不同
当人们对网络摄像头的图像不满意时,他们要做的第一件事就是购买更好的网络摄像头。这通常会产生影响,但提高几乎所有网络摄像头图像质量的关键是照明。
无论您站在窗户附近、增加屏幕亮度、使用专用灯光还是结合使用这些方法,照明通常都能最大程度地改善网络摄像头图像。
下图显示了售价 129 美元的 4K 网络摄像头 OBSBot Meet 2,没有任何灯光来观察一个人在视频通话中通常的样子。
 改善 Zoom 通话图像和声音的 5 个技巧 图 1
改善 Zoom 通话图像和声音的 5 个技巧 图 1
接下来,通过添加适度的前灯并稍微调暗房间的亮度来查看改进情况。
 改善 Zoom 通话图像和声音的 5 个技巧 图 2
改善 Zoom 通话图像和声音的 5 个技巧 图 2
您不需要演播室灯光或任何太花哨的东西,也不需要像使用数码单反相机作为网络摄像头那样花哨,但即使是一点额外的照明也可以显着改善您在通话时的外观。
2. 良好的网络摄像头放置位置
我们都曾与某人进行视频通话,他们使用笔记本电脑网络摄像头的低角度、不讨人喜欢的角度,他们的脸在画面中进进出出——不要这样做。一般来说,将网络摄像头放置得更高更直,尽可能接近眼睛水平,可以改善取景并使其看起来更专业。
提示:如果您使用笔记本电脑的内置网络摄像头,请考虑为您的计算机购买一个支架,以提高摄像头的高度和角度,使其更接近眼睛水平。
请参阅下图,MacBook 平放在桌子上,屏幕尽可能延伸,以确保与网络摄像头的角度最小。
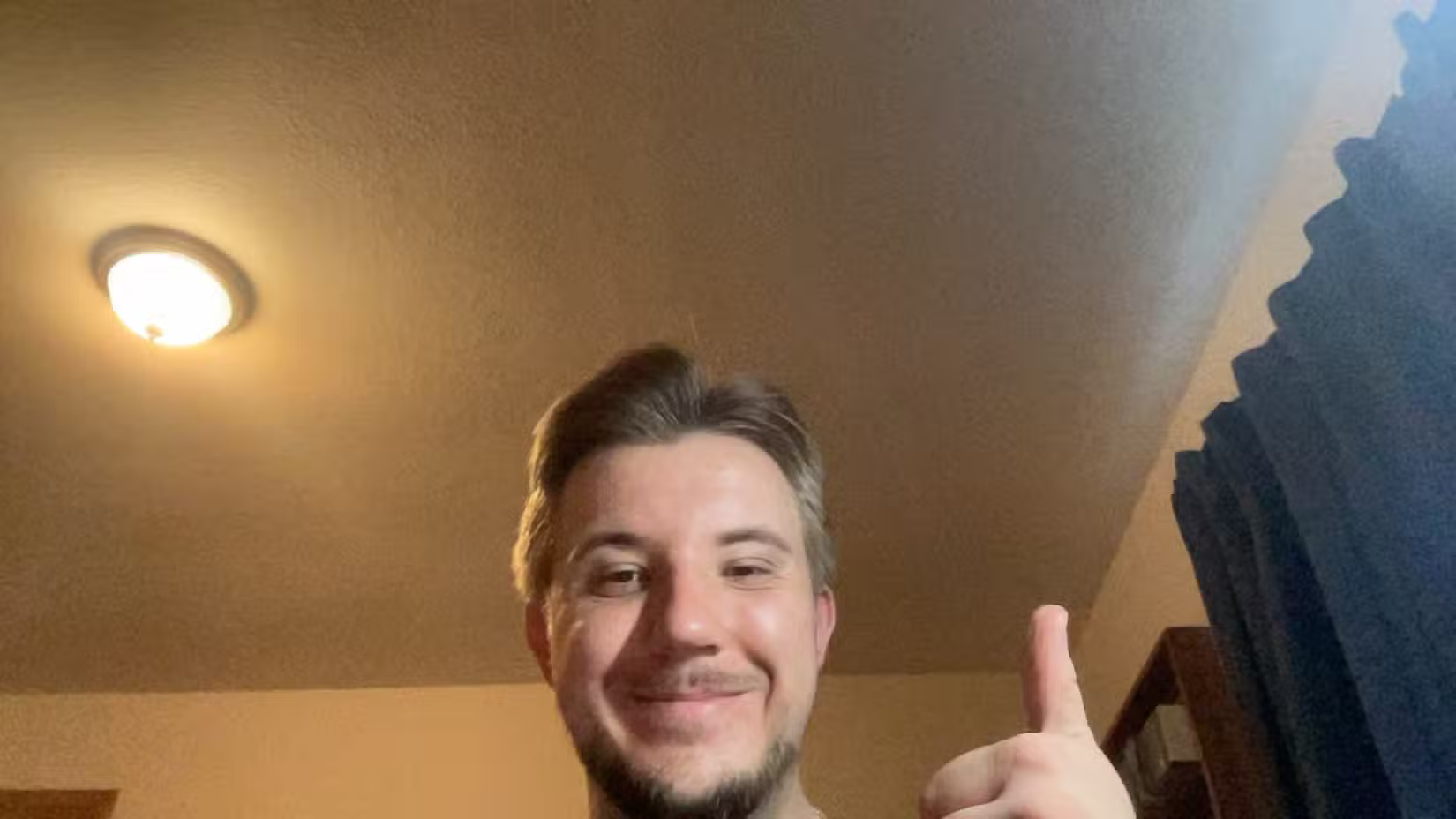 改善 Zoom 通话图像和声音的 5 个技巧 图 3
改善 Zoom 通话图像和声音的 5 个技巧 图 3
与此相比,轻质支架上的笔记本电脑屏幕几乎垂直于地面,从而形成更直立的相机角度。
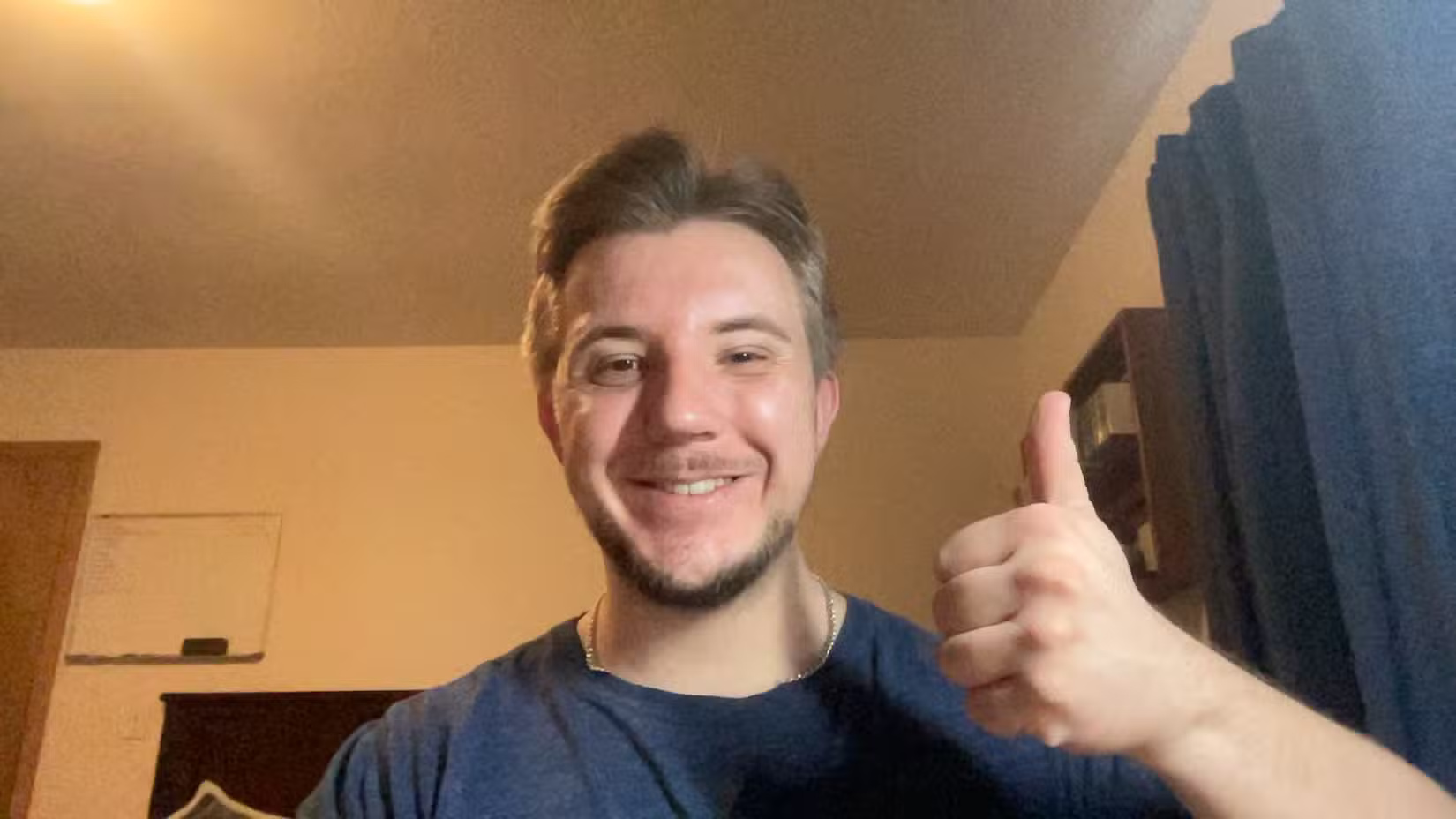 改善 Zoom 通话图像和声音的 5 个技巧 图 4
改善 Zoom 通话图像和声音的 5 个技巧 图 4
或者,您可以选择专用网络摄像头,为自己提供更多空间。无论哪种方式,请尝试将网络摄像头放置在靠近视线的位置,并避免低且不美观的角度。
3.使用更好的麦克风或购买专用麦克风
虽然视频质量可以让您看起来很专业,但音频质量对于准确性来说更为重要。如果您听不懂对方所说的内容,那么打电话是没有用的。大多数 MacBook 和一些 Windows 笔记本电脑都具有不错的内置麦克风,但使用专用麦克风几乎总是可以提高音频质量。
正确使用麦克风的最佳做法有很多,但一般来说,麦克风离嘴越近,声音就越清晰。与笔记本电脑的内置麦克风相比,专用麦克风更容易放置以获得优质声音,但如果您必须使用笔记本电脑麦克风,请尽量不要将嘴距离设备太远。
4.避免使用假背景
几乎在每一次 Zoom 通话中,至少有一个人可能会使用虚假背景,例如人工智能生成的办公空间或公司徽标。这些本质上并没有什么问题,但它们通常看起来很俗气。想象一下,如果一个人带着这些假背景四处走动,他会如何部分或完全从画面中消失。
除非你的物理背景完全空白并且与你形成鲜明对比(例如绿屏),否则如果你想要隐私,你应该只使用假背景。即使如此,您仍然可以使用 Zoom 的内置背景模糊功能使事物看起来更自然。
5. 使用设备的降噪功能
Zoom 和类似的通话平台都是很棒的工具,具有背景模糊和噪音消除等强大功能,但您的设备很可能可以以更高的质量执行这些功能。
在新的 Windows 设备上,您可以像通过 Nvidia Broadcast 一样获得基于 GPU 的背景模糊,而在几乎所有配备 Apple Silicon 芯片的 macOS 设备上,您可以通过肖像模式获得类似的功能。
这些选项可创建更好的模糊效果,并使您的网络摄像头看起来像具有强烈散景模糊效果的精美相机。 Zoom 的背景模糊效果虽然有效,但在运动时并不准确,而且模糊得有点太多,如下所示。
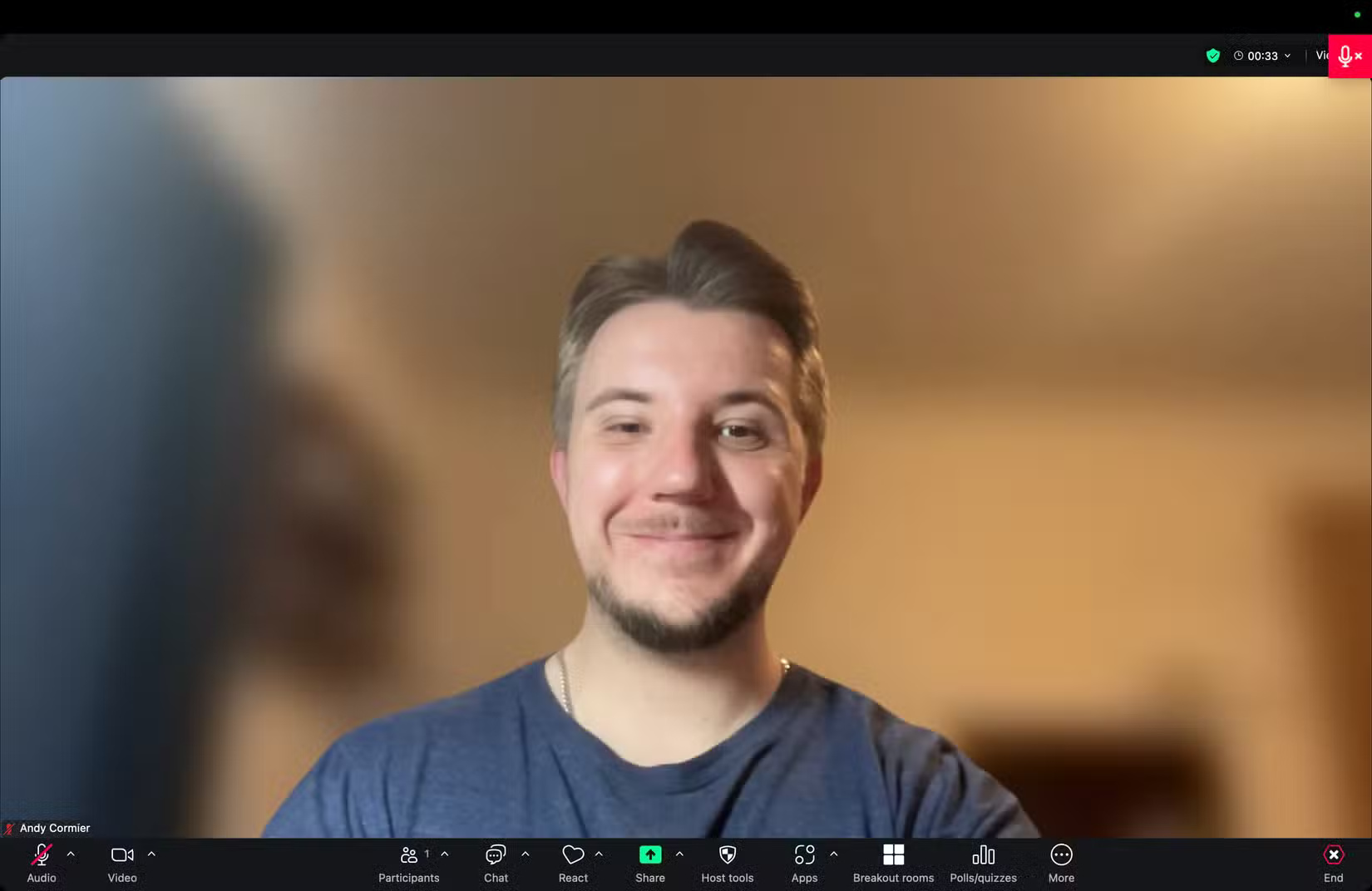 改善 Zoom 通话图像和声音的 5 个技巧 图 5
改善 Zoom 通话图像和声音的 5 个技巧 图 5
将 Zoom 的背景模糊效果与下面的 MacBook Pro M1 Max 的肖像模式进行比较,后者仍然模糊了背景中的任何有意义的信息,同时仍然具有更高的质量。
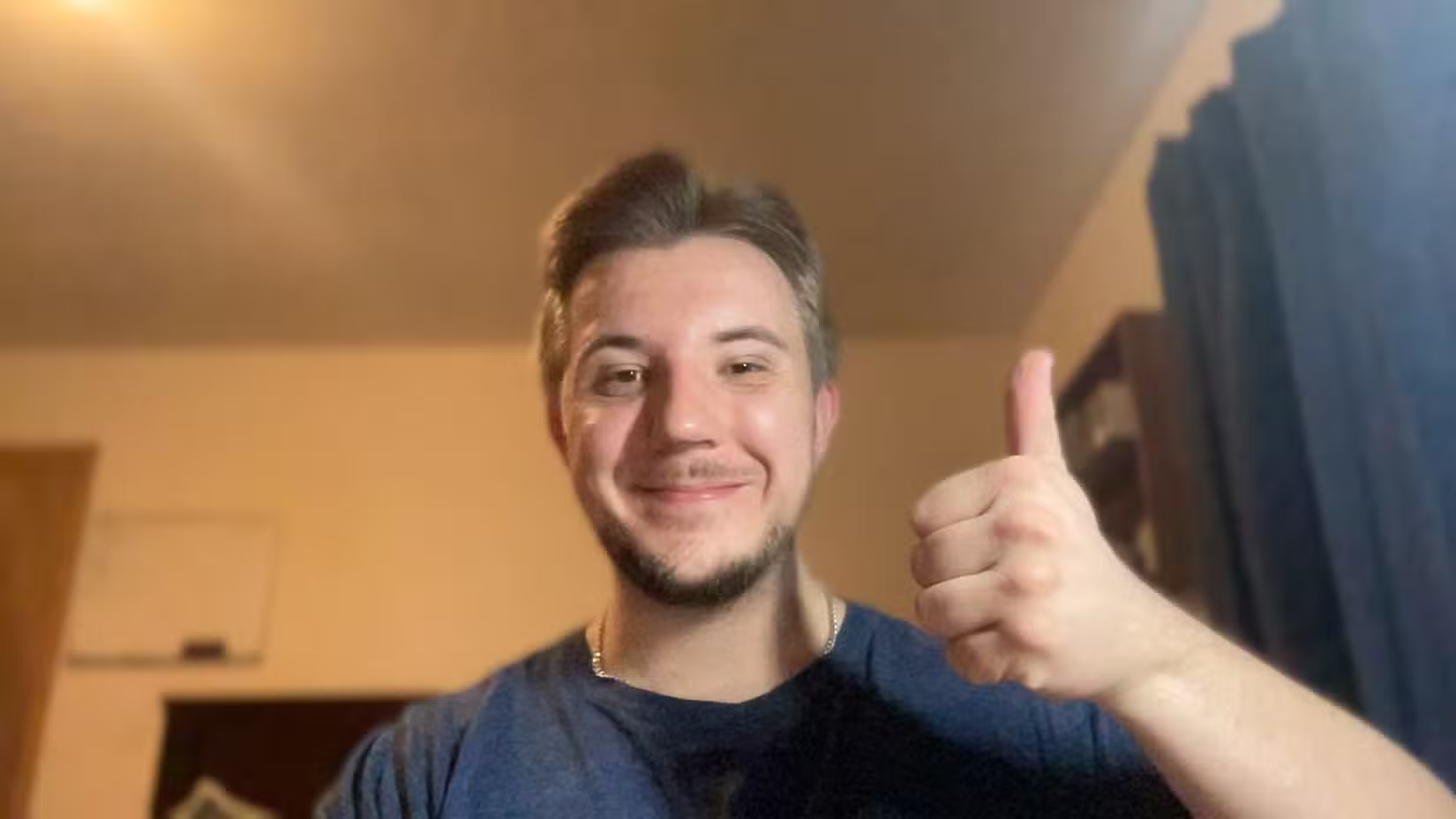 改善 Zoom 通话图像和声音的 5 个技巧 图 6
改善 Zoom 通话图像和声音的 5 个技巧 图 6
Nvidia Broadcast 还具有出色的基于 AI 的背景噪音消除功能。较新的 Mac 也有类似的实用程序,但根据我的经验,它并不能始终如一地工作。
笔记:无论您使用哪种操作系统,您都应该检查您的设备是否有任何扩展程序,以更好地实现 Zoom 的背景模糊和噪音消除功能。
只要有一点灯光、更好的网络摄像头位置、更好的麦克风和更干净的背景,几乎任何人都可以轻松地让自己在 Zoom 通话中看起来更专业。
4.5 ★ | 2 投票