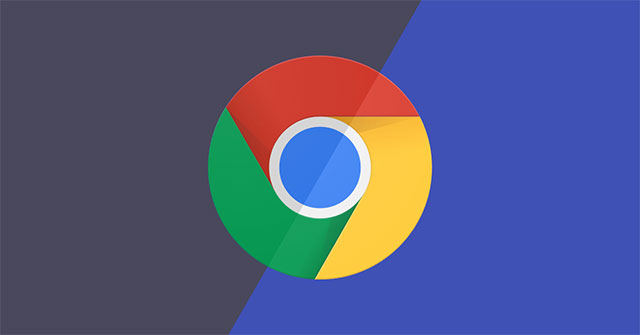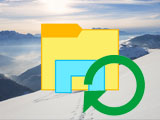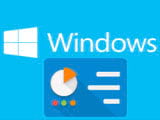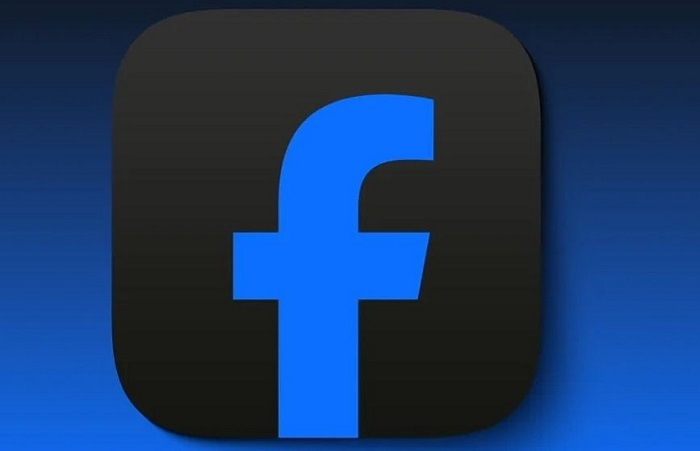TipsMake将指导您如何使用梯度工具,扭曲过滤器和照明效果来创建快速有效的光束效果。
使用工具
- 梯度工具:为效果创建背景颜色。
- 扭曲过滤器(波,极坐标):创建一束光束。
- 照明效果:添加专业照明效果。
在Photoshop中创建光束效果的教程
为了确保您的操作绝对准确地适用于免费下载说明,我们建议您使用最新版本Photoshop。
步骤1:创建文件并准备背景
- 打开Photoshop> File>新,选择大小600 x 350像素(或根据需要自定义)。
- 使用油漆桶工具(G)用黑色填充背景,然后用Ctrl + J重复该图层。
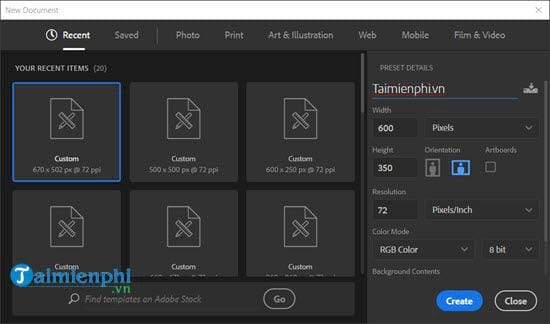 关于在Photoshop图片中创建光束效果的简单教程1
关于在Photoshop图片中创建光束效果的简单教程1
步骤2:如果不是默认情况下的黑色,则将其涂成黑色,并使用钥匙组合Ctrl + J。
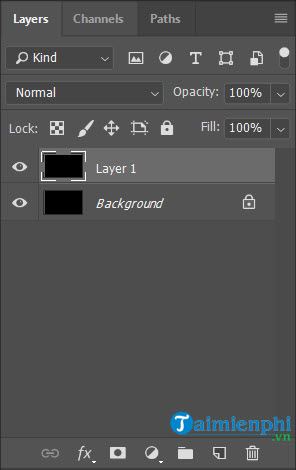 关于在Photoshop图片中创建光束效果的简单教程2
关于在Photoshop图片中创建光束效果的简单教程2
步骤3:接下来,我们将使用坡度通过单击图片所示的图标或使用的工具快捷键G.
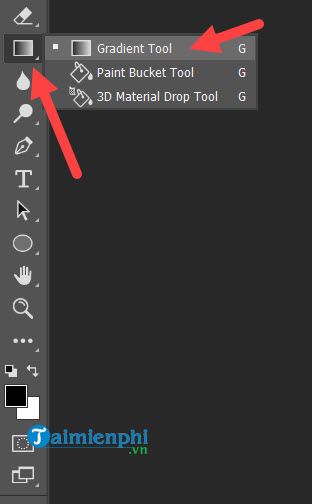 关于在Photoshop图片中创建光束效果的简单教程3
关于在Photoshop图片中创建光束效果的简单教程3
步骤4:选择图片中图所示的默认颜色,并使用第一个填充样式,请确保所有参数都是绝对正确的。
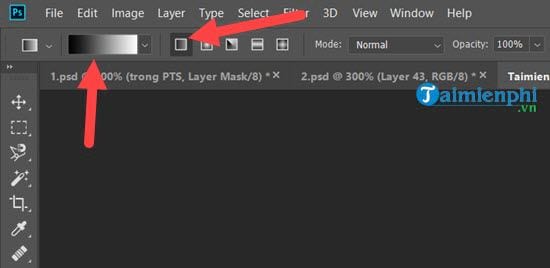 关于在Photoshop图片中创建光束效果的简单教程4
关于在Photoshop图片中创建光束效果的简单教程4
步骤5:然后回到层, 抓住移动并拖动一个细分市场从底部到顶部如图所示,以填充梯度颜色。
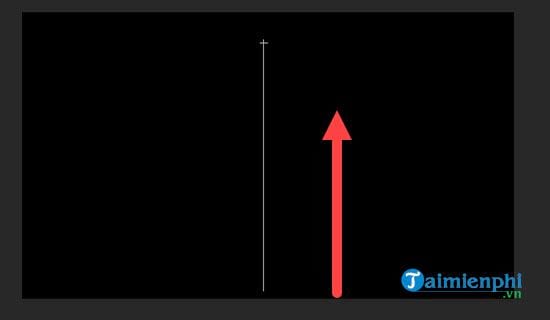 关于在Photoshop图片中创建光束效果的简单教程5
关于在Photoshop图片中创建光束效果的简单教程5
颜色后的结果如下,如果您犯了一个错误,则可以重做。在此步骤中无需太精确。
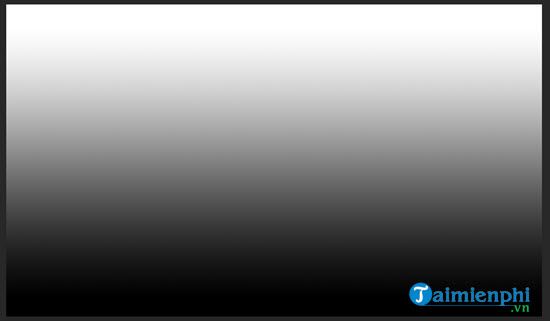 关于在Photoshop图片中创建光束效果的简单教程6
关于在Photoshop图片中创建光束效果的简单教程6
步骤6:接下来,转到过滤器>选择歪曲>选择海浪。
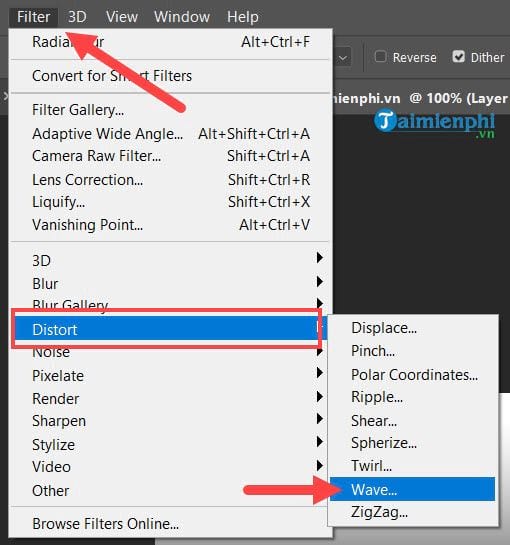 关于在Photoshop图片中创建光束效果的简单教程7
关于在Photoshop图片中创建光束效果的简单教程7
在波浪中,调整以下参数:
*发电机数量:10。
*波长:min是10,最大为120。
*振幅:min是5,最大为35。
*规模:两者100%。
*类型: 正方形。
*未定义的区域:选择重复边缘像素。
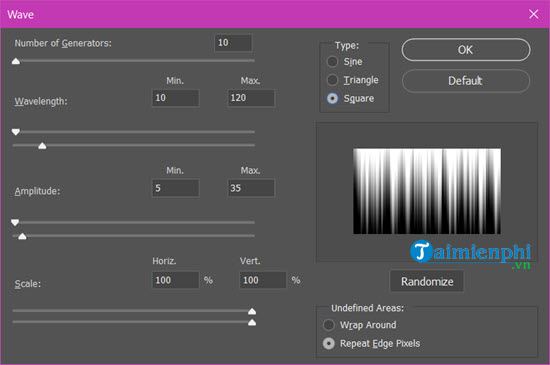 关于在Photoshop图片中创建光束效果的简单教程8
关于在Photoshop图片中创建光束效果的简单教程8
>>上述步骤的结果将如下。
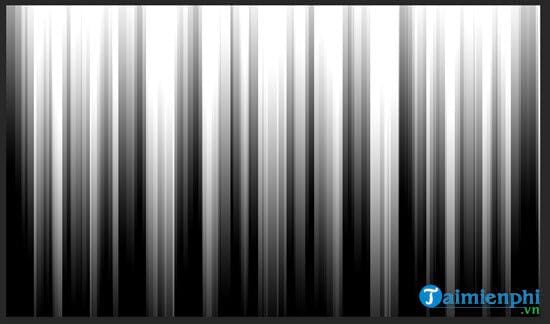 关于在Photoshop图片中创建光束效果的简单教程9
关于在Photoshop图片中创建光束效果的简单教程9
步骤7:转到筛选>选择歪曲>选择极坐标。
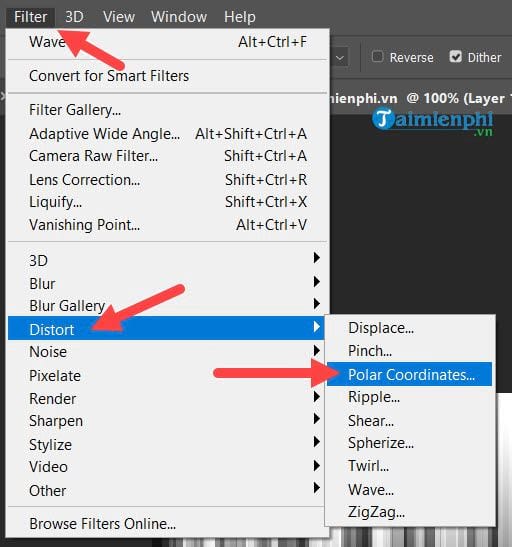 关于在Photoshop图片中创建光束效果的简单教程10
关于在Photoshop图片中创建光束效果的简单教程10
在这里您只需要设置矩形的到极性。
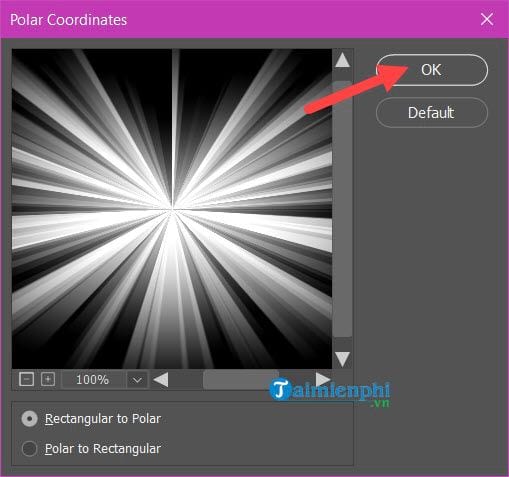 关于在Photoshop图片中创建光束效果的简单教程11
关于在Photoshop图片中创建光束效果的简单教程11
步骤8:按Ctrl + U并检查着色,在这里您调整色调200和饱和到25。
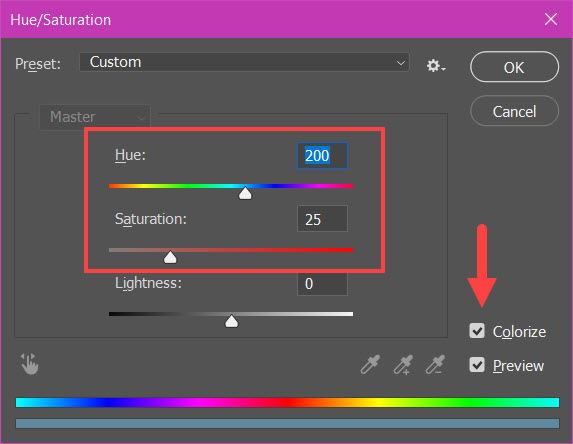 关于在Photoshop图片中创建光束效果的简单教程12
关于在Photoshop图片中创建光束效果的简单教程12
>>结果如下。
 关于在Photoshop图片中创建光束效果的简单教程13
关于在Photoshop图片中创建光束效果的简单教程13
步骤9:转到过滤器>选择使成为>选择照明效果选择照明效果。
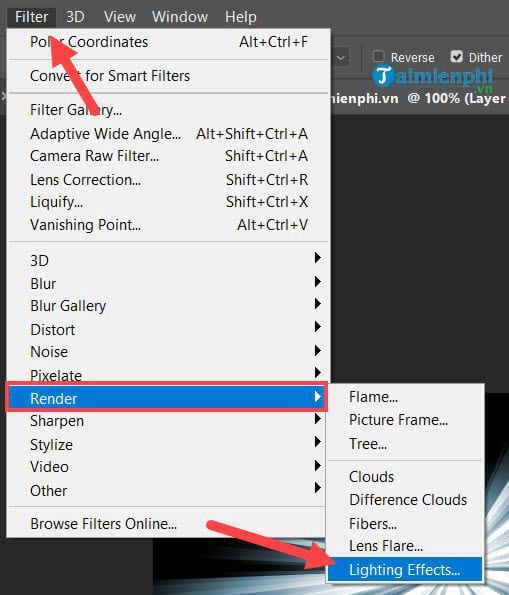 关于在Photoshop图片中创建光束效果的简单教程14
关于在Photoshop图片中创建光束效果的简单教程14
在这里您选择蓝色Omni在预售部分 。
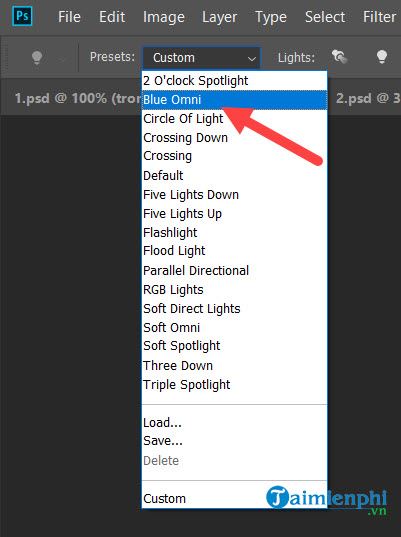 关于在Photoshop图片中创建光束效果的简单教程15
关于在Photoshop图片中创建光束效果的简单教程15
蓝色Omni的参数如下:
*颜色:白色,强度为35。
*颜色:白色,曝光0。
*光泽:69。
*金属:0。
*环境:9。
*质地: 没有任何。
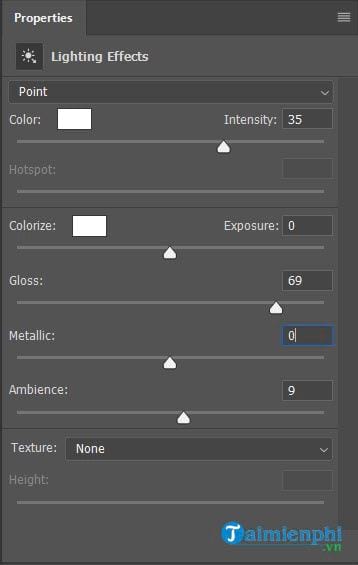 关于在Photoshop图片中创建光束效果的简单教程16
关于在Photoshop图片中创建光束效果的简单教程16
您可以在这里看到结果。
 关于在Photoshop图片中创建光束效果的简单教程17
关于在Photoshop图片中创建光束效果的简单教程17
通过本文,您已经熟悉Photoshop中的许多过滤器,以帮助创建专业的光束效果。畸变,波浪,极坐标等过滤器不仅应用于梁效应,而且还可以用于创造许多其他独特的效果。
如果您想扩展设计功能,可以尝试移动光效应- 一种使图像更加生动和吸引力的技术。此外,阴影效果也是一个有用的工具,有助于创建深度并突出显示照片中的细节。这些是重要的技术,您可以灵活地申请,以提高Photoshop中的照片编辑技能。