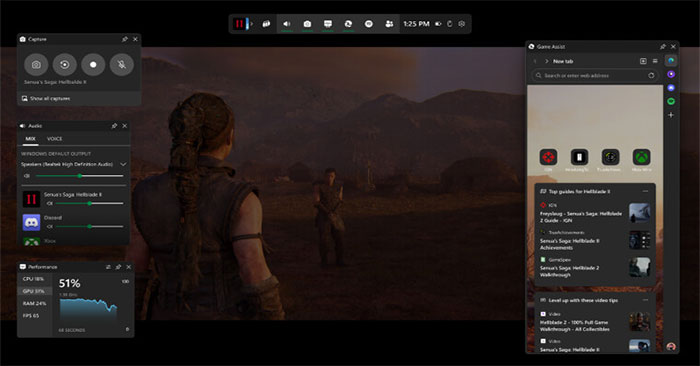您在打开 .ppt 或 .pptx 文件时是否遇到过错误“PowerPoint 发现内容有问题”?如果重新启动设备没有帮助,请尝试这些提示,让您立即恢复工作。
1. 检查安全设置
如果您使用的是 Windows,一项名为“受保护的视图”的功能可能会将您的内容错误地描述为潜在的安全威胁,从而导致内容错误。如果你不确定文件的风险有多大,请先使用 Microsoft Defender 扫描它。如果文件没问题,您可以暂时禁用受保护的视图。
- 打开 PowerPoint。
- 在应用程序的主屏幕上,选择选项从左侧面板。
- 选择信任中心 > 信任中心设置。
- 点击受保护的视图。
- 取消选中对来自 Internet 的文件启用受保护的视图和对位于潜在不安全位置的文件启用受保护视图选项 。
- 点击好的保存新更改并尝试打开 .ppt 文件。
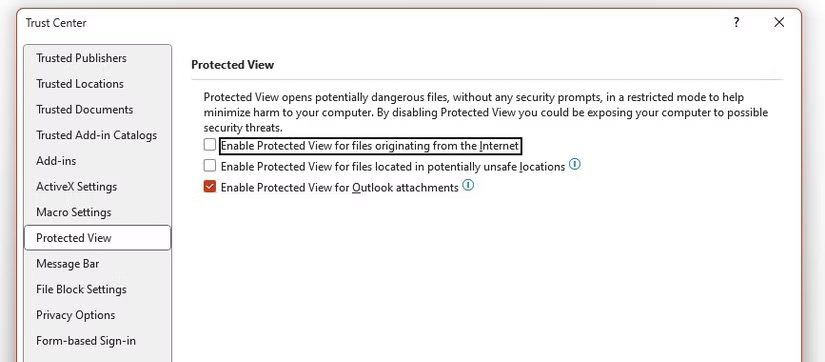 修复“PowerPoint 发现内容有问题”错误的 6 种方法 图 1
修复“PowerPoint 发现内容有问题”错误的 6 种方法 图 1
警告:禁用“受保护视图”等功能时总会存在一定程度的风险。故障排除后,请务必重新打开这些安全设置。
此外,Windows 用户可以将 .ppt 文件添加到 PowerPoint 的受信任位置。同样,此方法仅适用于来自可信来源的 .ppt 文件。从信任中心设置:
- 点击受信任的地点在左窗格中。
- 点击添加新位置 > 浏览并选择 .ppt 文件的位置。
- 点击添加 > 保存。
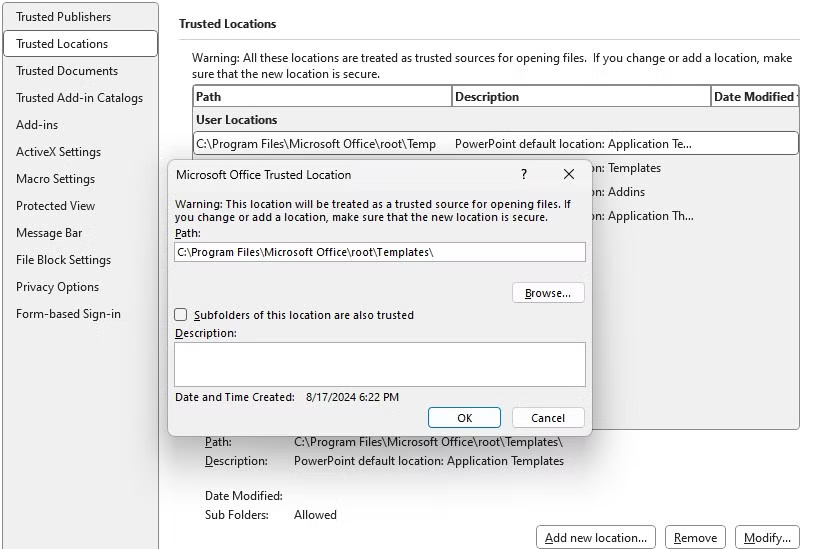 修复“PowerPoint 发现内容有问题”错误的 6 种方法 图 2
修复“PowerPoint 发现内容有问题”错误的 6 种方法 图 2
如果您使用的是 Mac,则不会找到受信任位置或受保护视图等 PowerPoint 功能。相反,您可以在 Mac 上管理 PowerPoint 文件访问隐私与安全设置 :
- 打开设置 > 隐私和安全 > 全磁盘访问。
- 选择+图标 。由于这是一项安全设置,因此系统可能会提示您输入密码。
- 选择微软PowerPoint从您的应用程序中单击打开。
- 将会出现一个对话框提示您退出并重新打开授予完全驱动器访问权限的应用程序。
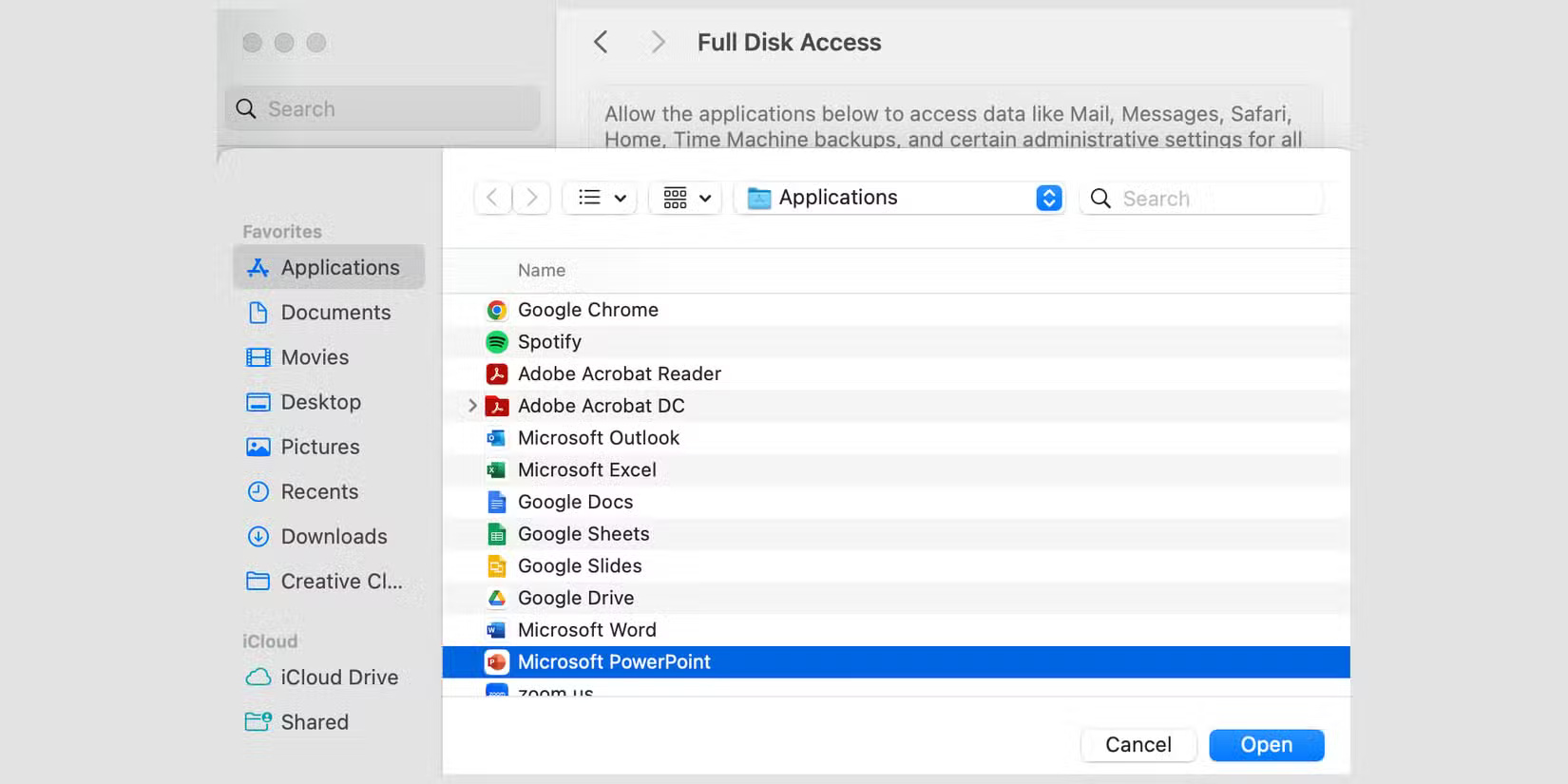 修复“PowerPoint 发现内容有问题”错误的 6 种方法 图 3
修复“PowerPoint 发现内容有问题”错误的 6 种方法 图 3
最后,确保您的 PowerPoint 文件未锁定。在 Finder 中右键单击该文件并选择获取信息。在下面一般情况下,请确保锁定复选框被选中。
2. 编辑您的演示文稿
您还可以通过尝试从其他设备打开 PowerPoint 演示文稿来测试损坏的文件是否导致内容错误。如果仍然遇到同样的问题,您可以尝试修复该文件。
Windows 用户可以使用 PowerPoint 的内置工具来完成此操作。只需启动 PowerPoint 并单击打开。从那里,浏览到演示文稿的位置,展开打开菜单,然后选择打开并修复。
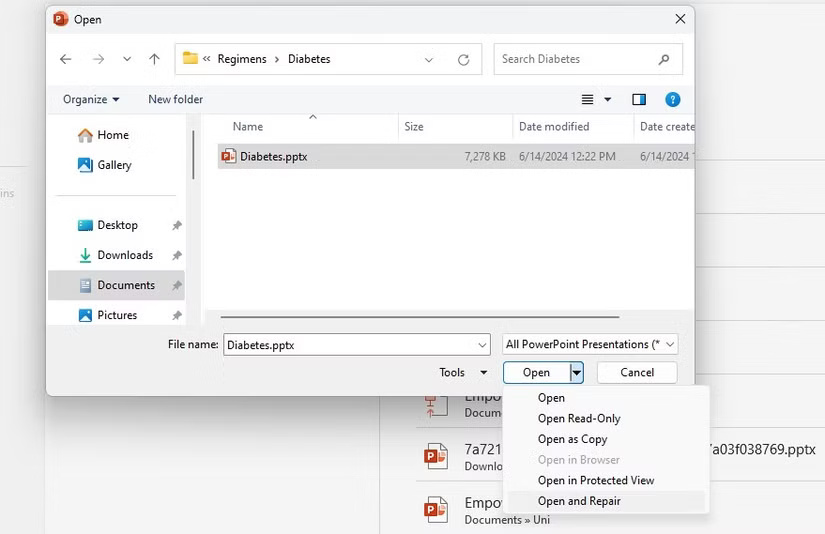 修复“PowerPoint 发现内容有问题”错误的 6 种方法 图 4
修复“PowerPoint 发现内容有问题”错误的 6 种方法 图 4
如果您使用的是 Mac,则可以使用“磁盘工具”修复损坏的文件。找到它在应用程序 > 实用程序 > 磁盘实用程序并运行急救在存储文件的驱动器上运行。该实用程序将标记可能导致文件损坏的任何磁盘错误,并提供修复文件系统的解决方案。
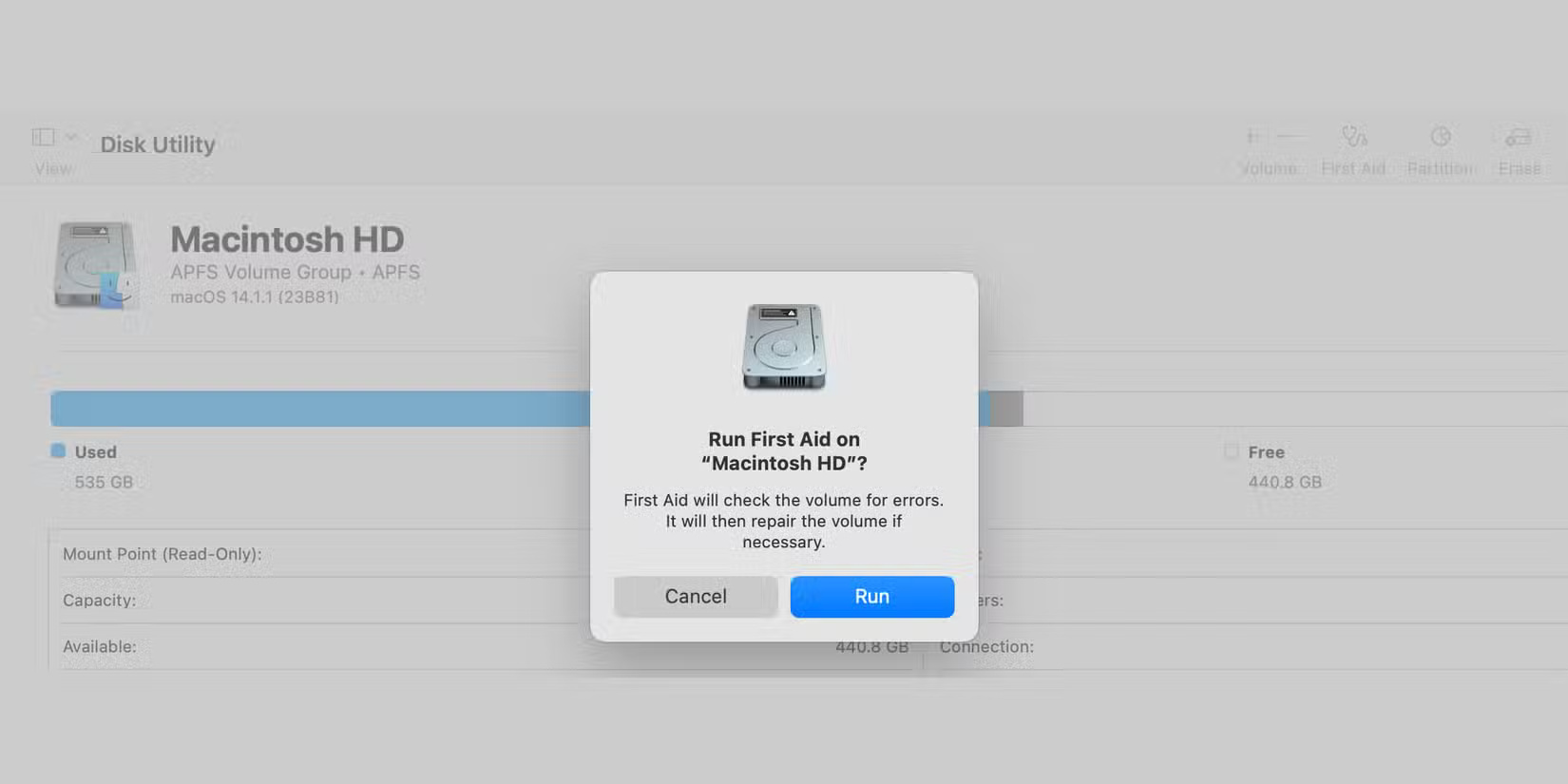 修复“PowerPoint 发现内容有问题”错误的 6 种方法 图 5
修复“PowerPoint 发现内容有问题”错误的 6 种方法 图 5
提示:运行磁盘修复功能时,建议您先进行备份。
3.恢复旧版本
如果 PowerPoint 或磁盘工具无法修复损坏的文件,您可以找到演示文稿的早期版本。即使您不保存早期版本,Windows 和 Mac 设备也可能会自动为您备份该文件。
Windows 的备份工具称为文件历史记录。有多种方法可以在 Windows 11 中访问文件历史记录。从文件历史记录中,只需找到您的文件并恢复以前的版本即可。
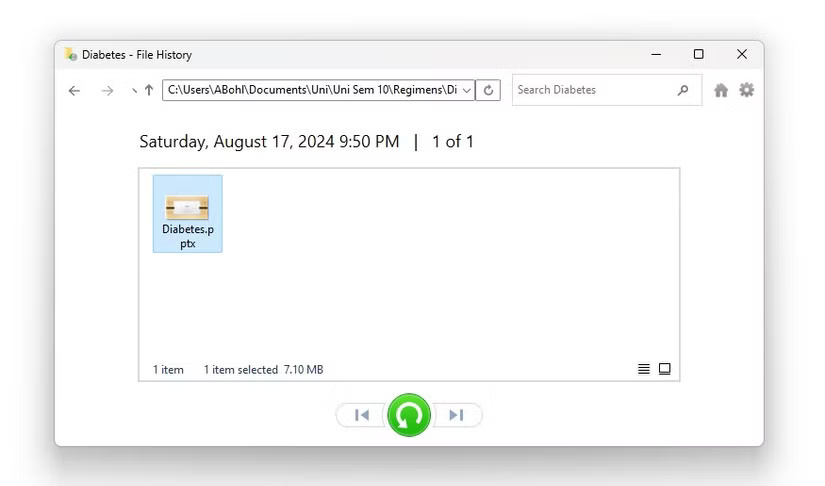 修复“PowerPoint 发现内容有问题”错误的 6 种方法 图 6
修复“PowerPoint 发现内容有问题”错误的 6 种方法 图 6
笔记:要使用文件历史记录,您需要先将其打开。否则,您将无法恢复旧版本的 PowerPoint 文件。现在是打开文件历史记录以防止将来出现问题的好时机。
或者,直接从文件资源管理器窗口找到有问题的演示文稿。右键单击该文件并选择显示更多选项>恢复以前的版本。如果列出了旧版本,请继续恢复该版本。
如果您使用 Mac,Time Machine 可能是您最好的朋友。 Apple 的支持页面建议首先在 Finder 中打开包含要恢复的文件的文件夹。然后,您可以使用 Launchpad 打开 Time Machine 并选择演示文稿。如果有备份的话就会有恢复选项 。
4.下载或移动文件位置
存储在同步的、基于云的或临时文件系统文件夹中的 PowerPoint 演示文稿也可能导致内容错误。例如,如果您通过电子邮件收到演示文稿,请尝试再次下载该文件。确保该文件位于本地下载文件夹、桌面上或与项目关联的指定文件夹中。
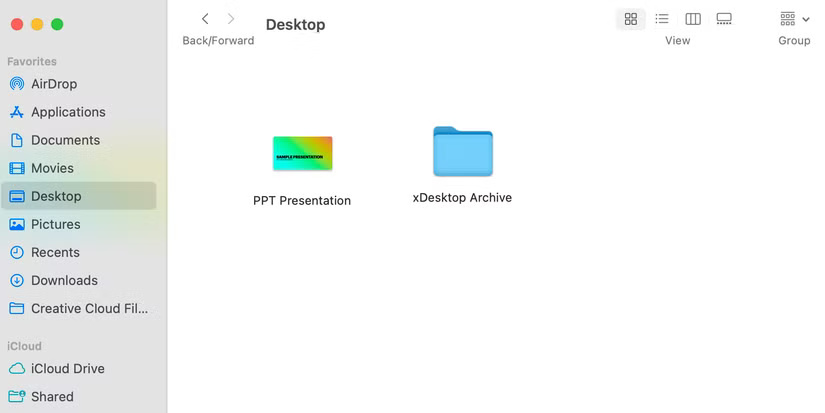 修复“PowerPoint 发现内容有问题”错误的 6 种方法 图 7
修复“PowerPoint 发现内容有问题”错误的 6 种方法 图 7
如果您使用的是同步文件夹系统(例如 Google 的桌面版云端硬盘),则可以尝试将 .ppt 或 .pptx 文件从该云文件夹复制到本地驱动器。然后尝试再次打开演示文稿。
5. 从其他程序打开和导出
有时,如果 .ppt 或 .pptx 文件无法在 PowerPoint 中打开,它会在另一个类似程序中打开。由于 Keynote 和 Google Slides 等应用程序都可以导入 PowerPoint 文件,因此请尝试在这些程序之一中打开您困难的演示文稿。
以下是如何在 Google 幻灯片(所有操作系统均可用的基于浏览器的平台)中打开 PowerPoint 文件的方法:
- 登录 Google 云端硬盘并选择新的 > 谷歌幻灯片。
- 选择文件 > 打开并导航至上传选项卡。
- 浏览或拖动您的 PowerPoint 文件,Google 会将其转换为 Google 幻灯片演示文稿并将其打开。
- 从这里,您可以继续在 Google 幻灯片中工作。否则,通过选择再次导出文件以在 PowerPoint 中使用文件>下载>微软PowerPoint (.pptx)。
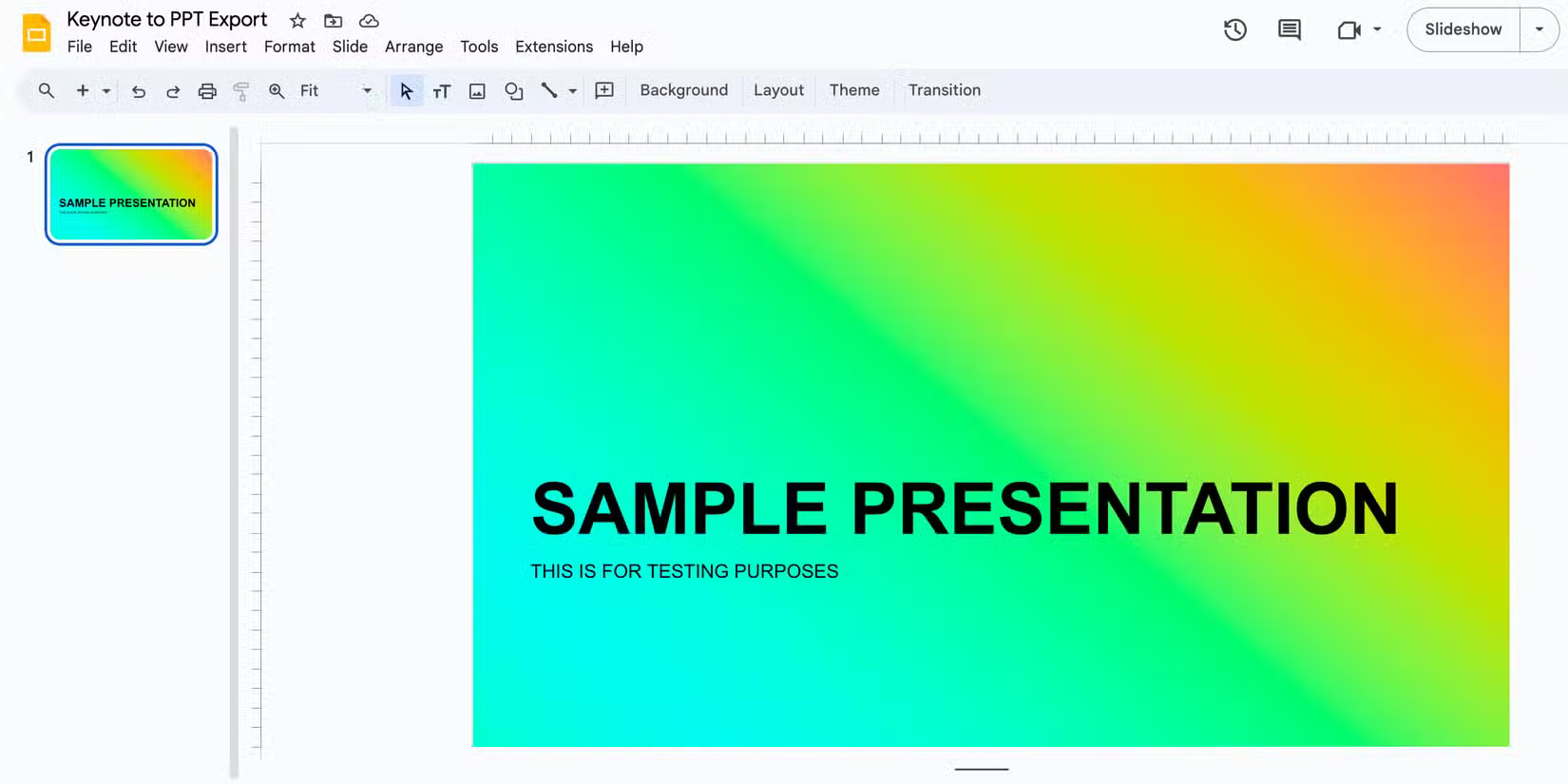 修复“PowerPoint 发现内容有问题”错误的 6 种方法 图 8
修复“PowerPoint 发现内容有问题”错误的 6 种方法 图 8
如果您使用的是 Mac,您还可以使用 Keynote 应用程序打开 PowerPoint 文件,步骤非常相似。
6.更新Microsoft 365
最后,如果您一段时间没有更新,Microsoft 365 应用程序并不总是能正常工作。在这种情况下,您应该将 Microsoft 365 更新到可用的最新版本。根据您的操作系统,有几种不同的方法可以执行此操作。
在 Windows 上,启动任何 Microsoft 365 应用程序并选择帐户从左侧面板。在那里,单击Microsoft 365 和 Office 更新菜单并选择立即更新。
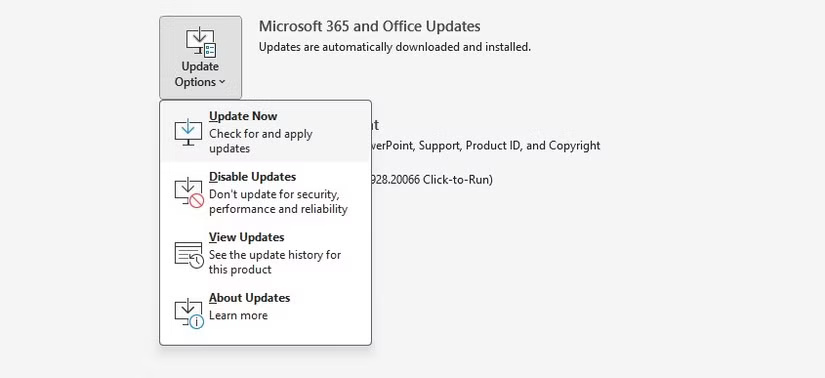 修复“PowerPoint 发现内容有问题”错误的 6 种方法 图 9
修复“PowerPoint 发现内容有问题”错误的 6 种方法 图 9
在 Mac 上,这同样简单。再次打开 Microsoft 365 应用程序并单击帮助 > 检查更新。如果有可用更新,这将启动更新。为了节省以后的时间,您还可以检查自动使 Microsoft 应用程序保持最新状态盒子 。
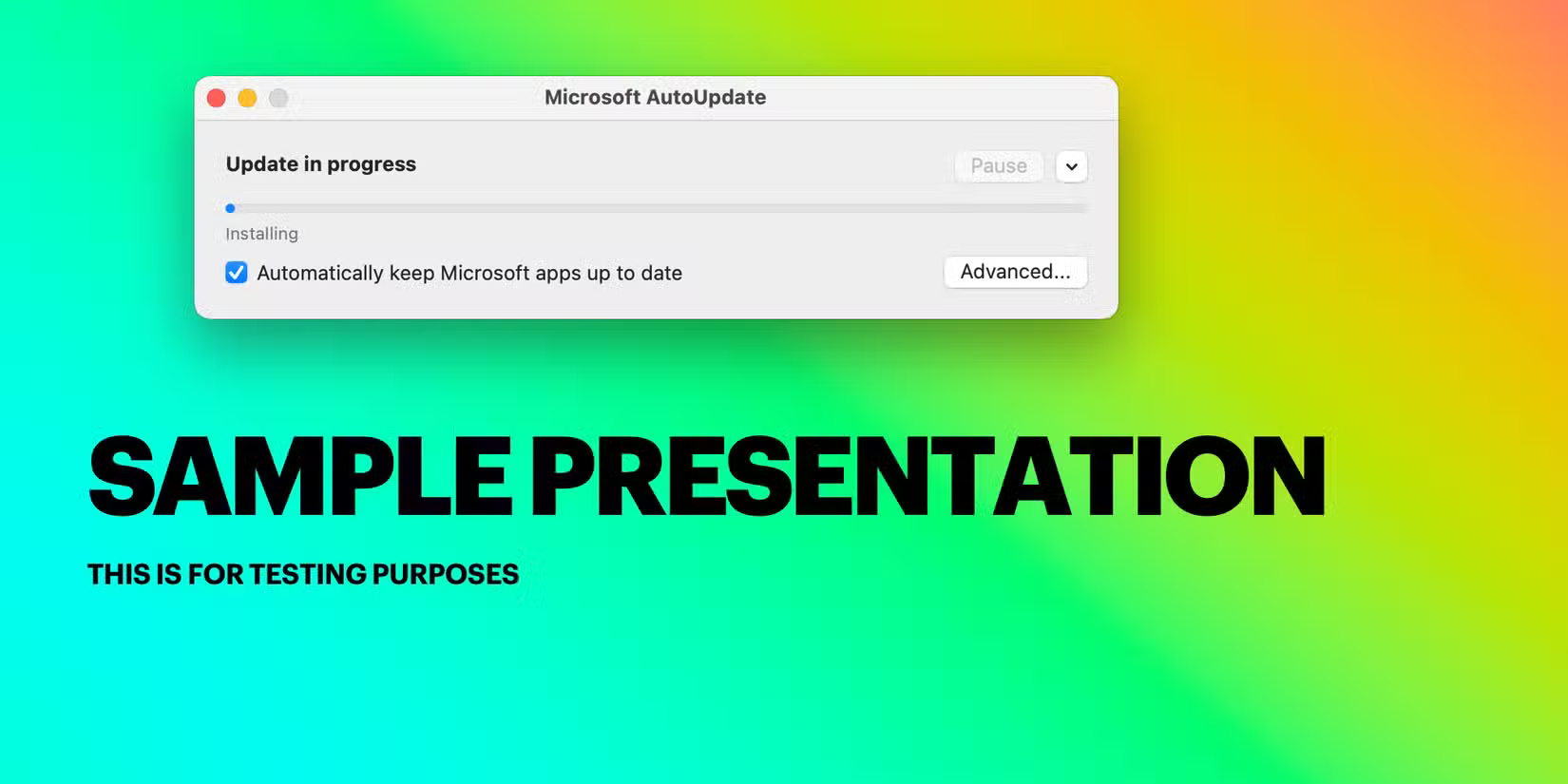 修复“PowerPoint 发现内容有问题”错误的 6 种方法 图 10
修复“PowerPoint 发现内容有问题”错误的 6 种方法 图 10
希望上述解决方案已帮助您修复“PowerPoint 发现内容有问题”错误。在大多数情况下,您需要将文件移出同步文件夹或修复损坏的文件。
祝你好运!
3.5 ★ | 2 投票