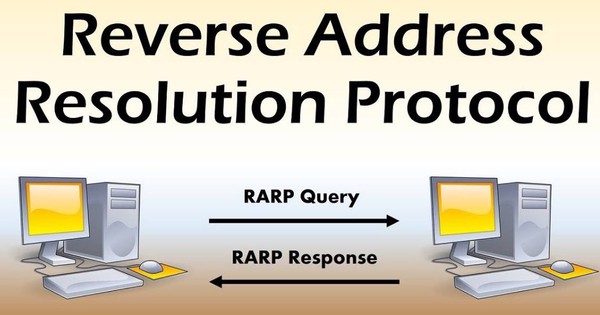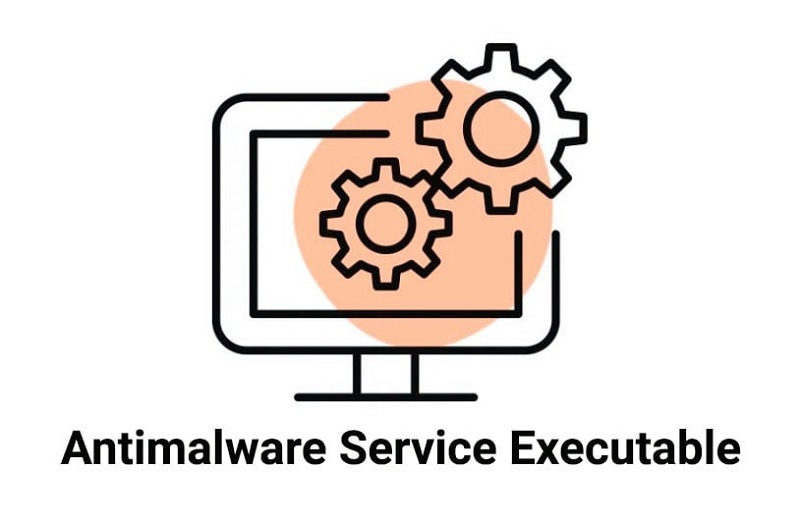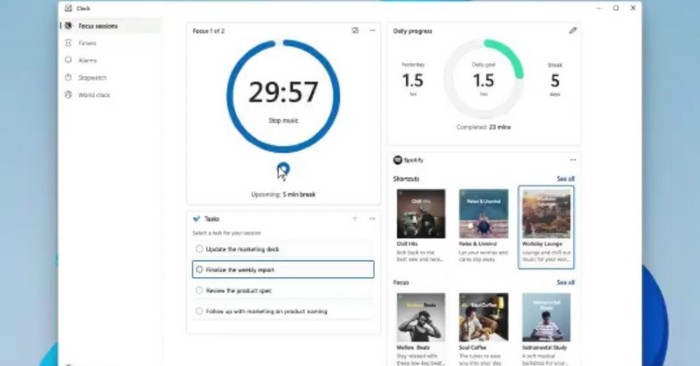Windows 上出现“打印机处于错误状态”消息的原因有很多,例如连接失败、驱动程序问题或系统服务配置错误。
Windows 上出现“打印机处于错误状态”消息的原因有多种,例如连接失败、驱动程序问题或系统服务配置错误。幸运的是,您可以按照下面列出的提示解决此问题并使打印机重新工作。
1. 确保打印机与电脑正确连接
首先要检查的是打印机与 PC 的连接。对于有线打印机,请确保电缆已牢固地插入计算机和打印机。对于无线打印机,请确保打印机已连接到有效的 WiFi 网络。
此外,要确认您的 Windows PC 可以识别所连接的打印机,请执行以下操作:
- 打开搜索菜单,输入控制面板并选择出现的第一个结果。
- 在控制面板中窗口,单击查看设备和打印机在硬件和声音部分 。
- 查找并选择打印机。
- 在底部栏,打印机的地位字段将显示准备好。这意味着 PC 可以识别打印机并可以与打印机通信。
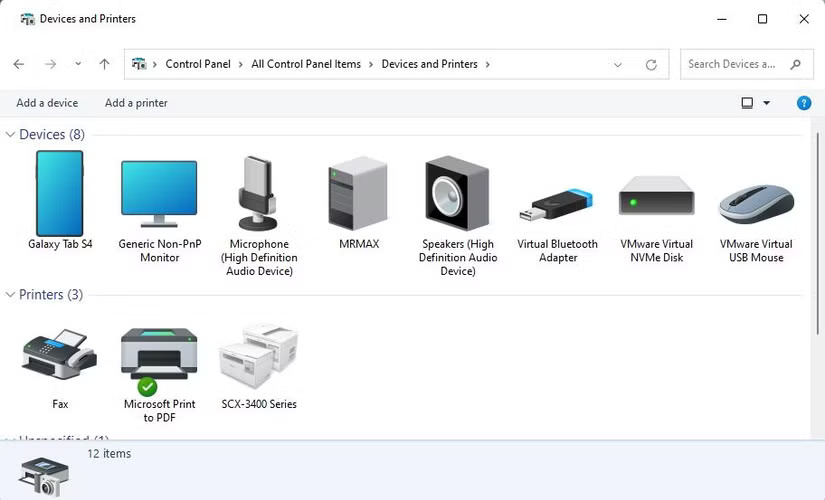 如何修复 Windows 上的“打印机处于错误状态”图片 1
如何修复 Windows 上的“打印机处于错误状态”图片 1
2. 打印机故障排除
重新启动打印机可以解决多种问题,因此值得一试。在大多数打印机上,您只需按电源按钮即可将其关闭。然后,等待大约 30 秒,再次按下按钮将其重新打开。
执行此操作时,请确保打印机托盘中有足够的墨水和纸张。虽然这不会在 Windows 中导致任何错误,但仍然值得确认。
 如何修复 Windows 上的“打印机处于错误状态”图片 2
如何修复 Windows 上的“打印机处于错误状态”图片 2
3. 运行打印机疑难解答
在 Windows 10 或 11 PC 上运行打印机故障排除程序是解决打印机相关问题的有效方法。该工具可以自动扫描您的系统是否存在任何常见问题并尝试修复它们。以下是运行该工具的方法。
- 按赢+我到 。
- 前往系统 > 疑难解答 > 其他疑难解答。
- 单击跑步旁边的按钮打印机。
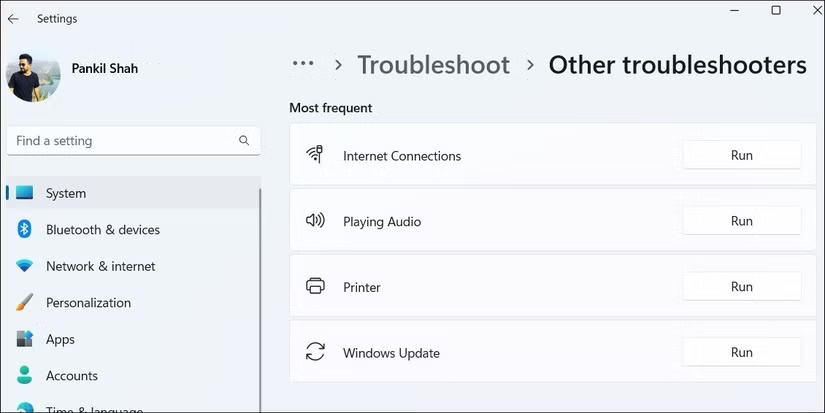 如何修复 Windows 上的“打印机处于错误状态”图片 3
如何修复 Windows 上的“打印机处于错误状态”图片 3
等待疑难解答程序运行并解决所有问题。然后,检查您的打印机是否按预期工作。
4.重新安装打印机驱动程序
打印机驱动程序允许 Windows 与您的设备进行通信。但是,如果这些驱动程序已过时或损坏,您可能会在 Windows 中看到“打印机处于错误状态”消息。
您可以尝试在电脑上重新安装打印机驱动程序,看看是否有帮助。以下是要遵循的步骤。
- 断开打印机与 PC 的连接。
- 右键单击开始图标并选择装置经理从列表中。
- 找到并展开打印队列。
- 右键单击打印机驱动程序并选择卸载设备。
- 选择卸载确认。
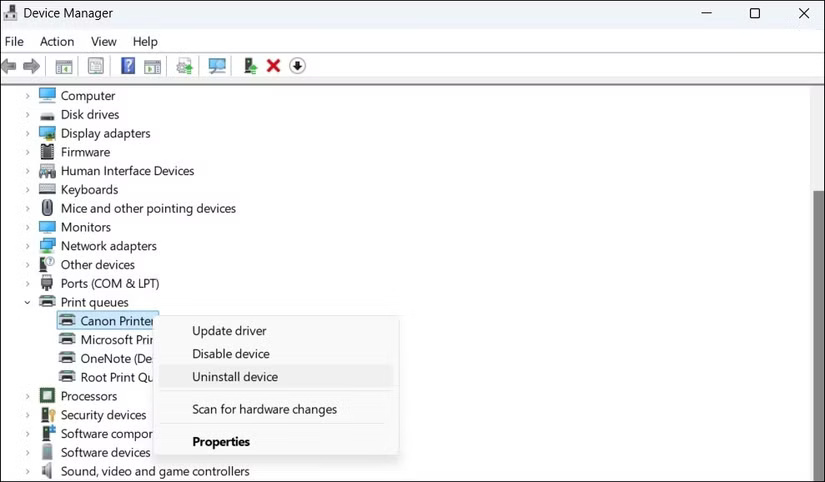 如何修复 Windows Picture 4 上的“打印机处于错误状态”
如何修复 Windows Picture 4 上的“打印机处于错误状态”
完成上述步骤后,将打印机重新连接到 PC,Windows 应自动安装必要的驱动程序。如果驱动程序未自动安装,请访问打印机制造商的网站以手动下载并安装驱动程序。
5.配置Print Spooler服务
Windows 依靠打印后台处理程序服务来处理打印作业并与打印机交互。如果此服务未配置为自动运行,您可能会遇到问题。您可以采取以下措施来解决该问题。
- 按Windows + R到 。
- 类型服务.msc放入框中并按进入。
- 在列表中找到 Print Spooler 服务,右键单击它并选择特性。
- 单击旁边的下拉菜单启动类型并选择自动的。
- 点击应用 > 确定在底部。
- 。
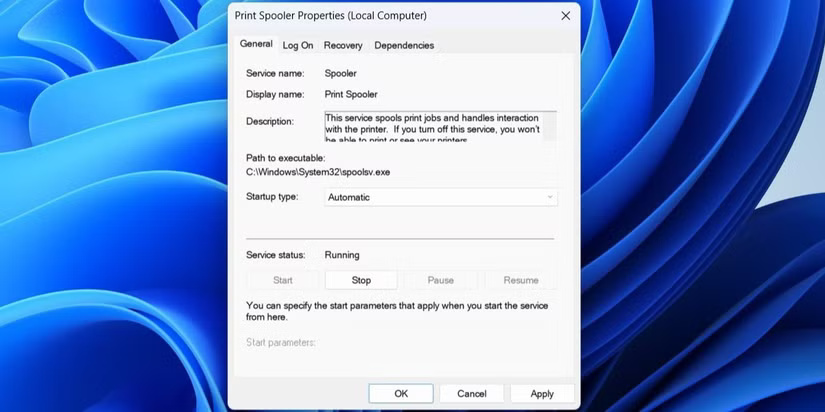 如何修复 Windows 上的“打印机处于错误状态”图片 5
如何修复 Windows 上的“打印机处于错误状态”图片 5
6.安装Windows更新
您应该始终使您的 Windows PC 保持最新状态。运行过时版本的操作系统可能会导致各种问题,包括“打印机处于错误状态”消息。下载并安装所有待处理的更新,您的问题应该会得到解决。
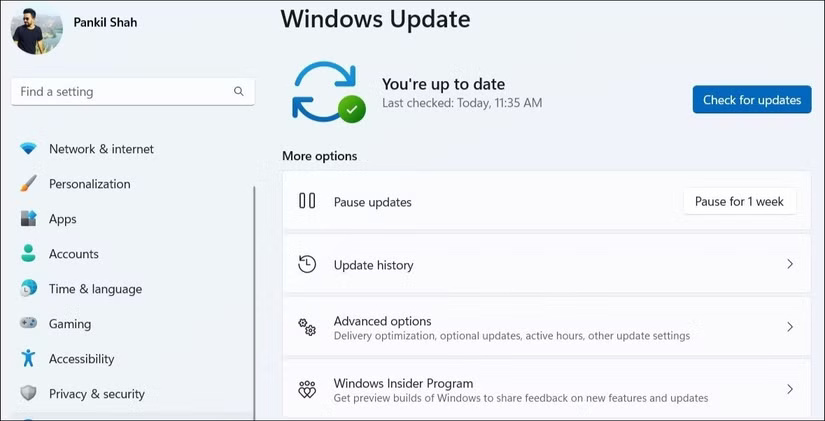 如何修复 Windows Picture 6 上的“打印机处于错误状态”
如何修复 Windows Picture 6 上的“打印机处于错误状态”
您的打印机在处于错误状态时无法打印任何内容。幸运的是,解决根本问题并让打印机恢复正常并不是太困难。
4 ★ | 2 投票