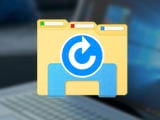笔记本电脑不仅是一种工作工具,更是许多人选择的有效娱乐手段。有了笔记本电脑,我们可以轻松地看电影、听音乐或参与在线通话。然而,笔记本电脑无法识别耳机,让很多人因为隐私的丧失而感到不舒服。让我们找出原因以及如何快速解决笔记本电脑无法连接耳机的情况。
1.为什么笔记本电脑无法识别耳机?
 解决笔记本电脑无法识别耳机的 7 种有效方法图 1
解决笔记本电脑无法识别耳机的 7 种有效方法图 1
事实上,笔记本电脑无法连接耳机的情况可能是由多种原因造成的。然而,通常情况下,笔记本电脑无法识别耳机主要来自于以下几个原因:
- 笔记本电脑无法连接耳机,因为耳机损坏。这被认为是当今最常见的原因之一。总的来说,这种情况的解决办法比较简单,换个耳机就可以了。
- 笔记本电脑与耳机设备之间的连接端口故障也是无法在电脑上使用耳机的基本原因。
- 由于音频驱动程序错误,笔记本电脑无法连接到耳机。事实上,驱动程序起着特别重要的作用,帮助支持外围设备的使用。因此,音频驱动程序的错误肯定会妨碍耳机的使用。
- 由于用户错误意外关闭设备上的音频。
 解决笔记本电脑无法识别耳机的 7 种有效方法图 2
解决笔记本电脑无法识别耳机的 7 种有效方法图 2
2.解决笔记本电脑不识别耳机问题的一些解决方案
找出计算机无法识别耳机的原因将帮助您找到最合适、最有效的解决方案。据专家介绍,笔记本电脑无法连接耳机的错误可以通过一些简单的解决方案来解决,例如:
2.1.再次检查设备硬件
如果您将耳机插入笔记本电脑,但收到一条消息说“未检测到耳机”,请不要忘记检查每个设备的硬件。具体来说:
首先,用户应尝试将耳机插入计算机上的另一个连接端口。因为现实中,有很多情况是耳机无法接收电脑的音频信号,因为用于连接的USB端口坏了。因此,您可以尝试连接笔记本电脑的其他端口进行检查。
如果尝试所有端口后仍然无法使用,请尝试将耳机连接到其他设备,例如手机。在这种情况下,如果仍然听不到声音,那么原因肯定是耳机坏了,需要更换另一个耳机。
 解决笔记本电脑无法识别耳机的 7 种有效方法图 3
解决笔记本电脑无法识别耳机的 7 种有效方法图 3
2.2.检查音量混合器
步骤1:正确的单击扬声器图标任务栏> 选择开放式音量混合器。
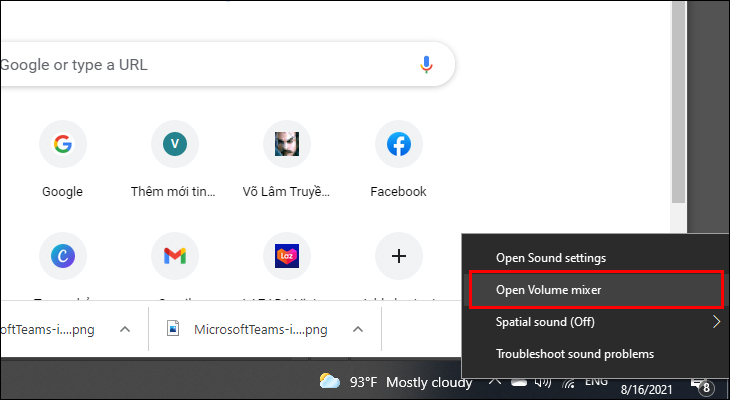 解决笔记本电脑无法识别耳机的 7 种有效方法图 4
解决笔记本电脑无法识别耳机的 7 种有效方法图 4
步骤2:检查扬声器和正在运行的程序是否静音。如果是这样,请单击扬声器图标打开声音。
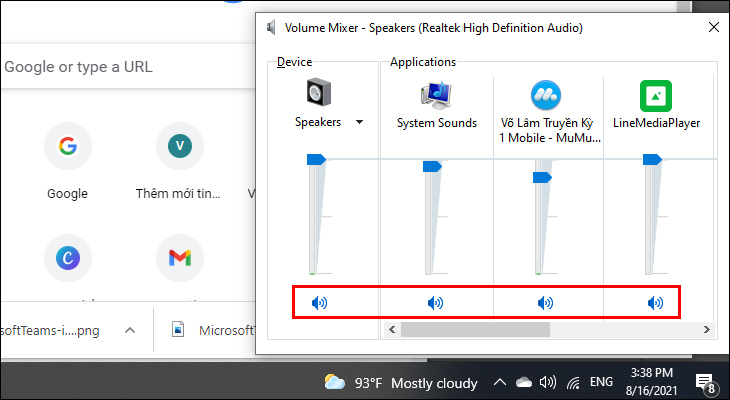 解决笔记本电脑无法识别耳机的7种有效方法图5
解决笔记本电脑无法识别耳机的7种有效方法图5
2.3.检查设备使用情况
步骤1:正确的单击扬声器上的图标任务栏> 选择声音。
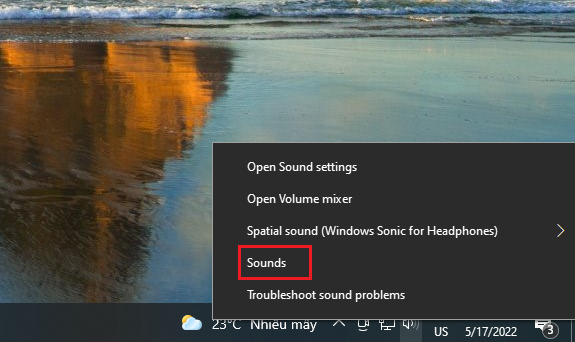 解决笔记本电脑无法识别耳机的 7 种有效方法图 6
解决笔记本电脑无法识别耳机的 7 种有效方法图 6
步骤2:在声音对话框中,选择回放>正确的-单击耳机设备名称 > 选择特性。
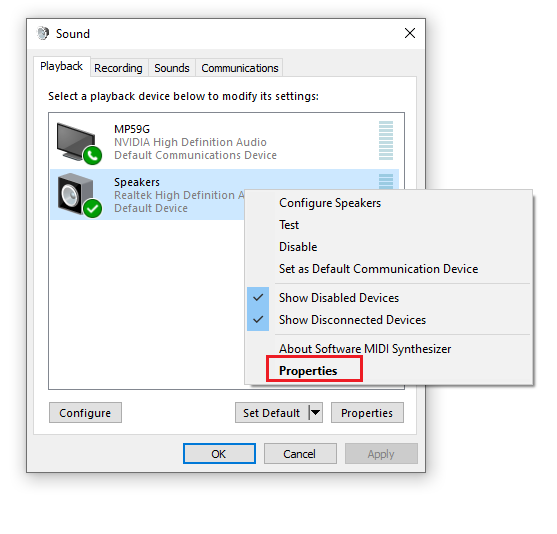 解决笔记本电脑无法识别耳机的7种有效方法图7
解决笔记本电脑无法识别耳机的7种有效方法图7
步骤3: 在设备使用情况下面的部分 > 选择使用该设备(启用)> 点击好的。
 解决笔记本电脑无法识别耳机的7种有效方法图8
解决笔记本电脑无法识别耳机的7种有效方法图8
2.4.使用内置音频疑难解答
步骤 1:在 Windows 窗口中,输入排除故障在搜索>点击打开设置疑难解答。
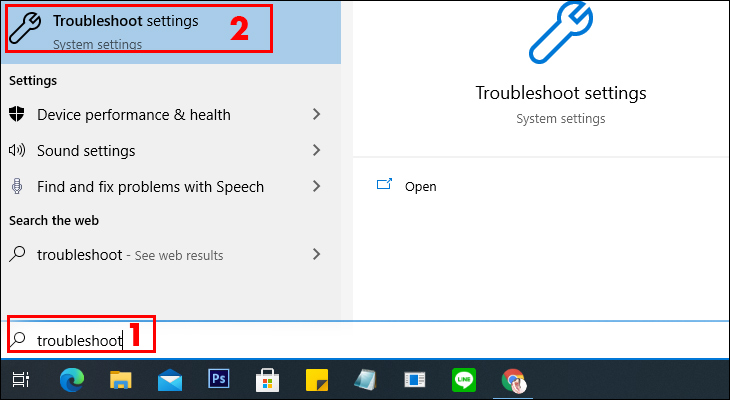 解决笔记本电脑无法识别耳机的7种有效方法图9
解决笔记本电脑无法识别耳机的7种有效方法图9
步骤2: 选择额外的疑难解答。
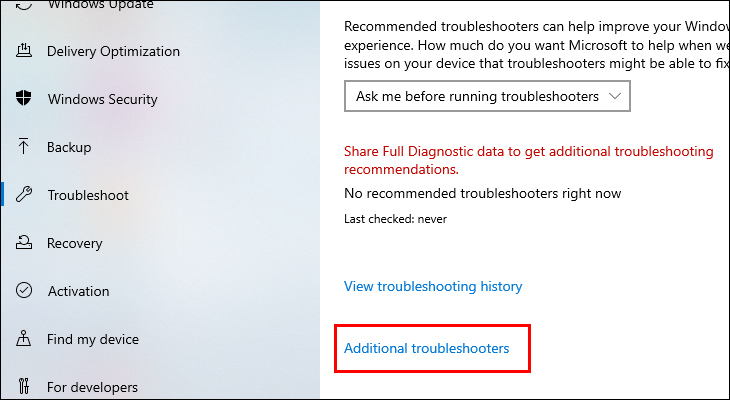 解决笔记本电脑无法识别耳机的7种有效方法图10
解决笔记本电脑无法识别耳机的7种有效方法图10
步骤3: 选择播放音频> 点击运行疑难解答程序。
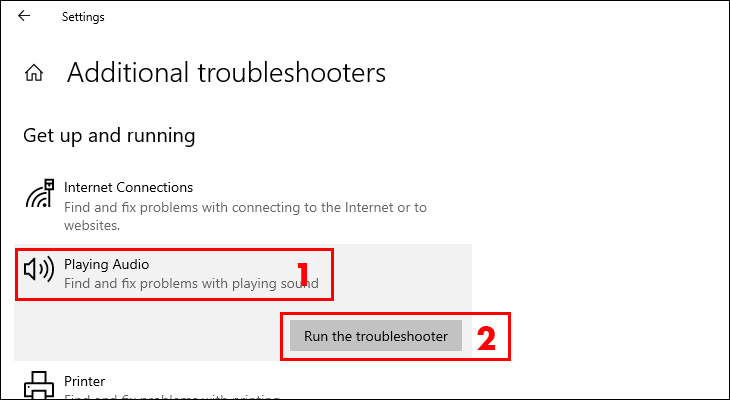 解决笔记本电脑无法识别耳机的7种有效方法图11
解决笔记本电脑无法识别耳机的7种有效方法图11
步骤4: 点击耳机> 选择下一个。
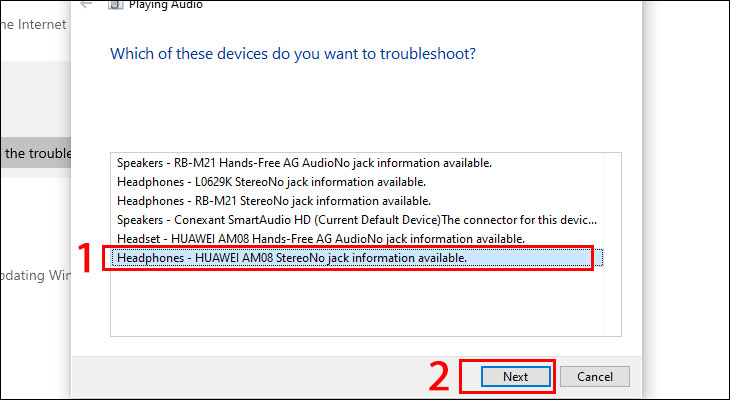 解决笔记本电脑无法识别耳机的7种有效方法图12
解决笔记本电脑无法识别耳机的7种有效方法图12
步骤5: 选择不,不要打开音频增强功能。
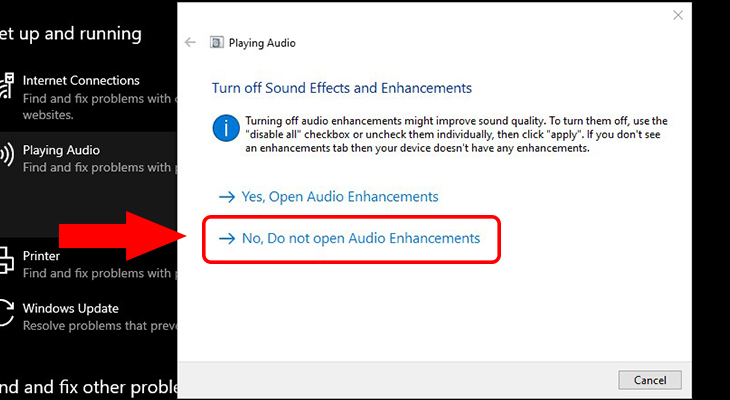 解决笔记本电脑无法识别耳机的7种有效方法图13
解决笔记本电脑无法识别耳机的7种有效方法图13
步骤6: 选择播放测试声音。
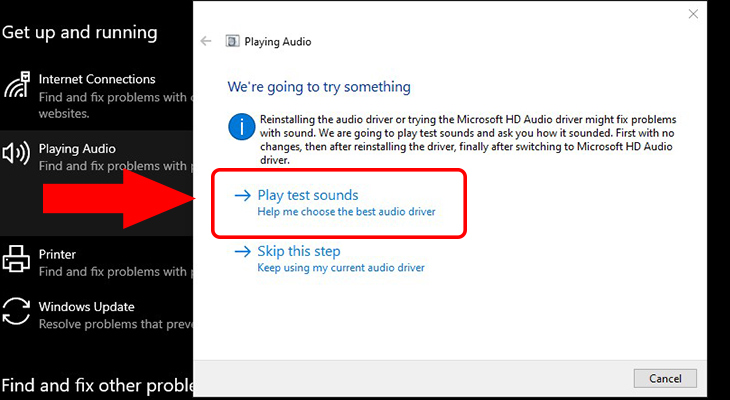 解决笔记本电脑无法识别耳机的7种有效方法图14
解决笔记本电脑无法识别耳机的7种有效方法图14
2.5.重新安装音频驱动程序
第 1 步:按Windows + R组合键 > 类型devmgmt.msc> 点击好的。
 解决笔记本电脑无法识别耳机的7种有效方法图15
解决笔记本电脑无法识别耳机的7种有效方法图15
步骤2:在设备管理器对话框中,双击或者单击箭头旁边声音、视频和游戏控制器。
 解决笔记本电脑无法识别耳机的7种有效方法图16
解决笔记本电脑无法识别耳机的7种有效方法图16
步骤3:右键单击瑞昱音频> 选择卸载设备。
 解决笔记本电脑无法识别耳机的 7 种有效方法图 17
解决笔记本电脑无法识别耳机的 7 种有效方法图 17
步骤4:右键单击声音、视频和游戏控制器> 选择扫描硬件变化。
 解决笔记本电脑无法识别耳机的 7 种有效方法图 18
解决笔记本电脑无法识别耳机的 7 种有效方法图 18
执行此步骤后,计算机将自动扫描并重新安装丢失的音频驱动程序。
2.6.设置耳机的默认输出设备
如果耳机未设置为笔记本电脑上的默认音频输出设备,您将无法使用它。特别是当您的计算机使用 Windows 10 操作系统时。要将耳机更改为默认输出设备,用户可以执行以下操作:
步骤一:类型 '控制面板'进入 Windows 10 中的搜索框以打开笔记本电脑的设置窗口。
步骤2:在这里,点击“硬件和声音'并继续选择'声音'。
步骤3:在 '回放' 选项卡,用户将鼠标拖动到设备表,通过右键单击并选择 '显示禁用的设备' 命令。
第4步:如果屏幕上显示耳机但处于禁用状态,点击切换到使能够模式,此时设备将再次被激活。
第5步:成功激活耳机后,点击设置作为默认值并选择申请完成。
2.7.应用音频故障排除功能
目前,Windows 10推出了播放音频故障排除功能,该功能集成到系统中,允许用户简单快捷地修复笔记本电脑无法识别耳机的情况。要使用此功能,用户请按照以下步骤操作:
步骤一:单击笔记本电脑键盘上的 Windows 图标并输入“故障排除'。然后点击'设置疑难解答'。
步骤2:成功打开对话框后,找到并选择播放音频图标并单击 '运行疑难解答程序'。此时,Windows系统会自动搜索设备上的音频错误。
步骤3:系统检查完毕后,选择耳机然后单击下一个继续执行后续步骤。
第4步:选择命令'不,不要打开音频增强功能'并继续点击'播放测试声音' 部分检查耳机的声音。如果您听不到任何声音,请单击“我什么也没听到' 以便 Windows 可以继续为您处理。
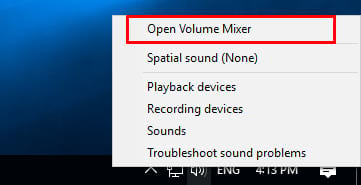 解决笔记本电脑无法识别耳机的 7 种有效方法图 19
解决笔记本电脑无法识别耳机的 7 种有效方法图 19
连接耳机是笔记本电脑的重要功能之一,可支持用户使用设备工作和娱乐。因此,我们希望今天的文章能够帮助您更多地了解如何有效修复笔记本电脑无法识别耳机的错误。关注其他文章黄河电脑公司学习更多有用的知识。
5 ★ | 2 投票