当计算机出现死机或挂起等问题并且无法关闭任何应用程序窗口时,用户常常会想到使用任务管理器。该工具包含系统上许多有用的实用程序,可以帮助用户检查计算机上运行的应用程序、进程和服务。同时,它们还提供启动和停止后台运行的程序的能力。在下面的文章中,TipsMake 将指导您通过 7 种方法打开任务管理器以最简单的方式在 Macbook 和 Windows 操作系统上。
如何在任务栏上打开任务管理器win 11
最简单的方法打开任务管理器是使用 Windows 操作系统上的任务栏。为此,只需右键单击任务栏,然后从出现的菜单中选择“任务管理器”即可打开 Windows 任务管理器设置窗口。
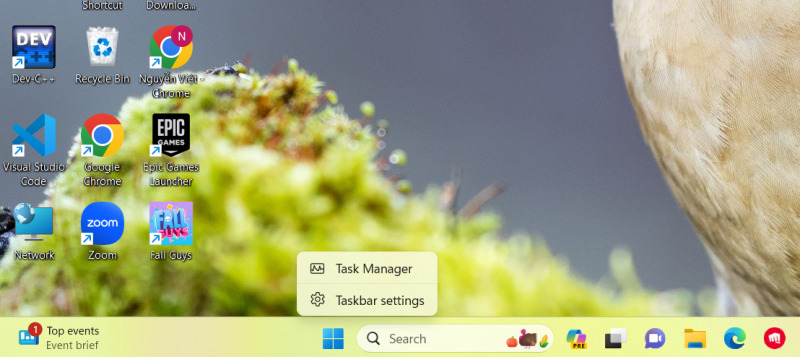 在 Macbook、Windows 10,11 上打开任务管理器的 7 种简单方法 图 1
在 Macbook、Windows 10,11 上打开任务管理器的 7 种简单方法 图 1
然后,任务管理器将显示一个默认的最小化界面。要切换到完整界面,可以点击右上角的方形图标,如下图:
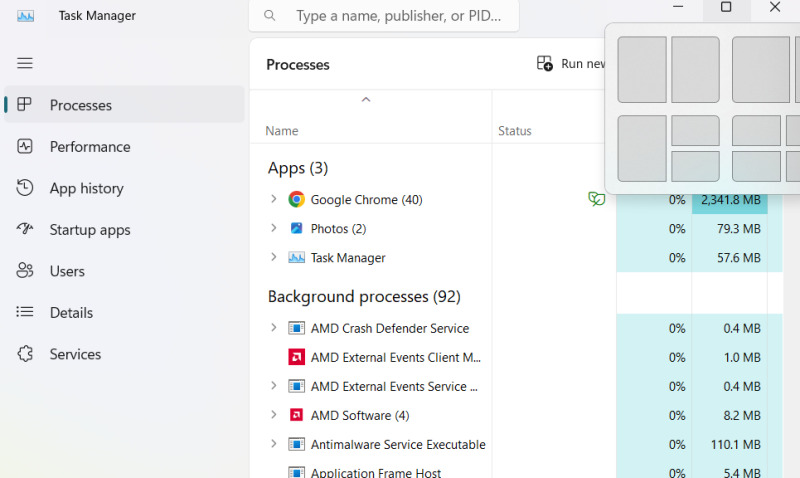 在 Macbook、Windows 10,11 上打开任务管理器的 7 种简单方法 图 2
在 Macbook、Windows 10,11 上打开任务管理器的 7 种简单方法 图 2
使用快捷键 Ctrl + Alt + Del 打开任务管理器
快捷键打开任务管理器Ctrl + Alt + Del 是打开此管理工具的最常用方法。它不仅可以帮助您访问任务管理器,而且这个组合键还提供了一系列Windows工具选项,例如锁定计算机、切换用户帐户、注销或关闭计算机。要在Windows 10中打开任务管理器,只需按快捷键Ctrl + Alt + Del,然后选择任务管理器工具,如下所示。
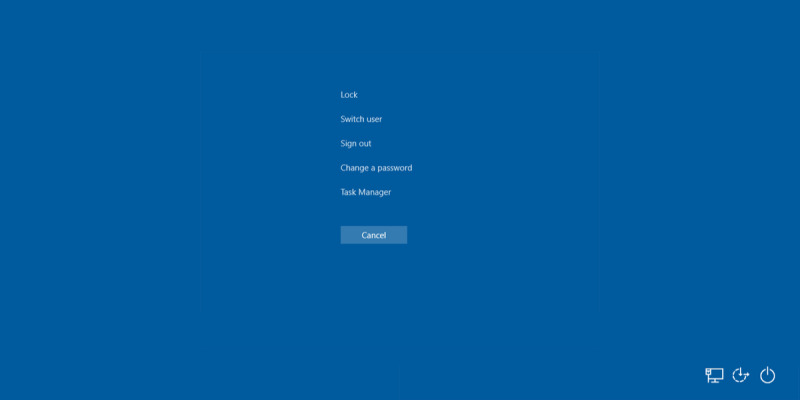 在 Macbook、Windows 10,11 上打开任务管理器的 7 种简单方法 图 3
在 Macbook、Windows 10,11 上打开任务管理器的 7 种简单方法 图 3
在 Win 10 上使用组合键打开任务管理器 Ctrl + Shift + Esc
通过键盘快捷键启动任务管理器是一种非常方便且简单的方法。为此,您只需按 Ctrl + Shift + Esc 组合键即可。然后,您将立即看到任务管理器窗口出现在您的眼前。在这里,您可以检查和管理系统上运行的进程和应用程序。这有助于优化用户体验并减少在计算机上搜索任务所花费的时间。
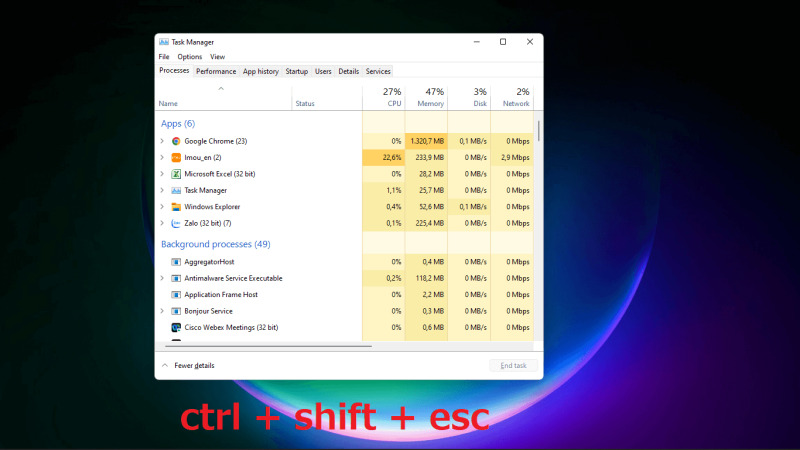 在 Macbook、Windows 10,11 上打开任务管理器的 7 种简单方法 图 4
在 Macbook、Windows 10,11 上打开任务管理器的 7 种简单方法 图 4
使用运行命令
打开任务管理器 Windows 11 的另一种方法是使用计算机上的“运行”命令。要执行此命令,请首先按 Win + R 组合键打开“运行”命令窗口。接下来,在“运行”命令框中键入“taskmgr”,然后按 Enter 键打开任务管理器快捷方式。
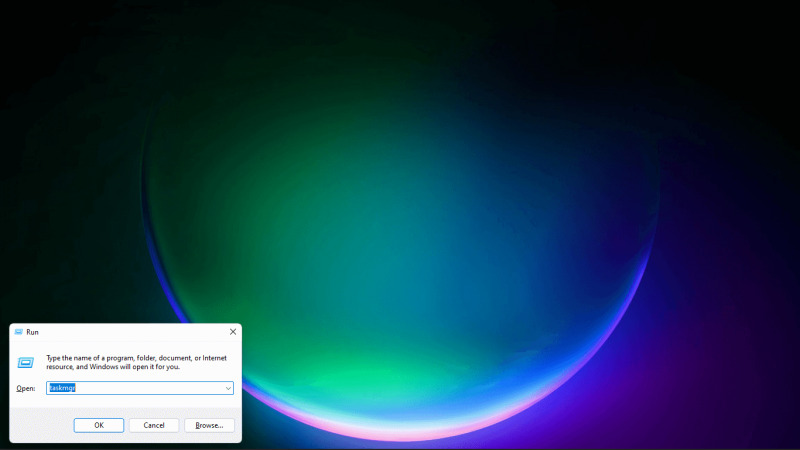 在 Macbook、Windows 10,11 上打开任务管理器的 7 种简单方法 图 5
在 Macbook、Windows 10,11 上打开任务管理器的 7 种简单方法 图 5
直接从文件资源管理器打开任务管理器
在 Windows 操作系统上,任务管理器是一个内置的独立应用程序。因此,您可以打开任务管理器直接从 Windows 文件资源管理器功能。为此,请按 Windows + E 组合键打开文件资源管理器。然后,选择“此电脑”并单击驱动器 C。接下来,单击“Windows”文件夹。
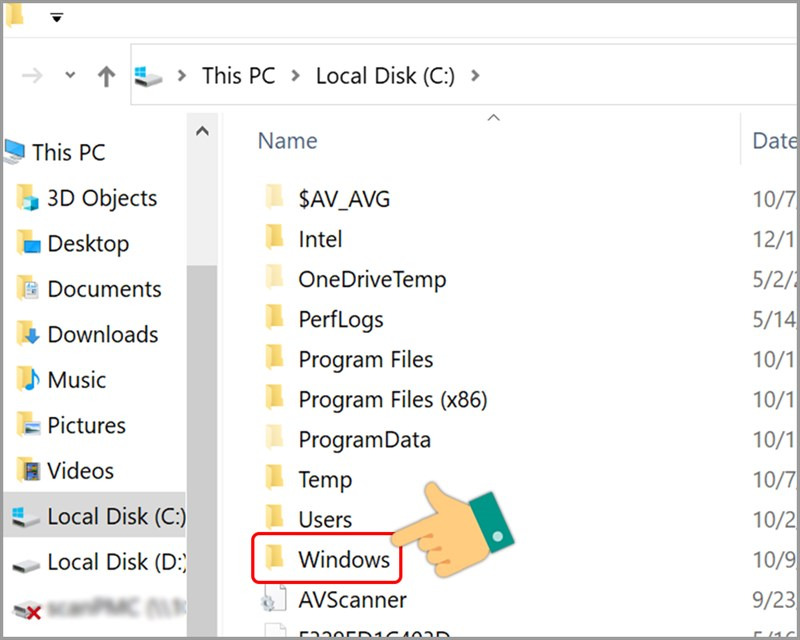 在 Macbook、Windows 10,11 上打开任务管理器的 7 种简单方法 图 6
在 Macbook、Windows 10,11 上打开任务管理器的 7 种简单方法 图 6
在 Windows 文件夹中,找到并选择名为“System32”的文件。
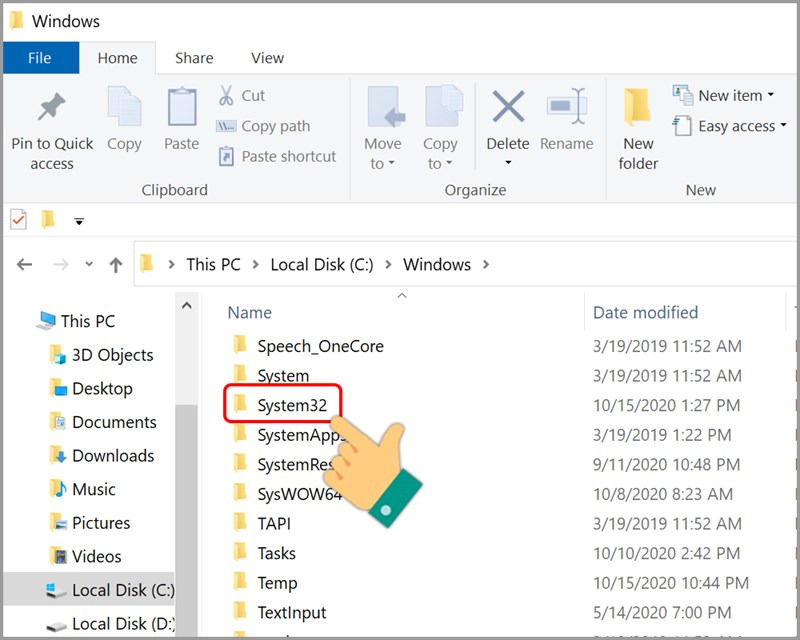 在 Macbook、Windows 10,11 上打开任务管理器的 7 种简单方法 图 7
在 Macbook、Windows 10,11 上打开任务管理器的 7 种简单方法 图 7
在这里,继续找到并单击Taskmgr,打开Windows上的任务管理器。
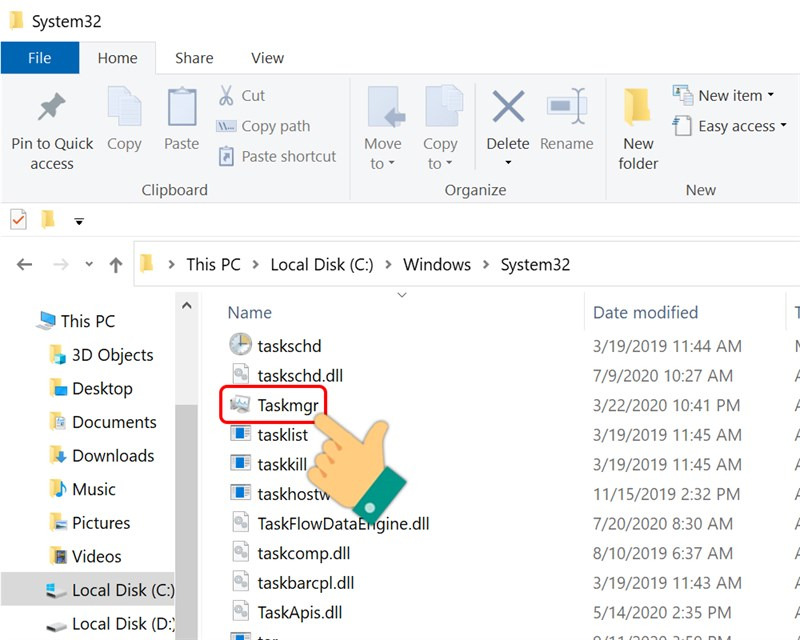 在 Macbook、Windows 10,11 上打开任务管理器的 7 种简单方法 图 8
在 Macbook、Windows 10,11 上打开任务管理器的 7 种简单方法 图 8
如何使用 Spotlight 在 Macbook 上启用任务管理器
与 Windows 不同,macOS 上实际上没有任务管理器,而是一个名为“活动监视器”的程序。尽管它们具有相同的任务管理功能,但它们的名称不同。
要轻松打开 Macbook 任务管理器,您可以使用 Spotlight。 Spotlight 是 macOS 上强大的搜索功能,让您只需几个快捷键即可搜索软件、文件和设置。要打开 Spotlight,请在 Mac 上按 Cmd + Space,然后输入“活动监视器”,然后按 Return。只需几秒钟,“活动监视器”窗口就会出现在您的眼前。
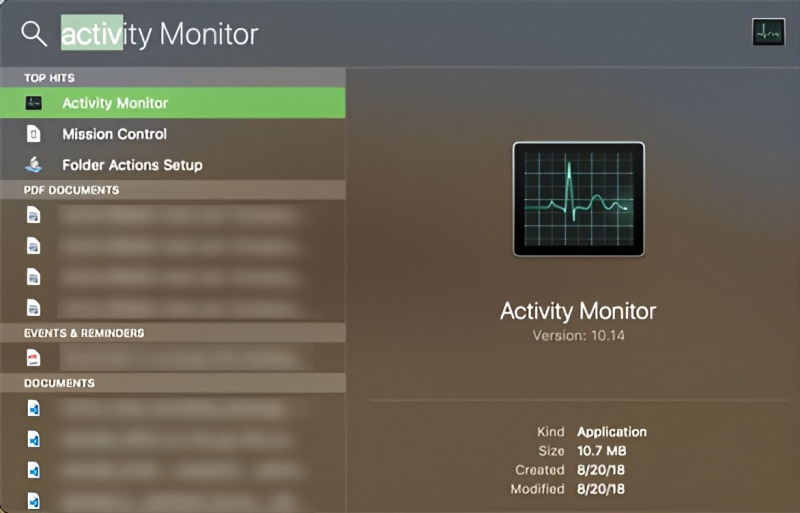 在 Macbook、Windows 10,11 上打开任务管理器的 7 种简单方法 图 9
在 Macbook、Windows 10,11 上打开任务管理器的 7 种简单方法 图 9
使用启动板图标打开 macOS 任务管理器
如果您不想使用 Spotlight,您可以打开 macOS 的任务管理器通过 Dock 中的 Launchpad 图标。首先,单击 Dock 中的 Launchpad 图标。在启动板搜索栏中,只需键入“Activity Monitor”的前几个字母即可打开该应用程序。
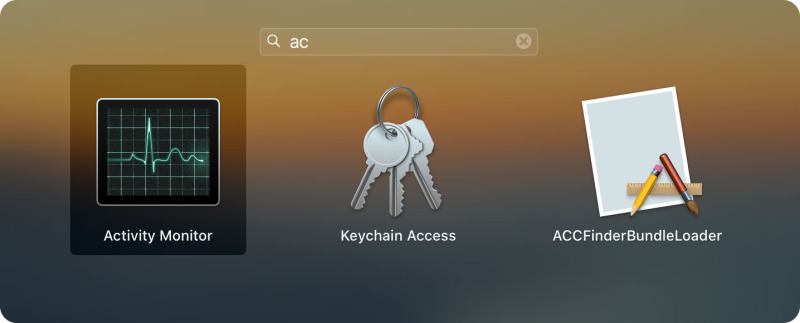 在Macbook、Windows 10,11上打开任务管理器的7种简单方法图10
在Macbook、Windows 10,11上打开任务管理器的7种简单方法图10
接下来,单击“活动监视器”图标以激活该应用程序。
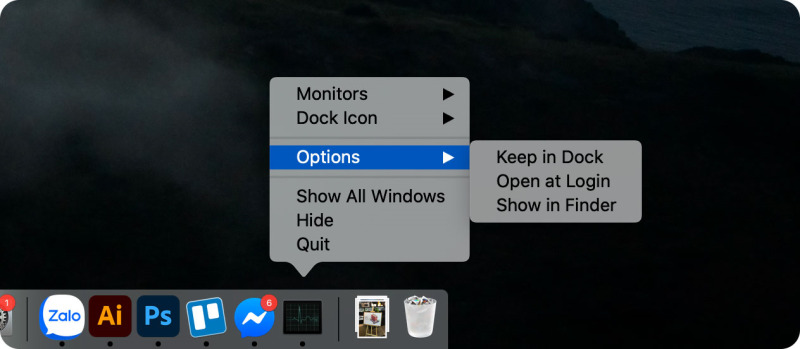 在 Macbook、Windows 10,11 上打开任务管理器的 7 种简单方法 图 11
在 Macbook、Windows 10,11 上打开任务管理器的 7 种简单方法 图 11
此外,您还可以通过右键单击应用程序图标,选择“选项”>“保留在 Dock 中”,将“活动监视器”固定到 Dock 以方便使用。
所以,TipsMake刚刚和你一起发现了7个简单的方法打开任务管理器在 Macbook 和 Windows 10、11 这两种流行操作系统上。启用任务管理器是控制和优化系统性能的最重要技术之一。以上简单的方法不仅可以帮助用户快速修复系统问题,还可以提高日常任务管理的效率。希望以上分享提供了有用的技巧,以最有效、最快的方式解决您的操作系统所面临的问题。
4 ★ | 1 票
