在Photoshop中创建光效果和阴影
除了Photoshop软件中可用的文本效果外,您还可以为自己创建一种不同的样式。SIPTMAKE.com将指导并创建带有文本应用光效果和阴影的图片。
步骤1:转到 文件>新的菜单,创建一个900像素宽的图像文件,垂直600像素,分辨率(分辨率)300像素 /英寸,颜色模式(颜色模式)RGB颜色8位。单击确定。
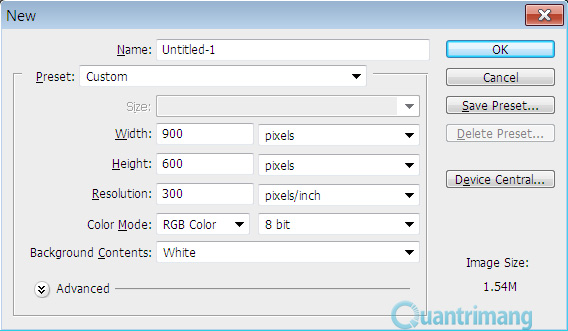
步骤2:选择梯度工具,将颜色范围设置为从#434343到#1C1C1C从左到右向方向。
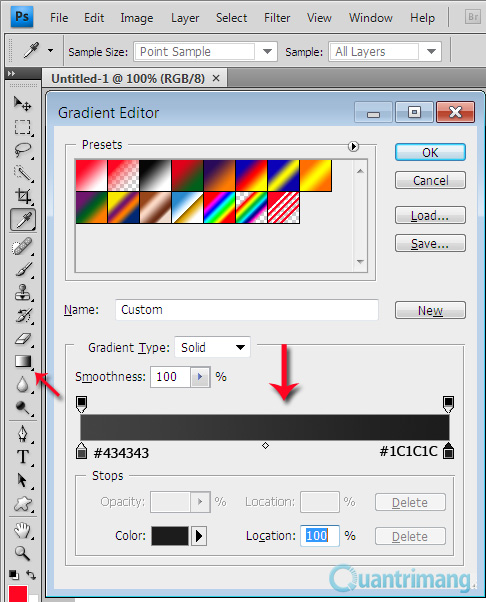
然后按住并将鼠标从左上角拖到右下角,您的背景略有黑,非常适合以后的阴影。
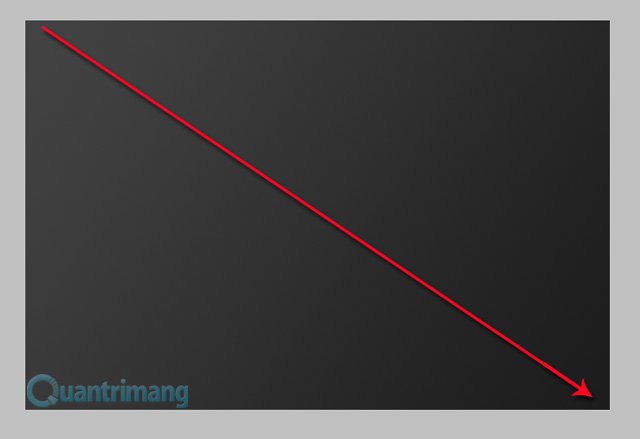
步骤3:选择类型工具,键入您要创建对背景效果的内容,选择字体代理FB粗体大尺寸具有最明显的效果。设置字体颜色#C2C8D4。

步骤4:按Ctrl钥匙,然后单击信t与包含文本的文本相对应,目的是围绕文本创建一个选择。接下来,创建一个新图层(命名第1层)在顶部,选择梯度工具随着颜色范围从#495A79要透明(从左到右),然后按住并拖动鼠标。从右下到左上方,创造出颜色过渡效果。

步骤5:通过按下来切换回默认的黑色 /白色d键,创建一个新图层(命名阴影)在包含文本的文本下方。接下来,按Ctrl键,然后单击对应于包含同一文本的图层的字母t符号,第4步。选择字幕工具,按键盘上的右箭头键,再次按下鼻子键。命名,按alt +删除用黑色填充选择。继续重复最后的动作,直到看到文本下面的阴影效果,然后按Ctrl + D.

步骤6:选择阴影层,转到菜单筛选>模糊>运动模糊,设置参数,如下所示。
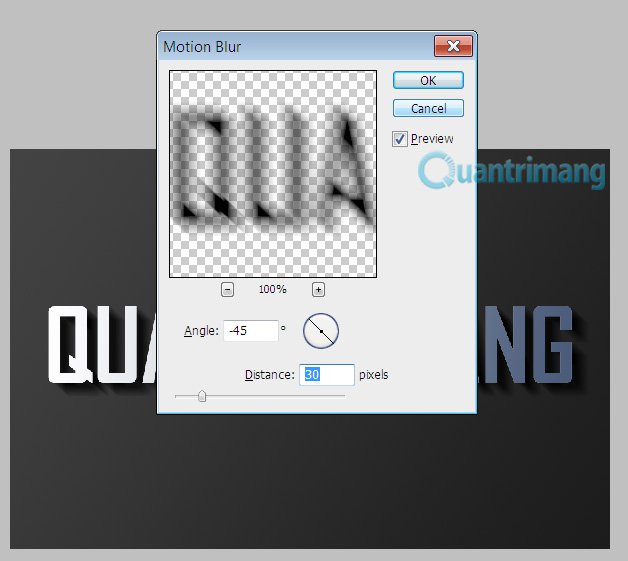
步骤7:回到图层面板,设置乘混合模式到阴影层和透明度(不透明度)约为40%。接下来,选择移动工具, 结合转移+正确的箭头密钥和转移+向下箭头键移动10 px掉落阴影(只有一次,阴影自动移动10 px)。
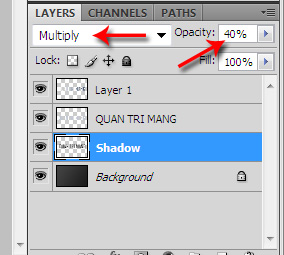
步骤8:如果阴影在文本的左侧出现模糊,请使用橡皮擦工具用柔软的刷子擦除它们,因为光只从顶部到底部发光,从左到右发光,因此左字母没有阴影倒入。在处理每个字母上的阴影时,您还必须非常聪明,以避免影响其他字母的阴影,因此效果是真实的。
步骤9:按Ctrl +J。重复阴影图层(新图层具有默认名称影子副本)。您还按转移键 +右箭头键和转移钥匙 + down箭头键移动类似的下降阴影步骤7。然后转到菜单筛选>模糊>运动模糊,设置参数,如下所示。

步骤10:回到层面板,选择影子副本层,设置混合乘法模式,透明度(不透明度)约为20%。因此,您已经完成了为文本创建阴影,其余的只是创造出光效果。

步骤11:创建一个名为的新图层出去,将其放在层调色板。按Ctrl,然后单击信t对应于包含文本的图层,按CTRL + DELETE要用白色填充选择,然后将选择移至1PX,然后向下移至1PX(操作)相同的步骤5),然后按删除钥匙。降低图层的透明度(不透明度)出去到80%,您会看到出现文本效果。

步骤12:在所有剩余图层上方的新层上,命名线。选择矩形字幕工具,绘制水平线,尺寸从上层逐渐增加,并用白色填充,如下所示。完成后,按Ctrl +D。删除选择。
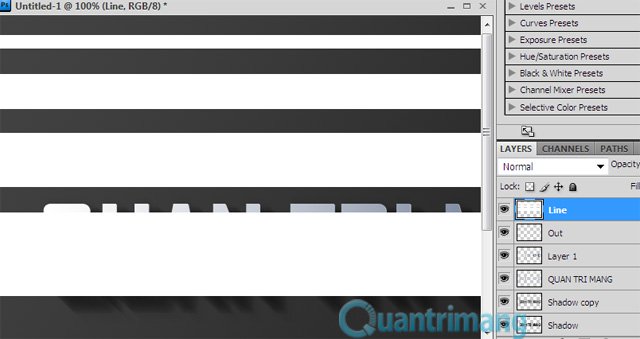
步骤13:按ctrl + t,将水平线沿约45度的方向旋转,从左至右,从上到下,平行于阴影。完成旋转后,不要按进入。

步骤14:右键单击8个锚点之间的区域,选择看法。

步骤15:然后继续将两个末端拖动,两个末端彼此分开,如下所示。完成,按进入。
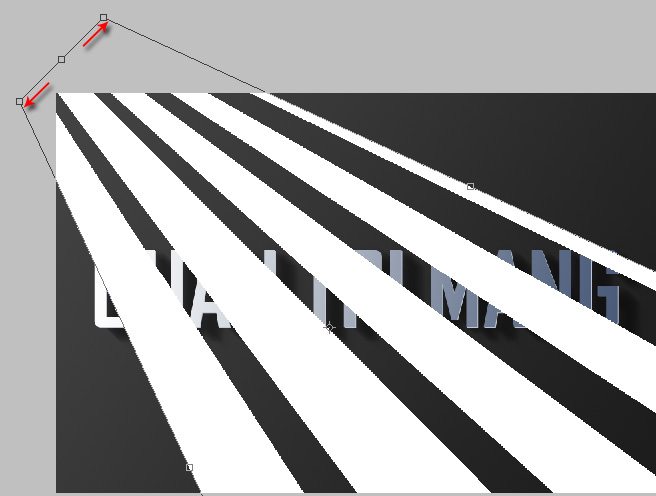
步骤16:转到 筛选>模糊>高斯模糊,设置半径为6px。
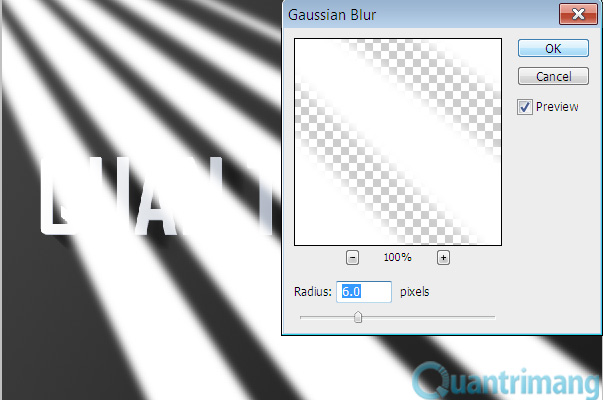
步骤17:将混合模式设置为覆盖为了线层,透明度(不透明度)约20%。因此,您已经在背景上创建了Sunbeams!
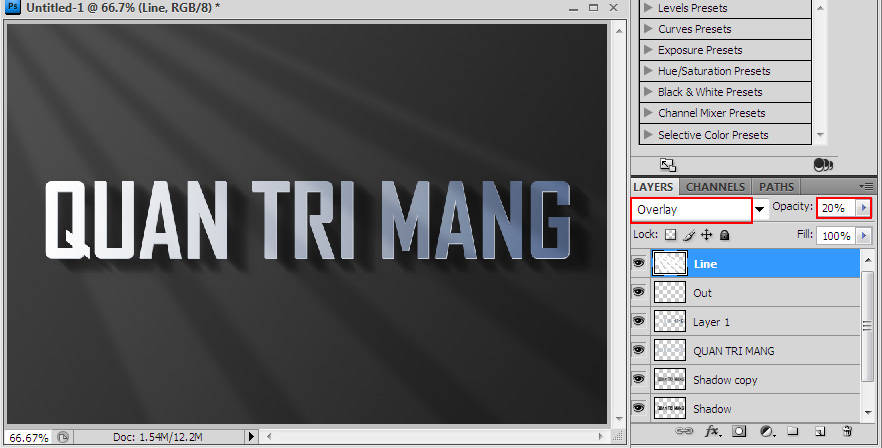
步骤18:为了使图像更现实,没有其他元素涵盖,请单击添加图层蒙版底部的图标层控制板。
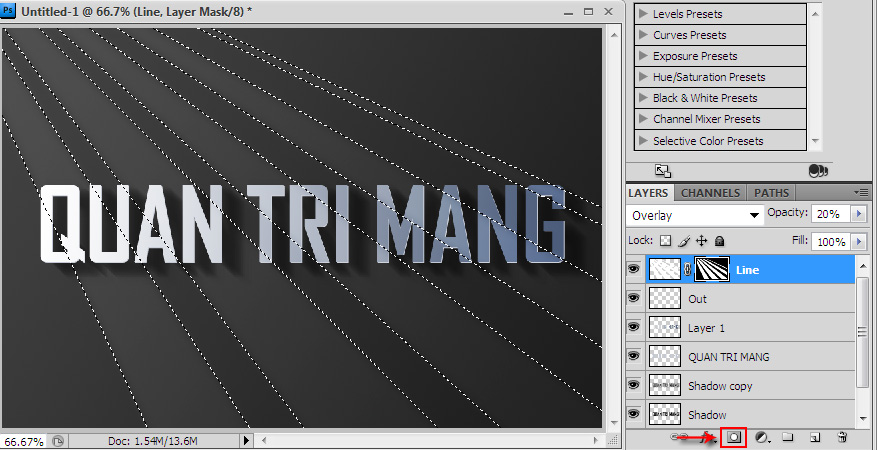
步骤19:现在,我们将继续创建黄光。在上方创建一个新层背景层,命名混合,用粉红色(#9D506C)填充此层。

步骤20:设置颜色混合层的混合模式,透明度(不透明度)至约20%。

步骤21:在上方创建一个新层混合层,命名太阳,用白色填充整层。接下来,去筛选>使成为>照明效果菜单,设置参数,如下所示。

步骤22:返回层面板,将混合模式设置为覆盖为了太阳层,透明度(不透明度)约为40%。

步骤23:现在,复制太阳图层(新图层具有默认名称太阳副本,在太阳层上方),将混合模式设置为覆盖对于太阳复制层,透明度(不透明度)约为65%。
完成23个步骤,您将获得结果,如下所示:






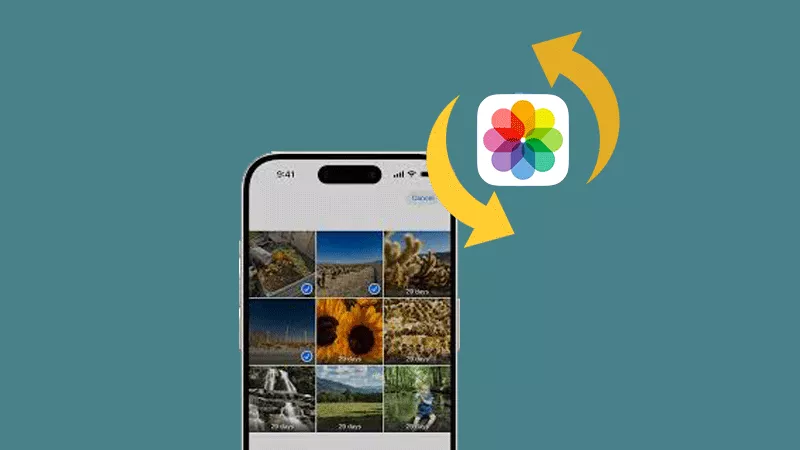


![[固定] face ID和密码不在iPhone上的设置中](https://ksfboa.com/tech/jacki/wp-content/uploads/cache/2025/05/face-id-and-passcode-not-in-settings.webp.webp)



