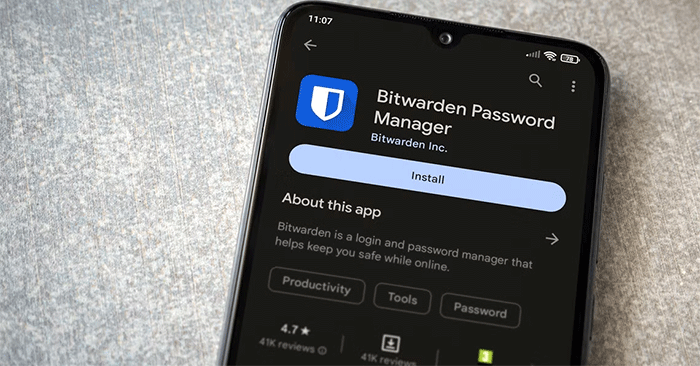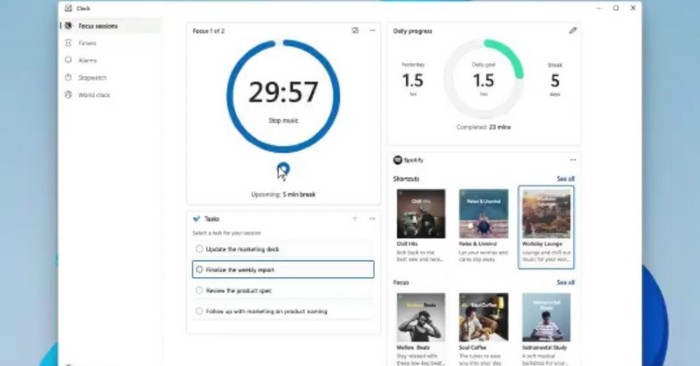在 Microsoft Word 中,表格是重要的格式化工具。 Microsoft Office 可以轻松地在 Word for Office 365、Word 2019、Word 2016 和 Word 2013 中创建基本表格并设置其格式。
将表格插入 Microsoft Word 文档是组织和呈现信息的好方法。但您不必就此止步。只需进行一些简单的格式调整,您就可以将基本表格转变为专业的、具有视觉吸引力的元素。
1.如何在Word中创建表格
在较新版本的 Word(例如 Microsoft Word 2019 和 Office 365)中,使用表格甚至根据数据更改表格变得更加容易。可视化格式设置功能使您可以更好地控制数据(也更快)。但首先,请访问功能区 > 插入 > 表格 > 插入表格创建您自己的表。
Word 为您提供了五个用于创建表格的选项。
最快的入门方法是快速表。即使您没有太多设计技能,内置设计也非常有用。您可以通过添加行和列或删除不必要的行和列来修改设计。
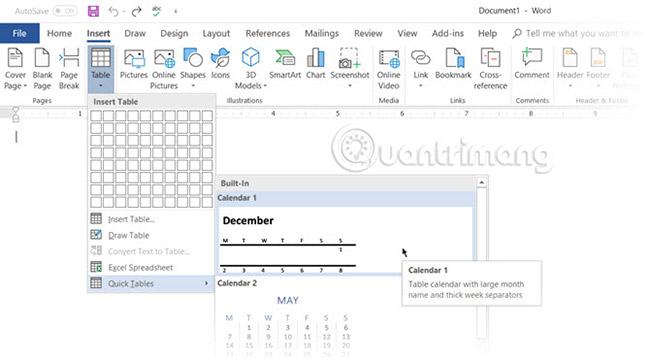 Microsoft Word 中 10 个有用的表格格式提示 图片 1
Microsoft Word 中 10 个有用的表格格式提示 图片 1
在 Word 中创建表格的另一种快速方法是使用插入控制功能。您只需单击一下即可创建新列或行。将鼠标悬停在桌子上。表格外部的两个现有列或行之间将出现一个栏。当它出现时单击它,新的列或行将插入到该位置。
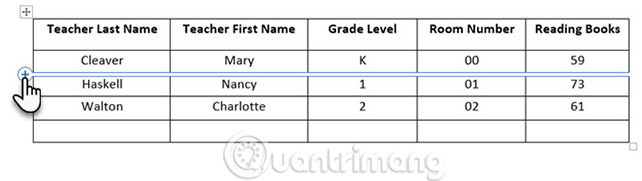 Microsoft Word 图片 2 中 10 个有用的表格格式提示
Microsoft Word 图片 2 中 10 个有用的表格格式提示
当您想要移动或排序行时,请使用Alt + Shift + 向上箭头和Alt + Shift + 向下键对行进行向上或向下排序。通过选择所有相邻行来移动它们。
另请参阅如何在 Word 2007 和 Word 2016 中创建表格。
如何在页面上定位表格?
右键单击表格并选择表属性从上下文菜单中。这表属性对话框是一种用于精确控制数据及其显示方式的工具。控制表格的大小、对齐方式和缩进。
默认情况下,Word 将表格左对齐。如果要将表格在页面上居中,请选择表选项卡。点击结盟>中心。
左边缩进控制表格距左边距的距离。
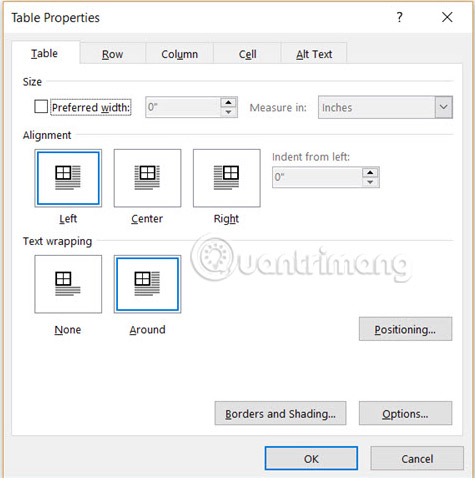 Microsoft Word 图片 3 中 10 个有用的表格格式提示
Microsoft Word 图片 3 中 10 个有用的表格格式提示
根据周围的文本选择表格的位置,使整个文档具有视觉上令人愉悦的外观。使用手柄调整桌子。文本将自动更改为没有任何到大约。从“工作台定位”对话框,您可以设置文本到表格每边的距离。
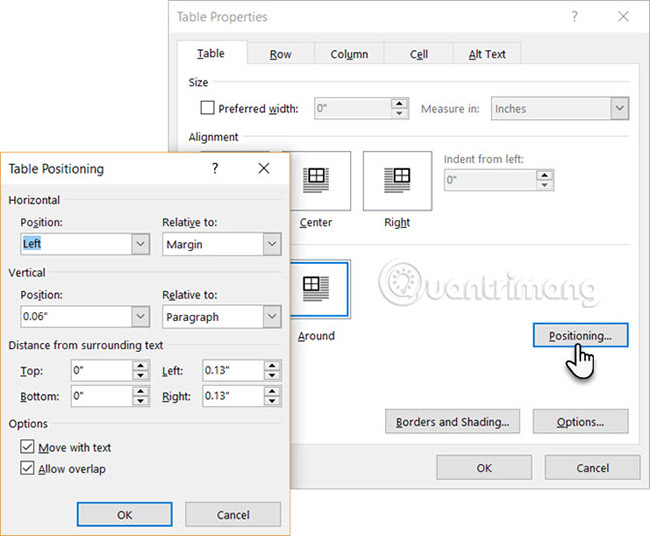 Microsoft Word Picture 4 中 10 个有用的表格格式提示
Microsoft Word Picture 4 中 10 个有用的表格格式提示
选择随文本移动如果文本与表格数据直接相关。该表格与周围的段落垂直对齐。如果表中的数据适用于整个文档,则可以忽略此选项。
2. 使用标尺工具
调整桌子的尺寸和位置是一门艺术。如果您需要精确测量表格行和列的大小,请使用标尺工具。
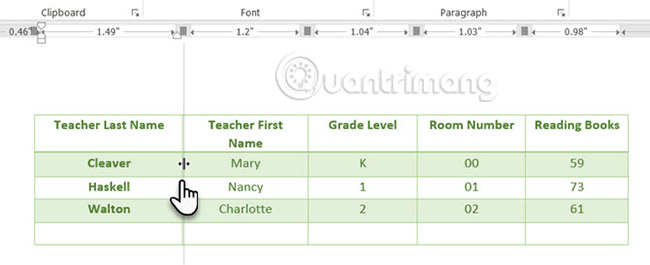 Microsoft Word 图片 5 中 10 个有用的表格格式提示
Microsoft Word 图片 5 中 10 个有用的表格格式提示
将鼠标悬停在边界上。当出现双箭头指针时,单击边框并按住ALT 键。Microsoft Word 将在标尺上显示特定的测量值。移动行和列以适合您所需的大小。
3. 均匀分布行和列
想要创建一个行和列间隔均匀的表格吗?好消息是您不必手动调整每一行或每一列。
只需选择整个表并转到表格布局选项卡。在细胞尺寸组,点击分布行或者分布列Word 会自动调整行或列以确保间距相等。
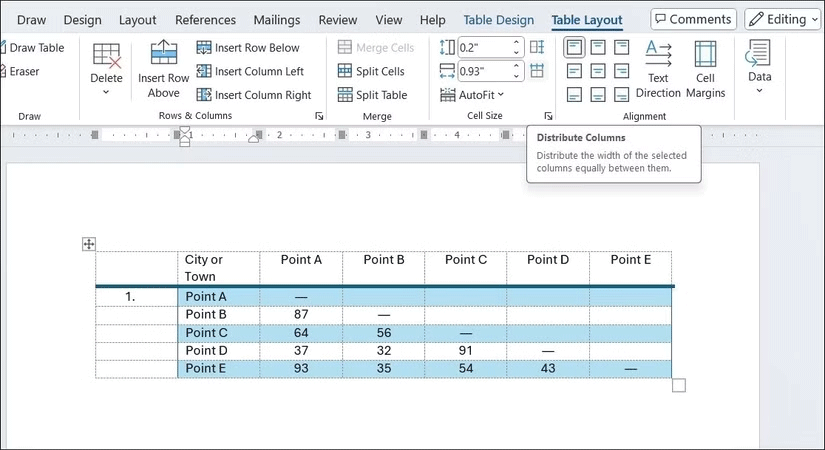 Microsoft Word 图片 6 中 10 个有用的表格格式提示
Microsoft Word 图片 6 中 10 个有用的表格格式提示
4. 更改表格的布局和外观
定位表格并调整行和列后,您可以进一步改进表格的布局和外观,以匹配文档的样式。
您可以前往桌子设计选项卡并使用阴影向单个单元格、行或列添加背景颜色的工具。在同一选项卡中,表格样式菜单提供了各种预先设计的样式,可以立即将连贯的格式应用到整个表格。
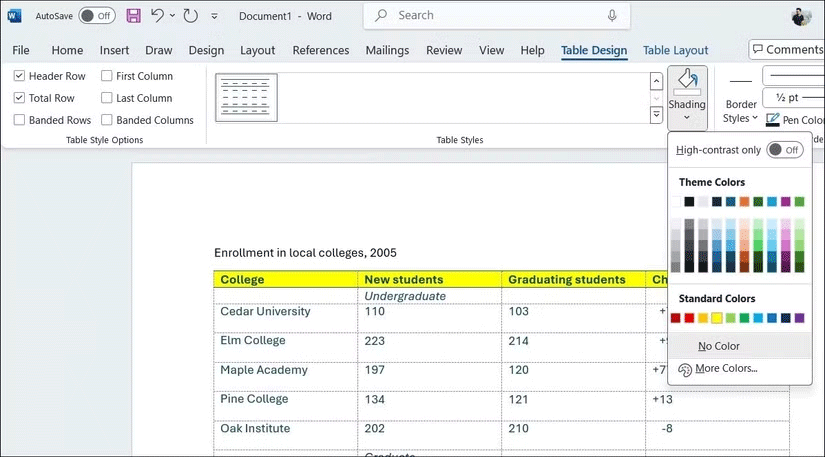 Microsoft Word Picture 7 中 10 个有用的表格格式提示
Microsoft Word Picture 7 中 10 个有用的表格格式提示
5. 将文本转换为表格(反之亦然)
表格数据提供有关其结构的信息。如果 Word 没有处理非表格数据的功能,那将会令人沮丧。您可以使用以下命令立即将数据转换为表格插入表格命令。
选择文本。前往功能区 > 插入 > 表格 > 插入表格。
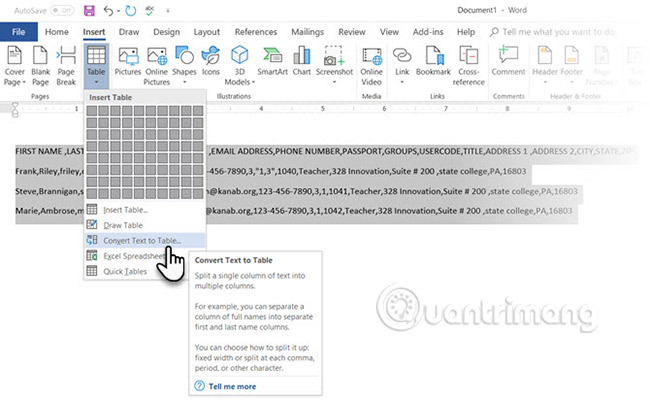 Microsoft Word Picture 8 中 10 个有用的表格格式提示
Microsoft Word Picture 8 中 10 个有用的表格格式提示
Microsoft Word 将文本转换为表格
Microsoft Word 通过查看文本分隔符来确定所需的行数和列数,然后自动适合内容。这将文本转换为表格如果之前的操作无法正常工作,对话框可以为您提供更多控制。您还可以选择表格内容在页面上的显示方式。
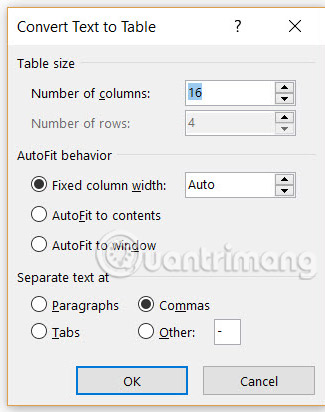 Microsoft Word Picture 9 中 10 个有用的表格格式提示
Microsoft Word Picture 9 中 10 个有用的表格格式提示
您可以指定 Microsoft Word 如何将数据分成行和列。段落、制表符、逗号或任何其他分隔符。这使您可以轻松地从纯 CSV 或 TXT 文件导入非表格数据并将其转换为格式化表格。
将表格转换为文本
如果有人要求您向他们发送带有逗号分隔值(或任何其他分隔符)的文件,请反转该过程。通过单击表格上方的“移动”手柄来选择整个表格。
前往功能区 > 表格工具 > 布局。在数据组,点击转换为文本。
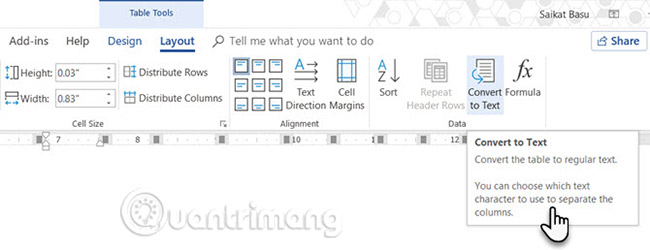 Microsoft Word 图片 10 中 10 个有用的表格格式提示
Microsoft Word 图片 10 中 10 个有用的表格格式提示
纯文本可能很无聊。如果有机会,请使用 Microsoft Word 中未充分利用的功能之一将数据表转换为更直观的图表。
另请参阅:将 Word 2010 中的表格格式转换为文本的说明。
6.自动填写列号
Microsoft Excel 可以轻松自动填写一系列连续数字。 Microsoft Word 没有,您可能必须手动执行此操作。然而,还有一个更简单的方法。
为序列号创建一个新列(如果尚不存在)。通过将鼠标悬停在整个列上来选择此列。
选择该列后,转到家>段落,然后单击编号按钮插入编号列表。
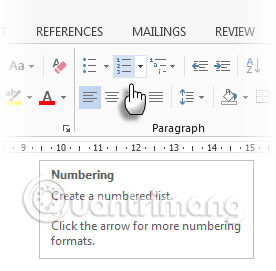 Microsoft Word 图片 11 中 10 个有用的表格格式提示
Microsoft Word 图片 11 中 10 个有用的表格格式提示
一系列数字将自动插入到该列中。
7.“冻结”董事会!
Microsoft Word 表格会调整大小以容纳新数据。有时您可能不希望调整这些表的大小,即使插入了新数据也是如此。因此“冻结”表格中的单元格。
第一步是为单元格指定固定大小。前往表属性>排,然后在中输入一个值指定高度框。为了行高, 选择确切地从下拉菜单中。
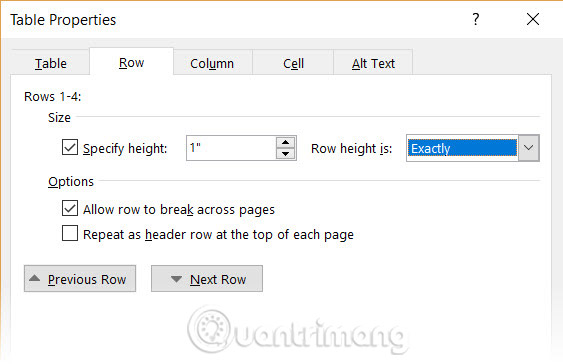 Microsoft Word 图片 12 中 10 个有用的表格格式提示
Microsoft Word 图片 12 中 10 个有用的表格格式提示
现在选择表选项卡,单击选项按钮,取消选中自动调整大小 以适应内容复选框。
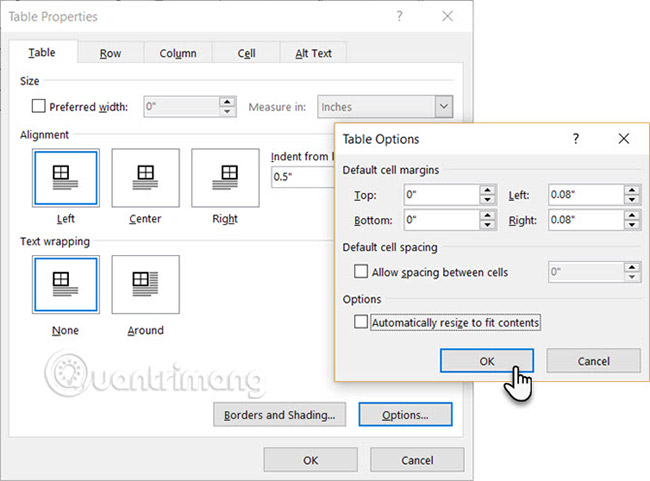 Microsoft Word 中 10 个有用的表格格式提示 图片 13
Microsoft Word 中 10 个有用的表格格式提示 图片 13
点击好的两次退出表属性对话框。
这也解决了将图像插入单元格而不导致单元格扩展以容纳图像的问题。如果图像大于单元格中的可用空间,则图像将被裁剪以适合单元格。
8. 将表中的行更改为列
在某些情况下,您需要将行转换为列,反之亦然(将列转换为行)。可能发生的一种情况是列数超过页边距。将列转换为行,反之亦然称为转置。
坏消息是 Word 没有内置的方法来处理这个问题。 Microsoft 建议您将表格复制并粘贴到 Microsoft Excel 中,然后使用转置在那里指挥。然后,将转换后的表格复制并粘贴回 Microsoft Word。
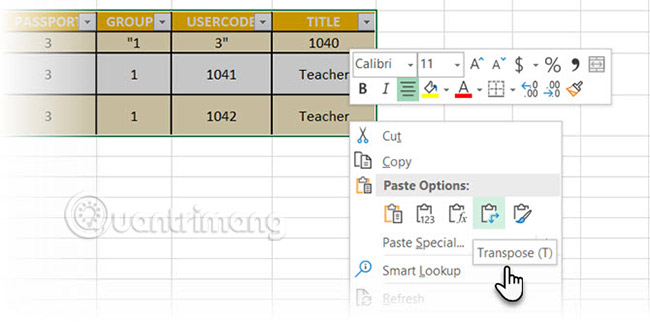 Microsoft Word 图片中 10 个有用的表格格式提示 14
Microsoft Word 图片中 10 个有用的表格格式提示 14
请参阅文章:如何在 Excel 中将列转换为行、行转换为列以获取详细说明。
9. 将 Excel 表格粘贴到 Gmail 中
您会找到一种简单的方法来做到这一点。默认情况下,当您从 Microsoft Excel 粘贴时,Gmail 不会保留电子表格格式。要通过电子邮件发送表格数据而不将其作为单独的附件发送,请使用 Microsoft Word 作为桥梁。
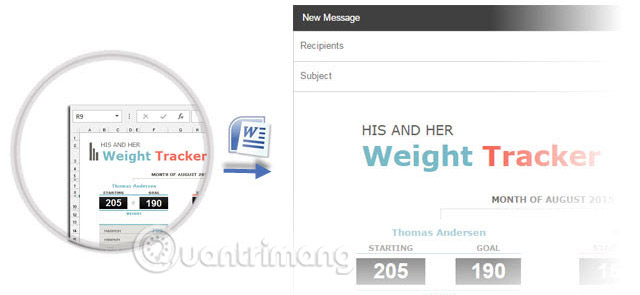 Microsoft Word 图片中 10 个有用的表格格式提示 15
Microsoft Word 图片中 10 个有用的表格格式提示 15
选择、复制 Microsoft Excel 表格并将其粘贴到具有源格式的 Microsoft Word 文档中。现在从 Microsoft Word 复制并粘贴到 Gmail。从截图中可以看出,问题已经解决。您可能需要对格式化表格进行更多调整,但大部分格式都会保留。
10. 重复使用你的桌子以节省时间
创建专业报告和文档时,通过重复使用表格可以节省大量时间。保存空白表格格式并在需要时插入新数据。借助此快速保存功能,您无需从头开始为新数据重新创建布局。
选择一个表。前往功能区 > 插入 > 文本组> 单击快速零件>保存选择 到快速零件库。
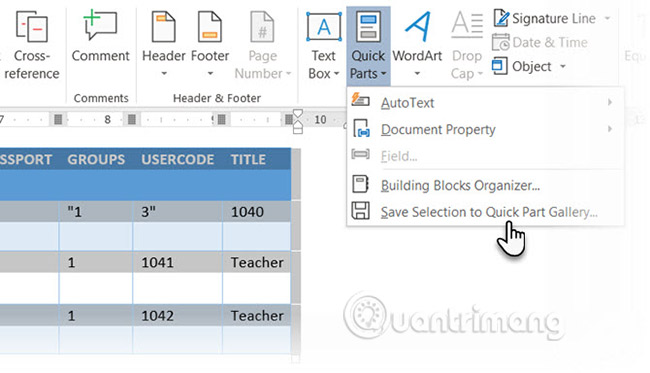 Microsoft Word 图片中 10 个有用的表格格式提示 16
Microsoft Word 图片中 10 个有用的表格格式提示 16
将您的选择保存到快速零件库,您可以通过单击重复使用您的选择快速零件并从图库中选择该选项。
使用积木组织者预览您创建的任何图板。您还可以从此处编辑属性和删除板。
这些只是一些基本技巧尖端制作想与读者分享。当然,它们可能不足以满足您的日常工作,但对于初学者来说非常有用。
表格是 Microsoft Word 和 Excel 的共同点。 Microsoft Excel是处理表格比较好的工具,但是能够在Word中很好地管理表格也是一项必备技能。只要有机会,就在任何地方使用它们!
祝你好运!
参见:
5 ★ | 2 投票