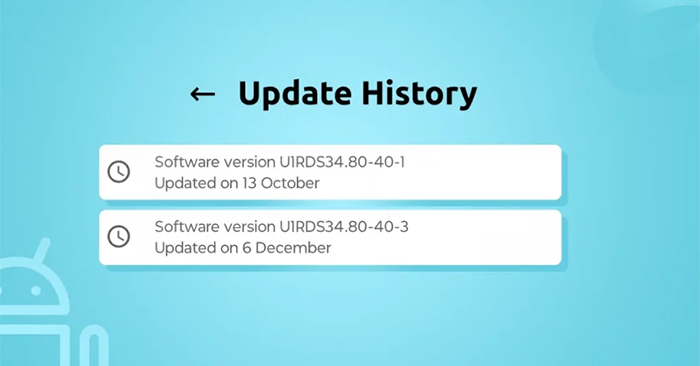本指南将向您展示如何在 Windows 11 中的文件资源管理器导航窗格中为您的帐户或所有用户添加或删除库。
本指南将向您展示如何在 Windows 11 中的文件资源管理器导航窗格中为您的帐户或所有用户添加或删除库。
Windows 7 引入了库,即使这些文件存储在多个位置,它也可以为用户提供单一、一致的文件视图。用户可以配置和组织库。库可以包含在用户计算机上找到的文件夹以及通过网络共享的文件夹。库提供了底层存储系统的更简单视图,因为对于用户来说,库中的文件和文件夹都显示在单个视图中,无论它们实际存储在何处。
在文件资源管理器中,用户与库交互的方式与与其他文件夹交互的方式相同。库构建在旧的已知文件夹(如相机胶卷、文档、音乐、图片、保存的图片和视频)之上,这些已知文件夹会自动包含在默认库中并设置为默认保存位置。
导航窗格是文件资源管理器中最左侧的窗格,用于查找电脑或网络上的文件、文件夹和驱动器。
笔记:
- 如果你打开显示所有文件夹在导航窗格中,库将始终在导航窗格中可见。
- 您的图书馆位于隐藏的%AppData%MicrosoftWindowsLibraries文件夹 。
在文件资源管理器的文件资源管理器导航窗格中添加/删除库
1. 打开文件资源管理器(胜利+E)。
2. 右键单击或按住导航窗格内的空白区域,然后单击显示库根据您的需要添加(选中)或删除(未选中 - 默认)。
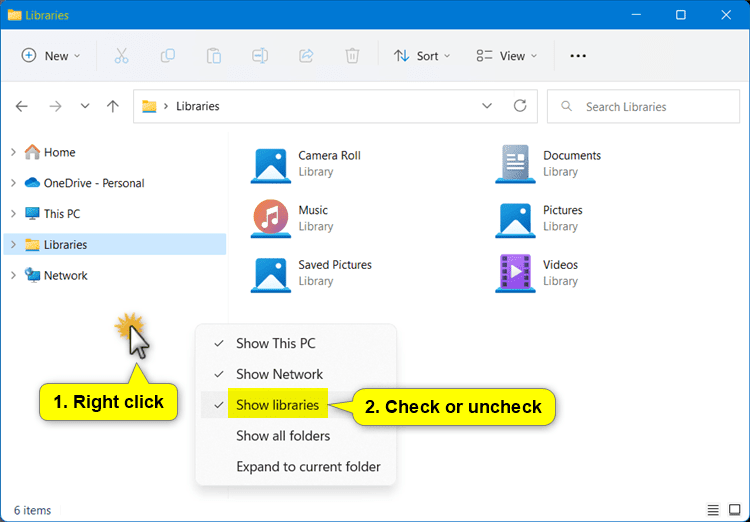 如何在文件资源管理器 Windows 11 中添加/删除库图片 1
如何在文件资源管理器 Windows 11 中添加/删除库图片 1
在文件夹选项的文件资源管理器导航窗格中添加/删除库
1. 打开文件夹选项。
2. 单击看法选项卡。
3. 在导航窗格部分,选择(添加)或取消选中(删除 - 默认)显示库取决于你想要什么。
4. 单击好的。
 如何在文件资源管理器 Windows 11 图 2 中添加/删除库
如何在文件资源管理器 Windows 11 图 2 中添加/删除库
在文件资源管理器导航窗格中的库下添加/删除特定库
笔记:从文件资源管理器导航窗格的“库”部分删除库不会从“库”部分删除实际的库。
1. 在文件资源管理器中打开库(胜利+E)。
2. 右键单击或按住要添加或删除的图库(例如“已保存的图片”),然后单击特性。
 如何在文件资源管理器 Windows 11 图 3 中添加/删除库
如何在文件资源管理器 Windows 11 图 3 中添加/删除库
3. 勾选(添加-默认)或取消勾选(删除)在导航窗格中显示在下面属性根据您的需要,然后单击好的。
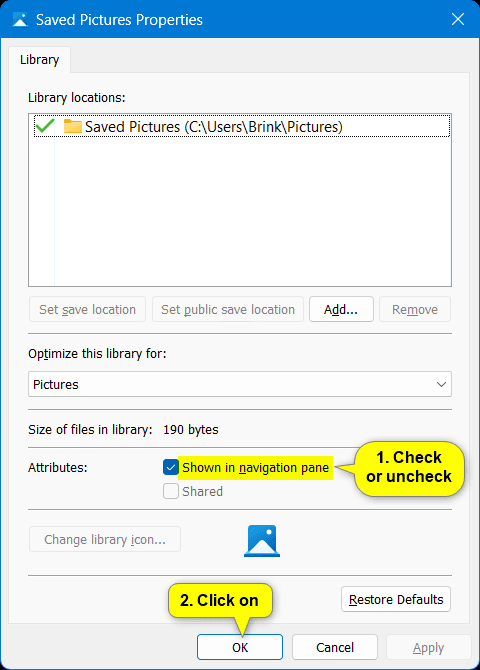 如何在文件资源管理器 Windows 11 图 4 中添加/删除库
如何在文件资源管理器 Windows 11 图 4 中添加/删除库
祝你好运!
5 ★ | 2 投票