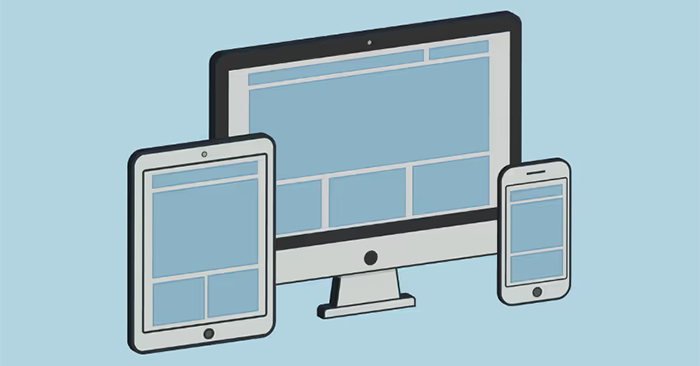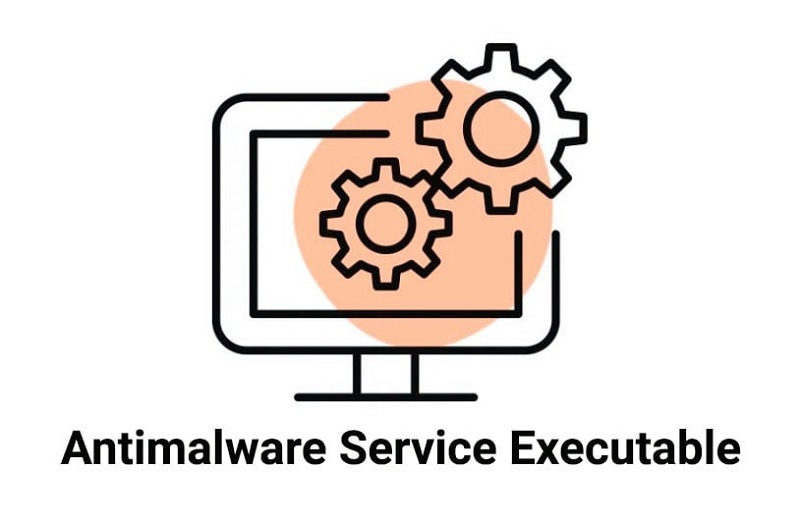您是否希望您的计算机能为您处理繁琐的日常任务?多亏了Windows 11中的Power Automate,您可以使用计算机为您完成工作。这是使用它来自动化重复的日常活动并提高生产率的方法。
1。使用每日清理功能清理桌面
有更好的方法可以将文件存储在桌面上,但是桌面通常会整天成为屏幕截图,文档和随机文件的垃圾场 - 将桌面弄乱了混乱。
要解决此问题,请创建一个电源自动流量流,该流量将桌面上的文件自动将文件分类到指定文件夹中,仅一键单击。
该流程在设定的时间(带有Windows Task Scheduler)每天运行,将文件根据文件类型移动到各自的文件夹。例如,所有.docx,.xlsx和.pdf文件都移至文档文件夹,诸如.jpg和.png之类的图像文件移至images文件夹,然后将.LNK快捷方式文件移动到快捷方式文件夹。
使用Power Automate的简单接口,设置此功能很简单。首先,打开台式机的电源自动化,然后单击新流程。将您的流命名为描述性的东西,例如“桌面清理”,然后单击创造。您将被重定向到主流窗格。在这里,将以下脚本复制并粘贴到主流域,然后单击节省。
Folder.GetSpecialFolder SpecialFolder: Folder.SpecialFolder.DesktopDirectory SpecialFolderPath=> SpecialFolderPath IF (Folder.IfFolderExists.Exists Path: $'''%SpecialFolderPath%Shortcuts''') THEN ELSE Folder.Create FolderPath: $'''C:UsersPCDesktop''' FolderName: $'''Shortcuts''' Folder=> NewFolder END Folder.GetFiles Folder: SpecialFolderPath FileFilter: $'''*.lnk;''' IncludeSubfolders: False FailOnAccessDenied: True SortBy1: Folder.SortBy.NoSort SortDescending1: False SortBy2: Folder.SortBy.NoSort SortDescending2: False SortBy3: Folder.SortBy.NoSort SortDescending3: False Files=> Files File.Move Files: Files Destination: $'''%SpecialFolderPath%Shortcuts''' IfFileExists: File.IfExists.DoNothing MovedFiles=> MovedFiles IF (Folder.IfFolderExists.Exists Path: $'''%SpecialFolderPath%Images''') THEN ELSE Folder.Create FolderPath: $'''C:UsersPCDesktop''' FolderName: $'''Images''' Folder=> NewFolder END Folder.GetFiles Folder: SpecialFolderPath FileFilter: $'''*.jpg;*.png;*.webp;*.gif;*.bmp;''' IncludeSubfolders: False FailOnAccessDenied: True SortBy1: Folder.SortBy.NoSort SortDescending1: False SortBy2: Folder.SortBy.NoSort SortDescending2: False SortBy3: Folder.SortBy.NoSort SortDescending3: False Files=> Images File.Move Files: Images Destination: $'''%SpecialFolderPath%Images''' IfFileExists: File.IfExists.DoNothing MovedFiles=> MovedImages IF (Folder.IfFolderExists.Exists Path: $'''%SpecialFolderPath%Documents''') THEN ELSE Folder.Create FolderPath: $'''C:UsersPCDesktop''' FolderName: $'''Documents''' Folder=> NewFolder END Folder.GetFiles Folder: SpecialFolderPath FileFilter: $'''*.pdf;*.doc;*.docs;*.xlsx;*.xls;*.csv;*.ppt;*.pptx;''' IncludeSubfolders: False FailOnAccessDenied: True SortBy1: Folder.SortBy.NoSort SortDescending1: False SortBy2: Folder.SortBy.NoSort SortDescending2: False SortBy3: Folder.SortBy.NoSort SortDescending3: False Files=> Documents File.Move Files: Documents Destination: $'''%SpecialFolderPath%Documents''' IfFileExists: File.IfExists.DoNothing MovedFiles=> MovedDocuments 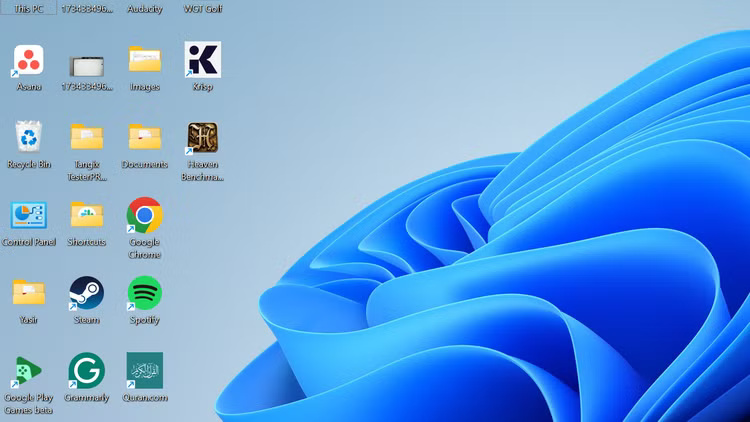 如何在Windows 11中自动化日常任务1图片1
如何在Windows 11中自动化日常任务1图片1 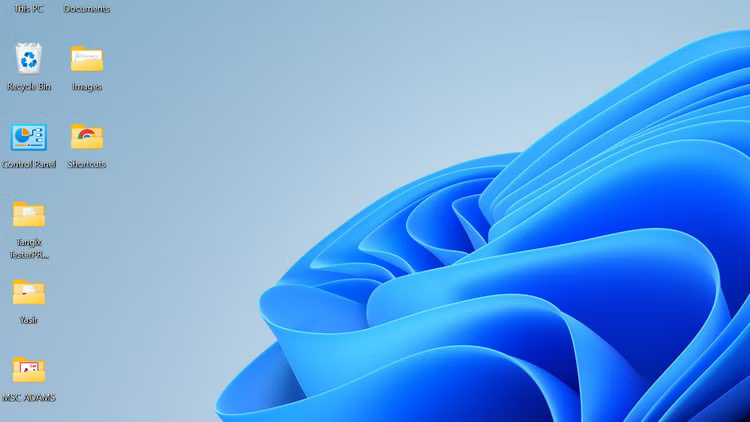 如何在Windows 11图片2中自动化日常任务2
如何在Windows 11图片2中自动化日常任务2 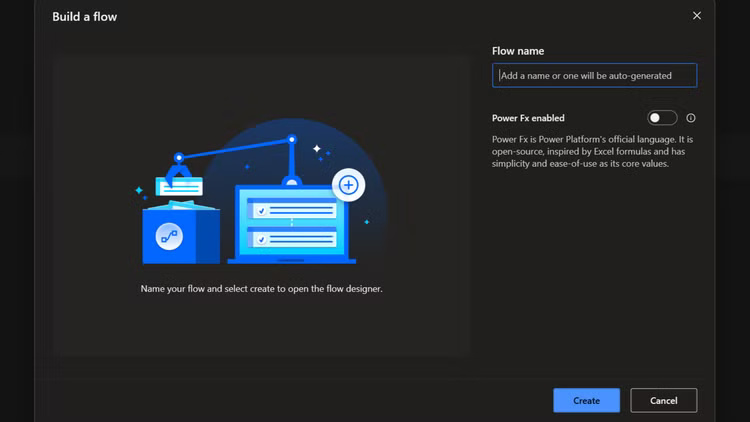 如何在Windows 11中自动化日常任务图片3
如何在Windows 11中自动化日常任务图片3 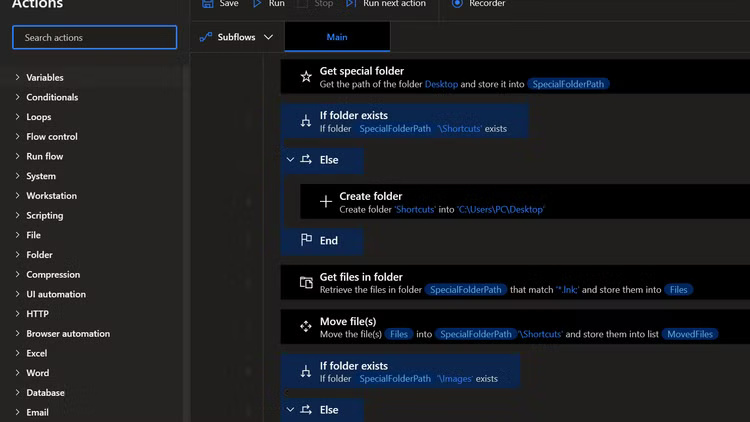 如何在Windows 11中自动化日常任务图片4
如何在Windows 11中自动化日常任务图片4
您可以安排使用Windows Task Schedules自动运行的流程。
4。文档以版本控制自动化组织
版本控件不仅适用于开发人员 - 对于使用经常更新文件的任何人来说,它都是救生员。您可能很难跟踪文档修订,通常会出现多个散布在不同文件夹中的版本。 Power Automate和OneDrive进行了救援。
设置一个流动,该流程会在修改时自动备份您的重要文档,包括PDF和电子表格,以便在OneDrive中。该流量监视更改和同步文件的特定文件夹更新为其各自的文件夹。
这样可以确保您始终对云中重要文档的最新备份,从而在需要时易于访问以前的版本。这就像有一个私人助理不断确保您的文件安全和井井有条,而无需您抬起手指。
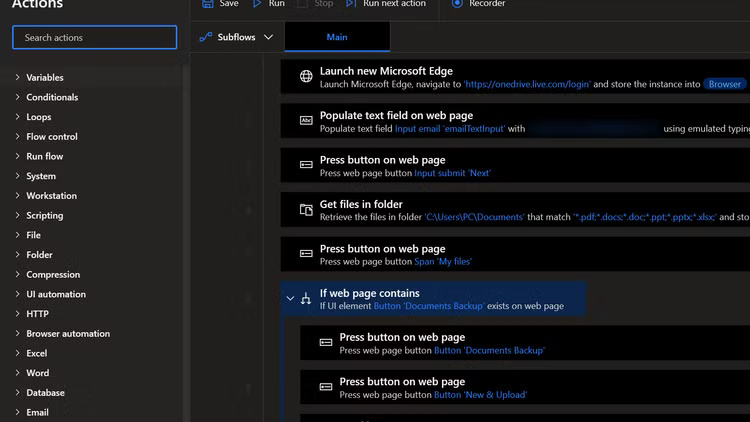 如何在Windows 11中自动化日常任务图片5
如何在Windows 11中自动化日常任务图片5 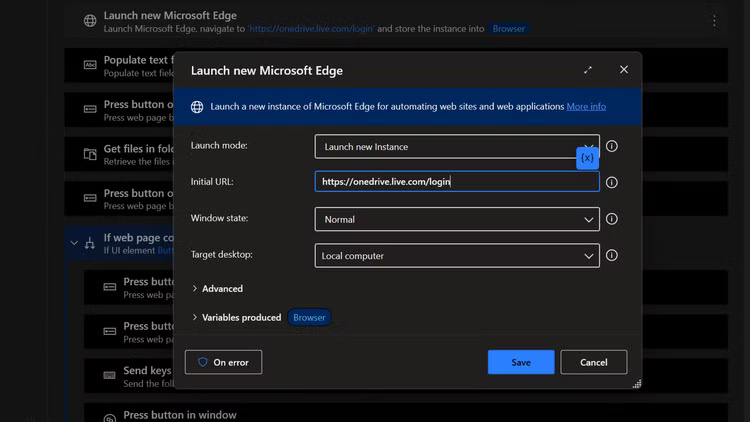 如何在Windows 11中自动化日常任务图片6
如何在Windows 11中自动化日常任务图片6
笔记:要设置此流程,必须在浏览器中登录到OneDrive帐户。
您还应该在OneDrive中设置时间戳版本,这使您可以随着时间的推移跟踪更改。如果您不小心覆盖文件或需要引用旧版本,则可以快速从OneDrive的版本历史记录恢复它。
3。自动文件转换以节省时间
处理不同格式的文件可能会令人头疼,尤其是在手动转换时。您必须花费大量时间进行这些乏味的转换,直到您开始使用Power Automate。
Power Automate桌面应用程序具有多个内置文件转换流。它监视新文件的指定文件夹。每当添加文件(无论是Word文档还是PowerPoint表示文稿)时,流都会自动将其转换为所需的格式,例如PDF。
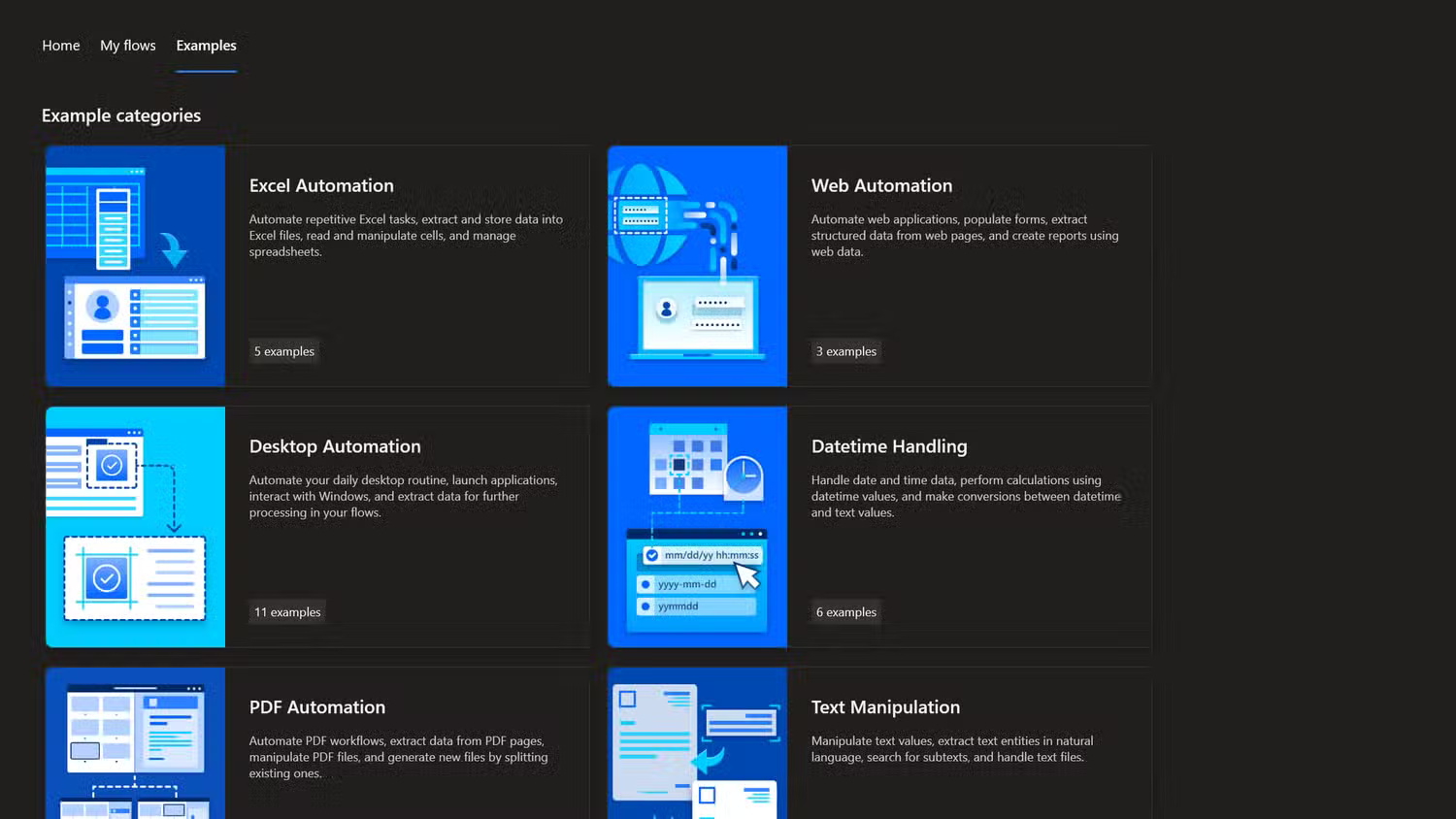 如何在Windows 11中自动化日常任务7
如何在Windows 11中自动化日常任务7 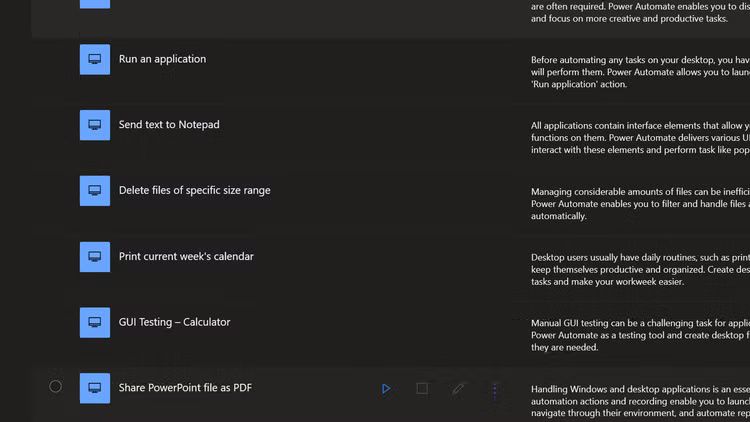 如何在Windows 11中自动化日常任务图片8
如何在Windows 11中自动化日常任务图片8 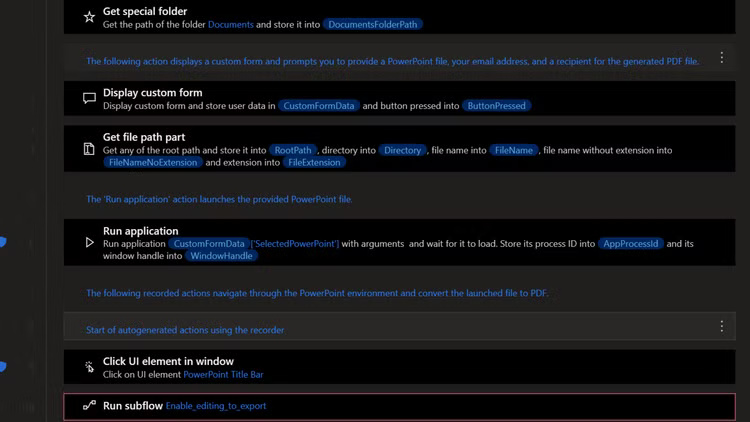 如何在Windows 11中自动化日常任务9图片9
如何在Windows 11中自动化日常任务9图片9
转换后,Flow根据其类型和目的将处理后的文件移至特定文件夹。这使一切都井井有条,易于找到。
但是实时节省是最后一步:Flow会使用Outlook自动通过电子邮件共享已转换的文件。无需手动将它们附加或使用文件路径。只是设置并忘记它。