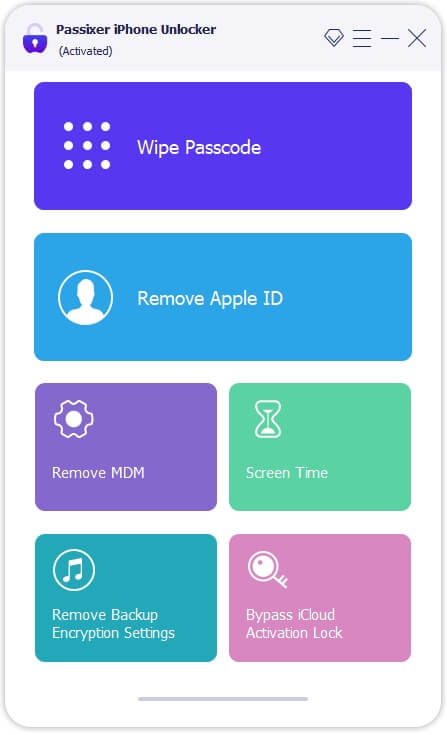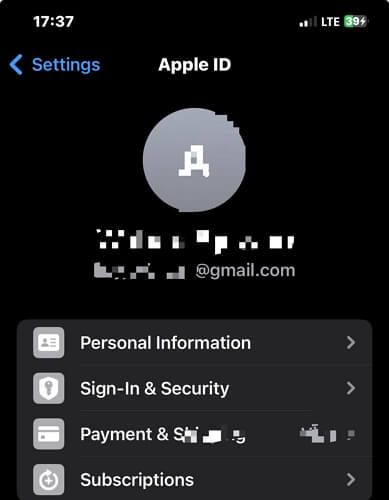如何在Windows 11上选择麦克风
Windows 11上的此过程很容易完成。在下面查找:
从任务栏中选择麦克风输入
在Windows 11中不同麦克风输入之间进行选择的最快方法是使用隐藏的任务栏快捷方式。首先,右键单击任务栏上的卷(扬声器)图标。在小型弹出菜单中,选择“打开音量混合器”。
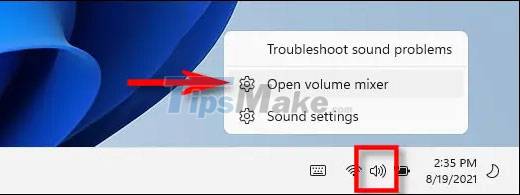
您将立即将Windows设置应用程序中的系统> Sound> Sound>“音量混合器设置”页面。在这里,在“输入设备”部分中,单击下拉菜单,然后选择要从可用列表中使用的麦克风。
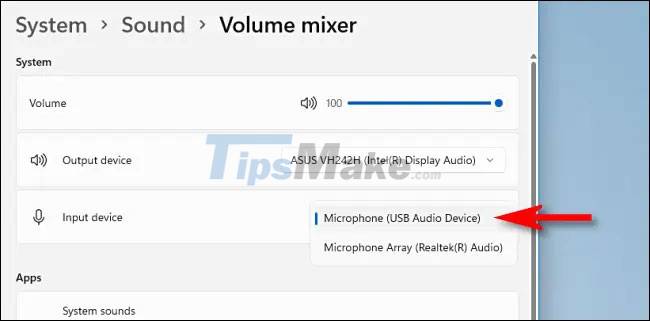
然后关闭设置,一切准备就绪。
从Windows设置中选择麦克风输入
当然,您还可以轻松地在Windows 11上的设置应用程序中自定义麦克风输入设置。该方法基本上与使用上面任务栏的方法相同。
首先,通过按Windows + i键组合打开设置应用程序。打开“设置”窗口后,查看左侧的列表,然后单击“系统”,然后选择“声音”。

在系统声音设置屏幕上,您向下滚动到“输入”部分。在“选择用于说话或记录的设备”下,单击“麦克风选项”旁边的圆形广播按钮或要使用的输入设备。

如果要选择的麦克风不在此列表中,请尝试拔下和重新连接(如果可能的话),重新启动PC或检查是否安装了相应的麦克风驱动程序。
另外,如果您需要调整连接的麦克风或记录设备的输入音量级别,请使用麦克风选择列表下方的“音量”滑块。现在关闭设置 - 您的更改已得到保存。祝你好运!
你应该阅读
可能有兴趣
- 更改Windows屏幕亮度11的步骤11
像以前的Windows版本一样,Windows 11使您可以轻松地调整带有用户需求的内置屏幕(笔记本电脑,多合一PC等)设备的屏幕亮度。
- 如何在Windows 11上压缩和解压缩文件
与Windows的旧版本类似,在Windows 11中,ZIP格式有助于压缩数据并减少文件大小,有助于加快文件传输并节省系统存储空间。
- 微软给出了使Windows 11快于同一台计算机上的Windows 10快的原因
微软表示,即使使用较旧的硬件Windows 11,也比Windows 10快得多。
- 关闭Windows 11 PC的方法
关闭是任何计算机用户知道的基本问题。但是,没有多少人注意到关闭计算机的方法也非常多样化。
- 如何调整Windows 11上的虚拟键盘/触摸键盘
虚拟键盘(触摸键盘)一个有用的功能,许多Windows用户每天都定期使用它。但是,并非所有人都知道可以灵活地调整屏幕上虚拟键盘的大小。
- 如何为不符合TPM 2.0硬件的计算机创建Windows 11安装USB
有关如何创建Windows 11 Bypass TPM 2.0 USB安装的详细说明。为不符合硬件要求的机器创建Windows 11安装USB