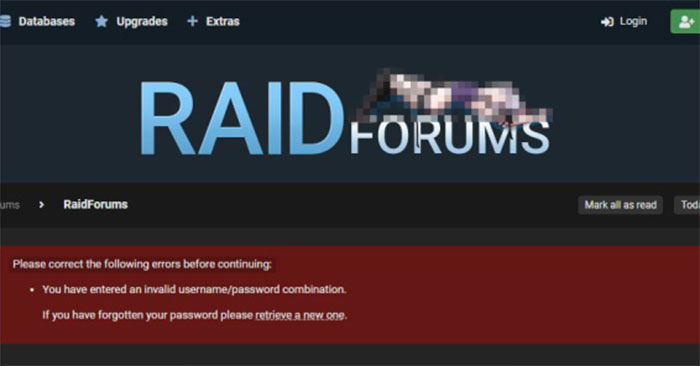财务可能是一项艰巨的任务,但借助 Google 表格,跟踪您的支出不再是一件麻烦事。您也不必投资其他软件。
通过使用 Google 表格构建的简单费用跟踪器,您可以跟踪您的费用并确保您不会超支。
您的支出追踪器应包含哪些内容?
如果您以前从未做过,那么跟踪您的支出似乎是一项艰巨的任务,但保持简单将有助于您入门。首先在电子表格中创建两张表 - 一张用于记录您的费用,另一张用于汇总和可视化它们。
第一个工作表必须至少包含以下 5 列:
- 地点: 您访问过的商店
- 类别:您购买的商品类型
- 数量:您在该交易中支付的总金额
- 日期:您购买的日期
- 月:购买日期所在的月份 - 此列将用于生成摘要。
您可能想要更深入地跟踪每个单独的项目,但这样做会增加该过程的时间,并且您可能会失去兴趣。如果您容易忘记在商店购买的商品,请添加一栏以进行快速、一般性注释或仅用于跟踪您的收据。
在 Google 表格中为支出类别创建颜色编码的下拉菜单
![]() 如何在 Google 表格上创建每月支出跟踪器图片 1
如何在 Google 表格上创建每月支出跟踪器图片 1
您可以使用 Google 表格中的下拉列表向您的交易添加类别。这样做将使您只需点击几下即可快速选择一个选项,而不必每次都手动输入。它还有助于保持输入的一致性,以便您以后可以轻松查找和排序。
您可以按照以下步骤操作:
- 突出显示类别柱子 。抓住指令管理系统或者控制键,取消选中标题单元格。
- 用鼠标或触控板右键单击。或者,前往插入在顶部菜单中。点击下拉菜单。这将打开侧边栏。
- 输入您想要包含在文本字段中的类别。点击添加另一个项目创建其他选项,或者您可以按进入或者返回在你的键盘上。
- 使用文本字段左侧的下拉菜单对您的类别进行颜色编码,然后按完毕。
![]() 如何在 Google 表格上创建每月支出跟踪器图 2
如何在 Google 表格上创建每月支出跟踪器图 2
然后,如果您想返回并编辑或添加到下拉列表,您可以通过右键单击其中一个单元格并选择来再次找到菜单下拉菜单再次 。您还可以通过以下方式访问它数据屏幕顶部的菜单,您可以在其中选择数据验证。现在,您将找到规则列表,您可以选择要使用的规则。
追踪工具格式
如果您希望 Google 表格中的每个单元格中的日期和货币格式保持一致,请按以下步骤操作:
日期格式
如果您使用日期列并希望保持一致,则可以向单元格添加特定格式。为此:
- 选择顶部字母所在的整列。
- 在工具栏中,单击更多格式- 它的符号是123。
- 选择日期- 旁边是日期显示方式的示例。
![]() 如何在 Google 表格上创建每月支出跟踪器图 3
如何在 Google 表格上创建每月支出跟踪器图 3
或者,您可以通过访问格式顶部和底部的菜单数字, 选择日期或者自定义日期和时间。
月份格式
与其每次输入任何交易时都输入月份,不如使用 TEXT 函数自动从购买日期提取并显示月份名称。为此,请转到“月份”列的第一行并输入以下内容:
=TEXT(tham chiếu của ô chứa ngày tương ứng, "mmm")![]() 如何在 Google 表格上创建每月支出跟踪器图 4
如何在 Google 表格上创建每月支出跟踪器图 4
因此,如果日期位于单元格 D2 中,则公式将如下所示:
=TEXT(D2, "mmm")这将返回“月份”列中月份的前三个字母。应用于第一个单元格后,您可以突出显示第一个单元格并向下拖动以应用于该列中的其他单元格。
货币格式
要将货币格式添加到金额列,请选择整个列 >更多格式并单击工具栏上的美元符号 ($)。您还可以在格式菜单下数字。在这里,您可以选择货币,货币四舍五入, 和自定义货币。
![]() 如何在 Google 表格上创建每月支出跟踪器图 5
如何在 Google 表格上创建每月支出跟踪器图 5
自定义货币允许您切换小数点和符号的显示方式、指定您使用的美元类型或选择完全不同的货币。
使用函数创建成本汇总
创建工作表来记录费用后,切换到新工作表来汇总您的费用。
从单元格 B1 到 M1,输入每月名称的前三个字母。 N 列将用于表示总类别。同样,从 A 列的第二个单元格开始输入费用类别。
确保包含与第一个工作表的下拉列表中相同的类别。输入所有类别后,列中的下一个单元格将用于每月总计。
现在您已经有了基本结构,是时候使用 SUMIFS 函数来填写摘要了。如果满足多个条件,此函数将对所选范围求和。
在单元格 B2 中输入公式
=SUMIFS(Phạm vi cột Amount của trang tính đầu tiên, Phạm vi cột Category của trang tính đầu tiên, A2, Phạm vi cột Month của trang tính đầu tiên, B1).接下来,通过选择单元格引用并按F4。接下来,删除$出现在 2 之前的符号(在 A2 中)和乙(在 B1 中)。
![]() 如何在 Google 表格上创建每月支出跟踪器图 6
如何在 Google 表格上创建每月支出跟踪器图 6
在示例中,该函数如下所示:
=SUMIFS(Sheet2!$C$2:$C$100,Sheet2!$B$2:$B$100,$A2,Sheet2!$E$2:$E$100,B$1)输入公式后,选择单元格 B2 并向下拖动到每月总计行之前的最后一个单元格。然后,从单元格中选择整个范围B2到每月总计之前的最后一个单元格,然后向右拖动直到列中号。
接下来,在专栏中氮气,输入公式=SUM(B2:M2)并向下拖动。同样,在每月总计中使用 SUM 函数将特定月份发生的所有类别的费用相加。
![]() 如何在 Google 表格上创建每月支出跟踪器图 7
如何在 Google 表格上创建每月支出跟踪器图 7
现在,每当您将费用添加到第一个工作表时,Google 表格都会继续将它们添加到摘要中的相关月份和类别中。此外,您还可以查看您每个月的支出以及当年在特定类别上的支出。
使用饼图和迷你图可视化成本
为了更好地了解您的消费习惯,您可以使用 Google 表格直观地了解您的支出。
首先,添加迷你图以查看您每月在特定类别上的支出如何变化。在单元格 O2 中,输入以下公式:
=SPARKLINE(B2:M2)然后向下滚动到最后一个类别。您还可以自定义迷你图的外观。
![]() 如何在 Google 表格上创建每月支出跟踪器图 8
如何在 Google 表格上创建每月支出跟踪器图 8
接下来,添加饼图以查看按总成本类别的细分。为此,请选择插入>图表。这将添加一个新图表并在侧栏中打开图表编辑器。
从图表类型下拉列表中选择饼图或者3D 饼图。在数据范围,添加范围N1:N8(或者无论你的最后一个细胞是什么)。然后,单击添加标签和 4 个方块图标,用于选择标签的数据范围。
在这里输入范围A1:A8。现在,工作表将显示一个饼图,显示您的成本明细。
![]() 如何在 Google 表格上创建每月支出跟踪器图 9
如何在 Google 表格上创建每月支出跟踪器图 9
使用过滤器查看支出类别
如果您想对交易进行排序或隐藏,您可以向 Google 表格添加过滤器。为此,请选择要排序的列,然后单击创建过滤器工具栏中的图标。列标题旁边将出现三行。
单击三行,您将看到选项列表。在类别列中,您可以使用按值过滤要快速显示类别,请使用标题下方的复选框按名称选择和取消选择它们。
您还可以使用从 A 到 Z 排序在金额列中按从最便宜到最昂贵的顺序查看您的交易,或者从 Z 到 A 排序进行反向排序。
![]() 如何在 Google 表格上创建每月支出跟踪器图 10
如何在 Google 表格上创建每月支出跟踪器图 10
通过这个简单的费用跟踪器,您可以很好地跟踪您的支出。另外,与从互联网下载的模板不同,如果您的电子表格出现问题,您将确切知道如何修复它。
您可以使用手机上的 Google 表格应用随时随地轻松输入交易。这样,你就不必在月底处理所有事情。更好的是,您可以创建一个电子表格来提前计划您的支出。
4 ★ | 1 票