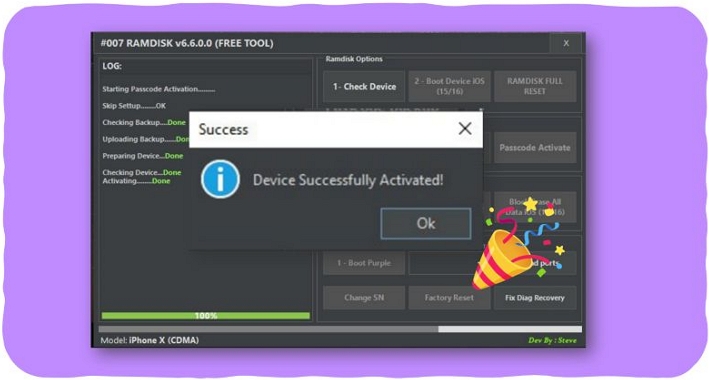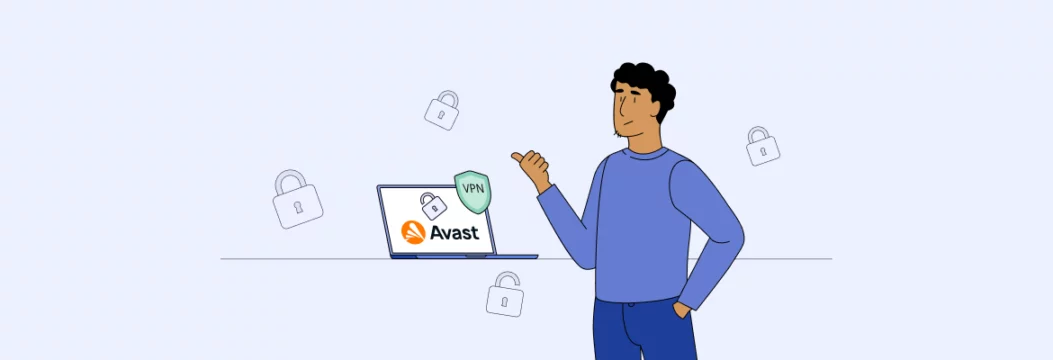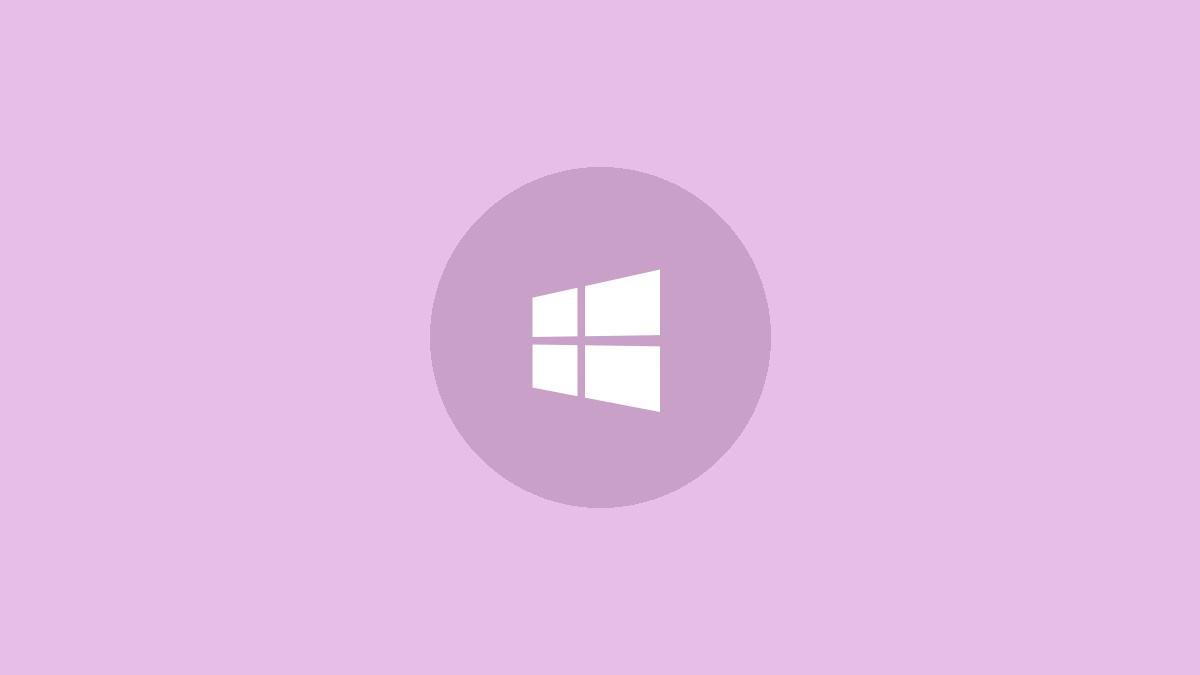如何快速删除Windows 11用户帐户
拥有许多未使用的,未使用的用户的计算机会使您的计算机重或自由空间并不多。为了克服这种情况,您可以用途删除Windows 11用户帐户如果您不小心创建了太多的Windows 11用户,则只需几个简单而快速的步骤即可。

在Windows 11上删除用户帐户的说明
本文目录:
I.如何使用命令提示符删除Windows 11用户帐户。
ii。如何使用设置删除Windows 11用户帐户。
iii。如何使用控制面板删除Windows 11用户帐户。
I.如何使用命令提示符删除Windows 11用户帐户
- 1。快速指南
-
- 在搜索框=>运行命令提示符中输入CMD,然后选择“运行为管理员”。
- 输入命令“网络用户访客帐户 /删除”以删除用户=>按Enter。
2。详细说明
步骤1:点击开始在任务栏,输入单词CMD在搜索框中=>运行命令提示和行政通过选择权利作为管理员运行。
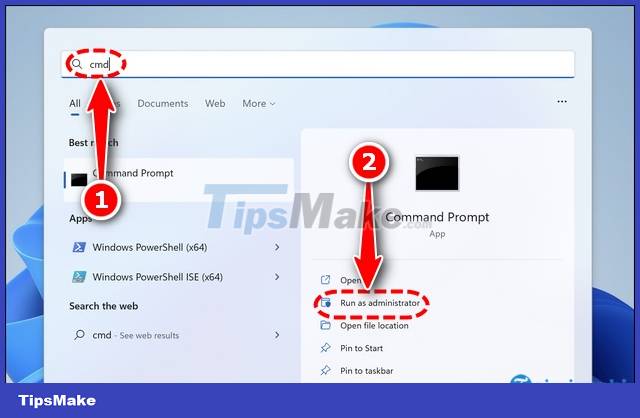
步骤2:出现命令窗口,输入命令下面(或复制和粘贴)。在哪里“来宾帐户”是帐户名称。例子:净用户taimienphi /delete
净用户客人帐户 /删除
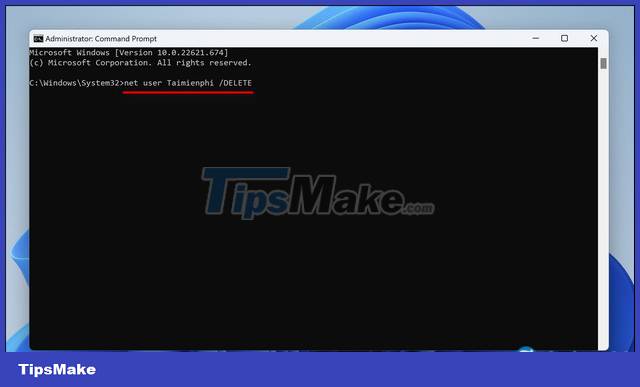
- 然后按进入=>成功删除的通知。

ii。如何使用设置删除Windows 11用户帐户
- 1。快速指南
-
- 按Windows + i组合=>选择帐户=>选择其他用户=>选择要删除的用户,然后按Remove。
- 选择删除帐户和数据。
2。详细说明
步骤1:按Windows + i结合开放设置=>选择帐户
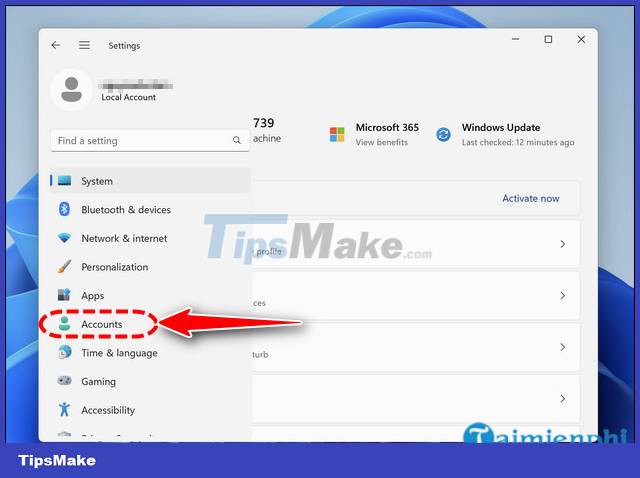
=>选择其他用户。
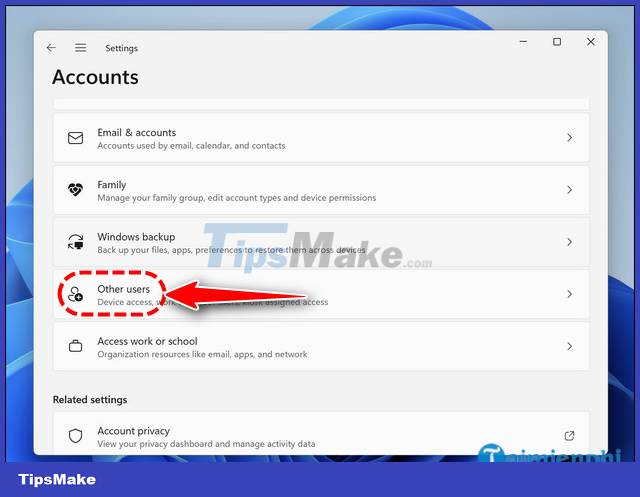
步骤2:然后单击用户您要删除=>单击消除。
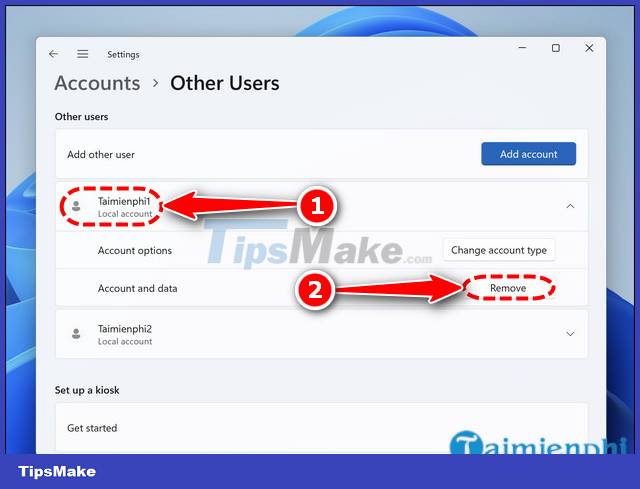
步骤3:出现一个新窗口,选择删除帐户和数据。

- 结果是用户已成功删除。
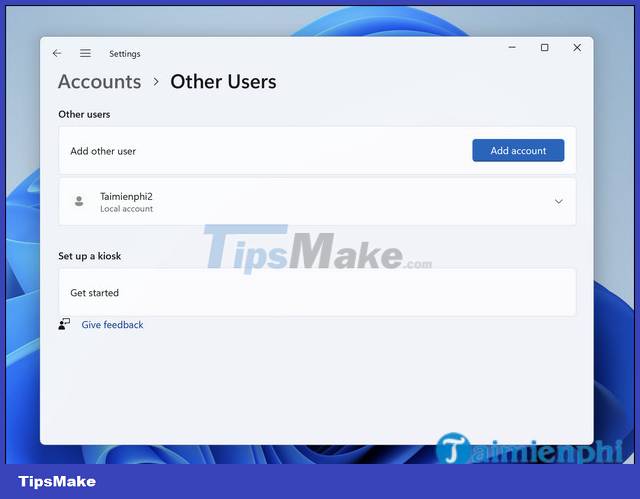
iii。如何使用控制面板删除Windows 11用户帐户
- 1。快速指南
-
- 打开控制面板=>选择用户帐户=>继续选择用户帐户。
- 在“用户帐户”窗口=>选择另一个帐户=>选择要删除的用户
- 在新窗口中,选择删除帐户=>选择删除文件(删除全部)。
2。详细说明
步骤1:点击开始在任务栏上,,,,搜索控制面板。
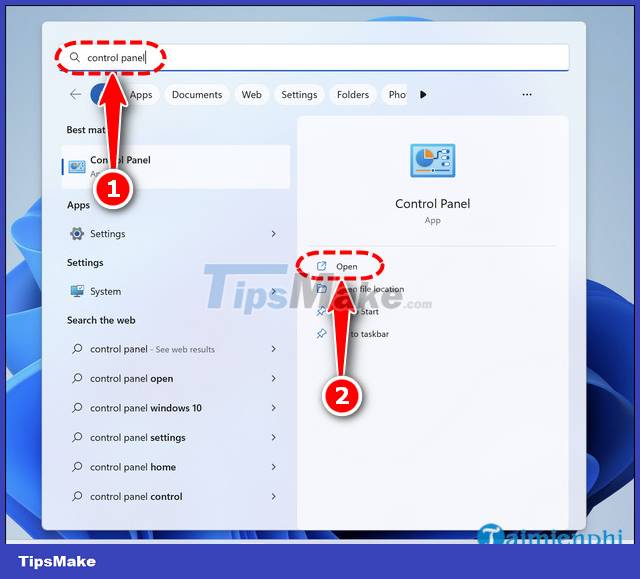
步骤2:出现一个窗口,选择用户帐户
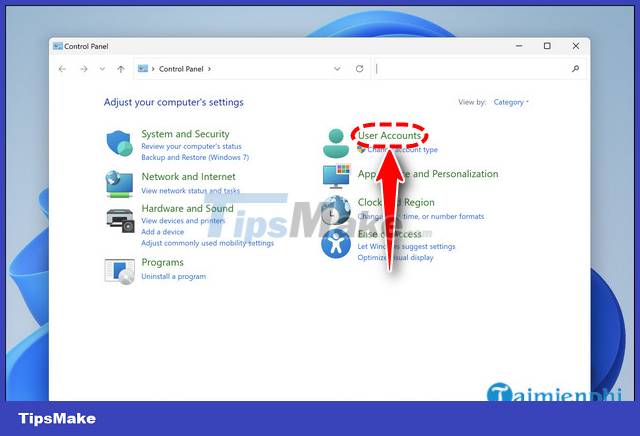
=>继续选择用户帐户再过1次
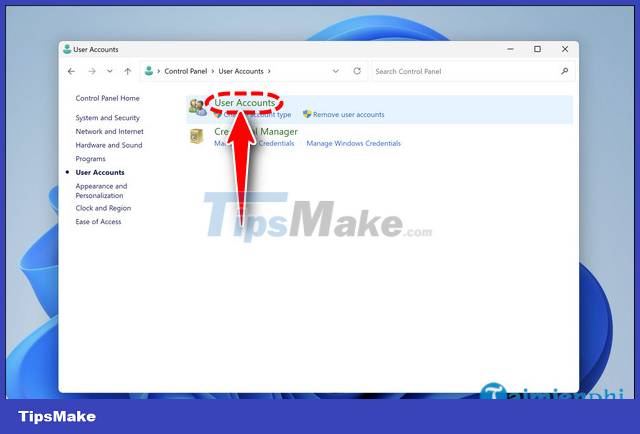
步骤3:在更改帐户窗口,选择管理另一个帐户。

步骤4:选择用户删除。
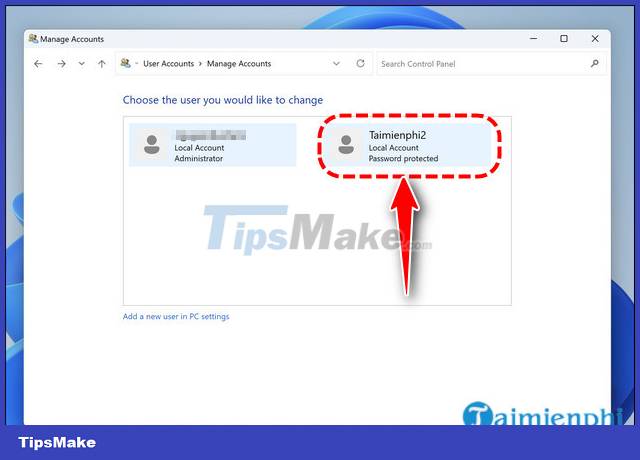
=>选择删除帐户(删除帐户)。
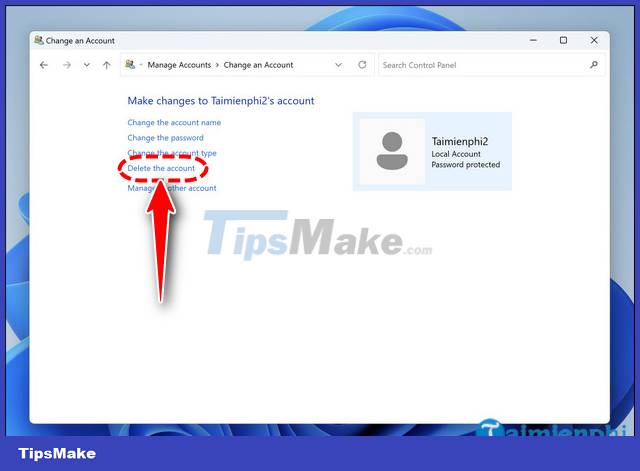
步骤5:选择删除文件(删除全部)
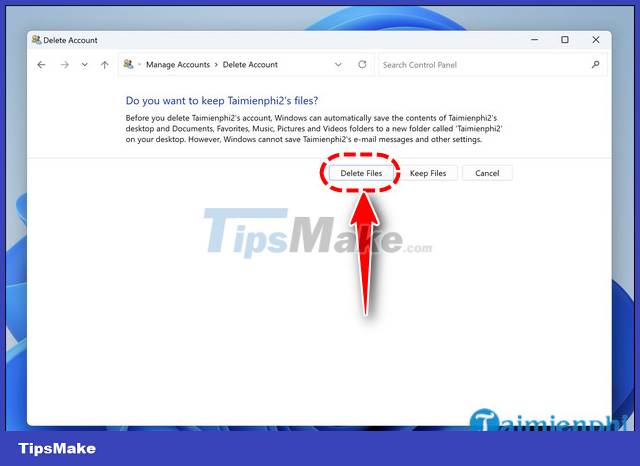
=>确认删除用户
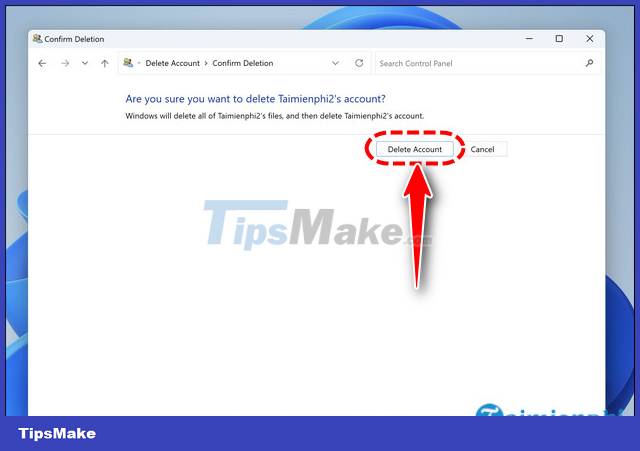
- 结果是用户已成功删除。

https://thuthuat.taimienphi.vn/cach-xoa-tai-khoan-user-windows-11-73699n.aspx
只需几个简单的步骤,您就完成了如何成功删除Windows 11用户。从那里,帮助您的计算机变得更加紧凑和整洁。此外,您可以参考如何更改Windows 11上的用户帐户图片更轻松地识别帐户。
你应该阅读
可能有兴趣
- 如何使用Parallels Desktop 18在MacBook上安装Windows 11
在MacBook上安装Windows对许多用户来说不再是奇怪的。并行使用两个操作系统可以帮助我们完成许多在MacOS中无法完成的事情。有了新版本,如何在Mac上安装Windows 11有任何区别,请遵循以下文章。
- 如何升级Windows 11而不快速丢失数据
学习如何在不丢失数据的情况下升级Windows 11,更新WIN 10以Win 11保持在计算机上预先安装的数据和工具并不困难,简而言之,您只需要遵循以下说明Taimienphi相信您会成功即可。
- 在Windows 11上滚动屏幕截图的最快方法
当前在Windows 11上无法进行长时间的屏幕截图,用户仍然需要使用Sharex,Picpick,Snip和Sketch等第三方软件...今天,Taimienphi将指导您进行屏幕截图。在带有Sharex的Windows 11上,该软件具有简单易用的界面。
- 在Windows 11上打开自动HDR的最快,最简单的方法
Microsoft的最新版本Windows 11带有自动HDR,但默认情况下是禁用的。因此,要了解如何在Windows 11上打开自动HDR并使用它,读者应使用TipsMake参考以下文章。
- 如何修复Windows 11上的语音输入错误0x80049dd3
最近,在使用Windows 11上使用语音键入功能时,TipsMake已收到有关错误0x80049DD3的大量用户报告。如果您还遇到此错误或问题,请不要忽略该文章如何解决错误。语音在下面的Windows 11上键入0x80049dd3。
- 如何重新安装Windows 11上的声音驱动程序
重新安装音频驱动程序是解决Windows 11计算机上与音频有关的问题的最佳解决方案。至于有关如何重新安装Windows驱动程序的说明,读者可以阅读更多内容。

![iPhone不可用的计时器不降低[为什么以及如何修复]](https://ksfboa.com/tech/jacki/wp-content/uploads/cache/2025/04/restart-your-iphone-forcefully.jpg)



![Discord文本格式/命令:StrikeThrough,Bold&More [指南]](https://ksfboa.com/tech/jacki/wp-content/uploads/cache/2025/04/A-Complete-Guide-On-Discord-Text-Formatting-Strikethrough-Bold-amp-More.jpg)
![如何在不使用Apple ID的情况下下载应用程序[Ultimate Guide!]](https://ksfboa.com/tech/jacki/wp-content/uploads/cache/2025/05/disable-password-for-itunes-and-app-store-1.jpg)