Hyper-V 预装在 Windows 11 计算机上。虽然虚拟化工具在家庭版操作系统上不可用,但您可以使用批处理脚本安装它。
不幸的是,Hyper-V 可能会与您 PC 上的第三方应用程序发生冲突。因此,在尝试启动应用程序、PC 游戏或硬件调整实用程序时,您可能会遇到与 Hyper-V 相关的错误。
幸运的是,您可以借助经典的 Windows 功能对话框、命令提示符和 PowerShell 在 Windows 11 中禁用 Hyper-V。
如何检查 Hyper-V 是否在 Windows 11 上运行
 如何在 Windows 11 上禁用或删除 Hyper-V 图片 1
如何在 Windows 11 上禁用或删除 Hyper-V 图片 1
您可以访问系统信息应用程序来确定 Hyper-V 虚拟化是否正在运行。如果您需要在禁用 Hyper-V 后验证其状态,这非常有用。
要检查计算机上当前的 Hyper-V 状态:
1. 按赢+R打开运行。
2. 类型msinfo32.exe然后单击好的打开应用程序。
3. 接下来,检查详细信息选项卡底部是否有以下条目:
4. 已检测到虚拟机管理程序。 Hyper-V 所需的功能将不会显示。
5. 如果是这样,您将需要禁用 Hyper-V、内存完整性和 Credential Guard 功能(如下所述),以便顺利使用其他虚拟化工具。
如何在 Windows 11 上禁用 Hyper-V
1. 通过 Windows 功能对话框禁用 Hyper-V
Windows 功能对话框允许您添加在 Windows 11 中默认禁用的其他功能。您还可以使用此对话框禁用一些高级功能,包括 Hyper-V。
请注意,要修复与 Hyper-V 相关的错误,除了 Hyper-V 之外,您还需要禁用虚拟机平台和 Windows Hypervisor 平台。
要使用 Windows 功能对话框禁用 Hyper-V:
B1:按赢+R打开“运行”对话框。
B2:类型控制并单击确定打开控制面板。
B3:在控制面板, 点击节目。
 如何在 Windows 11 上禁用或删除 Hyper-V 图 2
如何在 Windows 11 上禁用或删除 Hyper-V 图 2
B4:下一步,点击程序和功能。
B5:在左侧窗格中,单击打开或关闭 Windows 功能。
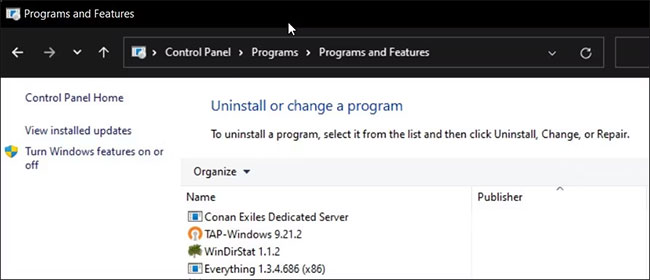 如何在 Windows 11 上禁用或删除 Hyper-V 图 3
如何在 Windows 11 上禁用或删除 Hyper-V 图 3
B6:在 Windows 功能中对话框,查找Hyper-V。
B7:取消选中 Hyper-V选项来禁用此功能。
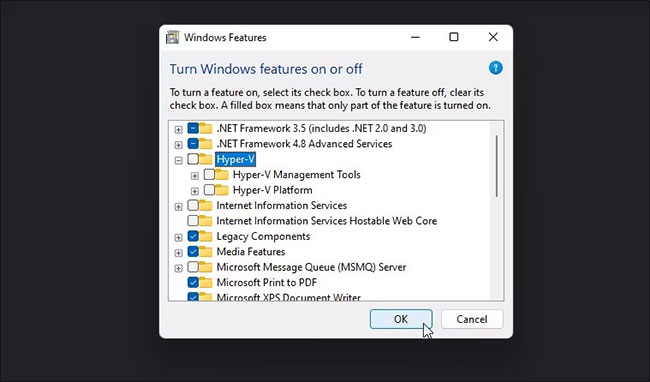 如何在 Windows 11 上禁用或删除 Hyper-V 图 4
如何在 Windows 11 上禁用或删除 Hyper-V 图 4
B8:接下来,向下滚动并查找虚拟机平台和Windows 管理程序平台选项 。
 如何在 Windows 11 上禁用或删除 Hyper-V 图 5
如何在 Windows 11 上禁用或删除 Hyper-V 图 5
B9:取消选中两个选项并单击好的。
B10:Windows 将从您的系统中卸载 Hyper-V 和其他功能。
B11:完成后,重新启动电脑以应用更改。
2. 如何使用 BCDEDIT 禁用 Hyper-V
 如何在 Windows 11 上禁用或删除 Hyper-V 图 6
如何在 Windows 11 上禁用或删除 Hyper-V 图 6
您可以使用 BCDEdit 工具在引导配置中禁用 Hyper-V。如果您只想禁用 Hyper-V 而不是完全卸载它,这很有用。
要使用 BCDEdit 禁用 Hyper-V:
B1:按赢键和类型cmd。
B2:右键单击命令提示符并选择以管理员身份运行。
B3:在命令提示符窗口中,键入以下命令并按进入:
bcdedit /set hypervisorlaunchtype offB4:出现成功消息时,关闭命令提示符并重新启动电脑以应用更改。
B5:如果需要重新启用Hyper-V,请使用以下命令:
bcdedit /set hypervisorlaunchtype autoB6:确保重新启动电脑以应用更改。
此外,您可以使用 BCDEdit 工具执行其他高级任务,例如删除旧的启动菜单选项以及向 Windows 11 启动菜单添加安全模式快捷方式。
3. 如何使用命令提示符卸载 Hyper-V
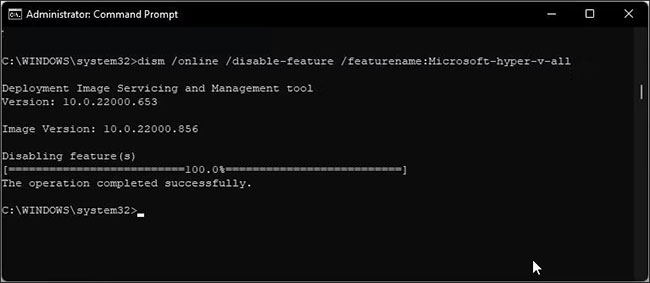 如何在 Windows 11 上禁用或删除 Hyper-V 图 7
如何在 Windows 11 上禁用或删除 Hyper-V 图 7
如果“Windows 功能”对话框未删除 Hyper-V,您可以使用命令提示符禁用虚拟机管理程序。以下是具体操作方法。
步骤 1:使用管理员权限打开命令提示符。
B2:在命令提示符窗口中,键入以下命令并按进入:
dism /online /disable-feature /featurename:Microsoft-hyper-v-allB3:执行后,DISM 工具将禁用 Hyper-V 并显示操作已成功完成的消息。
B4:类型出口关闭命令提示符并重新启动电脑。
重新启动后,您应该能够运行游戏和其他虚拟机管理程序而不会出现错误。
如果没有,请打开 Windows 功能对话框,禁用虚拟机平台和Windows 管理程序平台选项,然后重新启动电脑。
4. 如何使用 PowerShell 禁用 Hyper-V
 如何在 Windows 11 上禁用或删除 Hyper-V 图 8
如何在 Windows 11 上禁用或删除 Hyper-V 图 8
如果您更喜欢 PowerShell,可以使用 WindowsOptionalFeature cmdlet 在 Windows 11 中禁用 Hyper-V。为此,您需要使用管理员权限启动 PowerShell 并执行该命令。以下是具体操作方法。
B1:按赢键和类型电源外壳。
B2:右键单击电源外壳并选择以管理员身份运行。
B3:点击是的当提示时用户帐户控制。
B4:在 PowerShell 窗口中,复制并粘贴以下命令,然后按进入:
Disable-WindowsOptionalFeature -Online -FeatureName Microsoft-Hyper-V-AllB5:等待该过程完成。完成后,关闭 PowerShell 并重新启动电脑以应用更改。
如果您想要现代虚拟化解决方案,Hyper-V 是一个很好的实用程序。然而,它并非没有缺陷。许多第三方虚拟机管理程序(包括 VirtualBox 和 WMware 工作站)无法在启用 Hyper-V 的情况下工作。
如果您不确定要使用哪个虚拟机管理程序,请在下面的附加链接部分中查看我们对三种流行虚拟化工具的比较,以帮助您确定最佳的一种。
3.5 ★ | 2 投票
