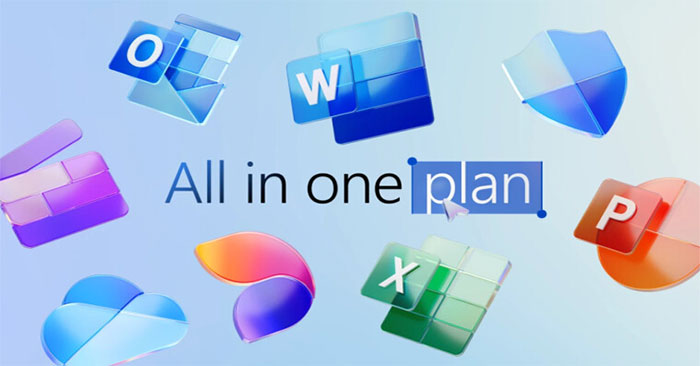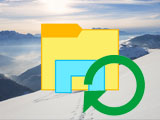受控文件夹访问是 Microsoft Windows Security 桌面防病毒应用程序的一项功能。它通过防止受保护文件夹中的文件被修改来防止勒索软件。启用受控文件夹访问可防止不受信任的应用程序、恶意软件或其他方式更改受保护文件夹中的文件。
受控文件夹访问是 Windows 10 和 11 中的一项附加安全功能,一些用户很欣赏。勒索软件不容小觑,启用此功能将使您的系统和用户文件更加安全。您可以通过以下 4 种方法在 Windows 中启用受控文件夹访问。
如何在 Windows 安全性中启用受控文件夹访问
受控文件夹访问设置位于 Windows 安全应用程序中的勒索软件保护下。一旦您知道它在哪里,就可以轻松找到并打开/关闭它。以下是如何在 Windows 安全应用程序中打开受控文件夹访问。
1. 要打开 Windows 安全应用程序,请双击其系统托盘图标。
2. 选择病毒和威胁防护Windows 安全选项卡。
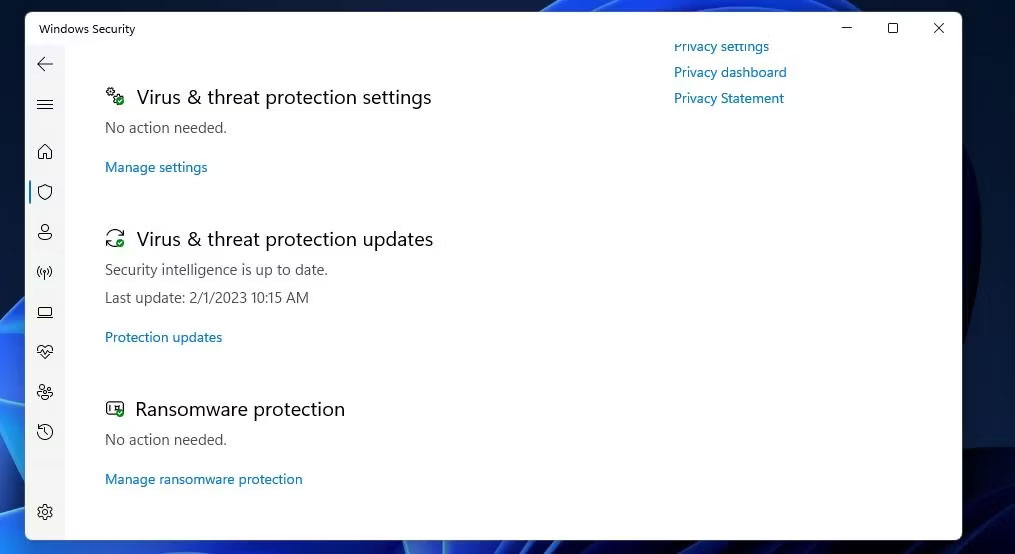 如何在Windows 10/11上启用受控文件夹访问反勒索软件功能图1
如何在Windows 10/11上启用受控文件夹访问反勒索软件功能图1
3. 单击管理勒索软件保护转至受控文件夹访问设置。
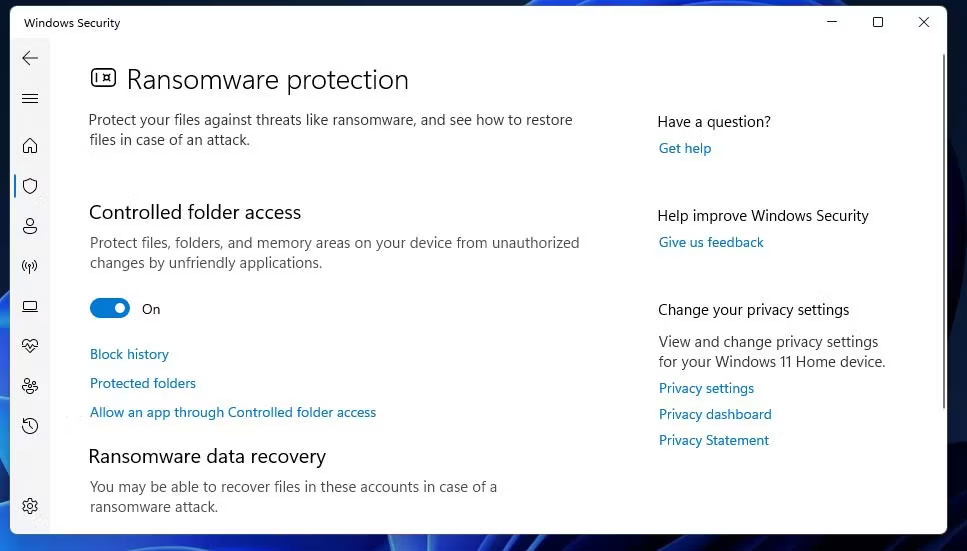 如何在Windows 10/11上启用受控文件夹访问反勒索软件功能图2
如何在Windows 10/11上启用受控文件夹访问反勒索软件功能图2
4. 现在,打开“受控文件夹访问”选项以启用该功能。
启用后,受控文件夹访问可保护文档、视频、图片和音乐用户文件夹。要查看受保护用户文件夹的列表,请单击受保护的文件夹。您可以通过单击将更多内容添加到列表中添加受保护的文件夹按钮 ,选择一个文件夹,然后单击选择文件夹。
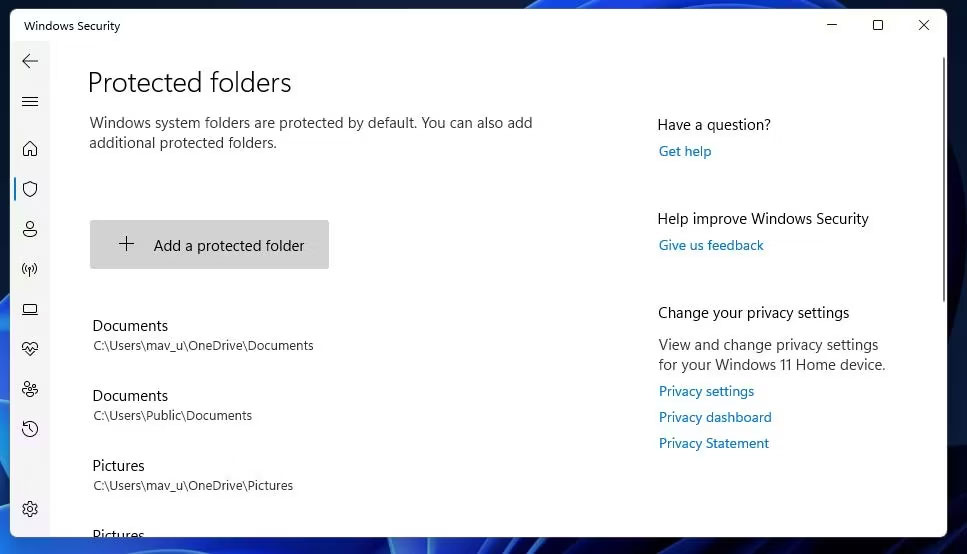 如何在Windows 10/11上启用受控文件夹访问反勒索软件功能图3
如何在Windows 10/11上启用受控文件夹访问反勒索软件功能图3
如何使用 PowerShell 启用受控文件夹访问
Windows PowerShell 为您提供了一种通过执行命令来启用和禁用受控文件夹访问的替代方法。您可以使用 PowerShell 启用受控文件夹访问,如下所示:
1. 要激活文件搜索工具,请按赢+S。
2. 类型电源外壳在启用的搜索实用程序中。
3. 通过选择以管理员权限打开 PowerShell以管理员身份运行。
4. 要启用受控文件夹访问,请键入此命令文本并按进入:
Set-MpPreference -EnableControlledFolderAccess Enabled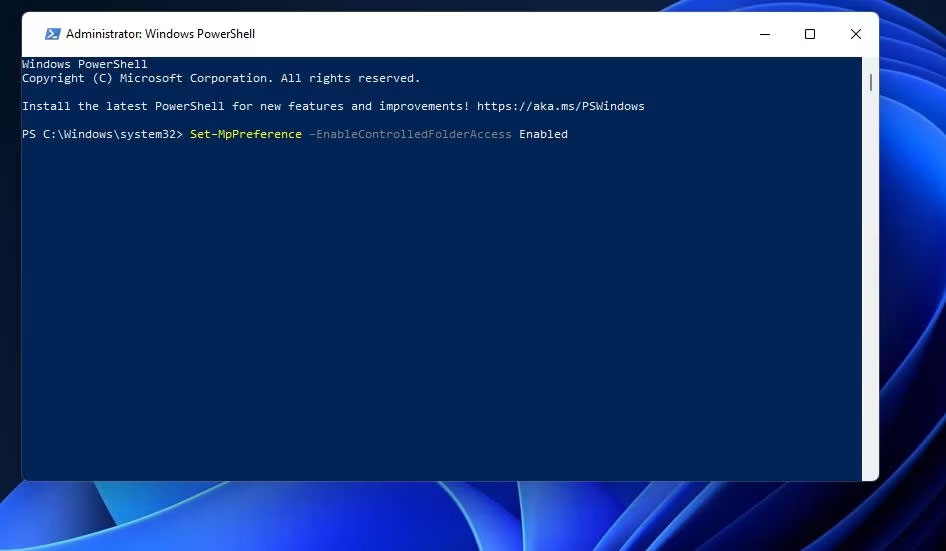 如何在Windows 10/11上启用受控文件夹访问反勒索软件功能图4
如何在Windows 10/11上启用受控文件夹访问反勒索软件功能图4
5. 您可以通过执行以下命令禁用受控文件夹访问:
Set-MpPreference -EnableControlledFolderAccess Disabled如何使用组策略编辑器启用受控文件夹访问
如果您使用的是 Windows 11 专业版或企业版,则可以使用组策略编辑器启用受控文件夹访问。组策略编辑器还包括一些用于受控文件夹访问的附加配置设置。以下是如何通过 GPE 启用受控文件夹访问。
笔记:如果您使用的是Windows Home,组策略编辑器默认不会出现。
1. 打开Windows搜索工具并输入gpedit.msc在其中。
2. 选择gpedit.msc显示组策略编辑器。
3. 单击计算机配置 > 管理模板在组策略编辑器的左窗格中。
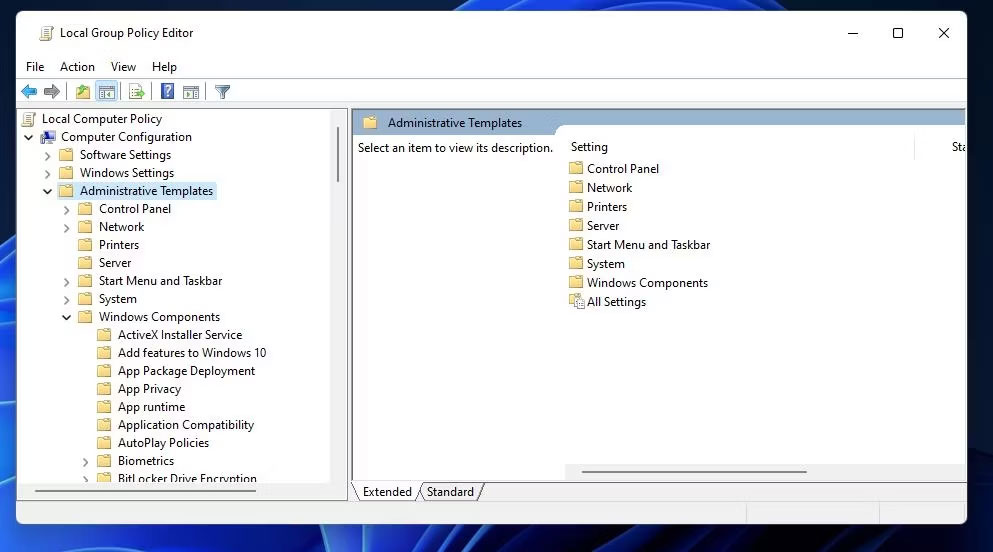 如何在Windows 10/11上启用受控文件夹访问反勒索软件功能图5
如何在Windows 10/11上启用受控文件夹访问反勒索软件功能图5
4. 双击Windows 组件来扩展它。
5. 单击箭头展开Microsoft Defender 防病毒软件和Microsoft Defender 漏洞防护。
6. 选择受控文件夹访问查看该功能的策略设置。
7.然后双击配置受控文件夹访问查看该设置的窗口。
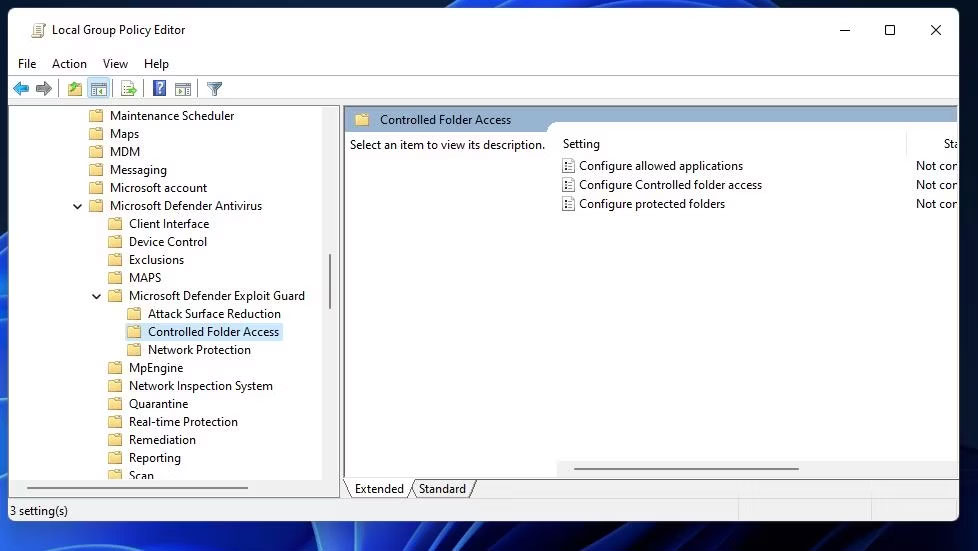 如何在Windows 10/11上启用受控文件夹访问反勒索软件功能图6
如何在Windows 10/11上启用受控文件夹访问反勒索软件功能图6
8. 选择启用用于配置受控文件夹访问窗户 。
9. 单击下拉菜单上的块可选择最严格的 CFA 模式。不过,您也可以选择审核模式,仅块磁盘通知, 和仅审核磁盘通知允许访问受控文件夹的选项。
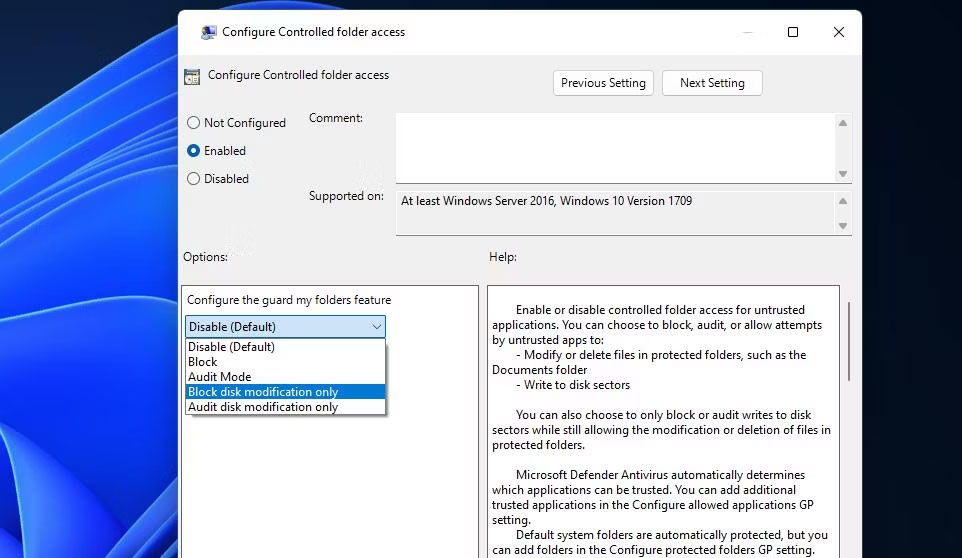 如何在Windows 10/11上启用受控文件夹访问反勒索软件功能图7
如何在Windows 10/11上启用受控文件夹访问反勒索软件功能图7
10. 选择申请于配置受控文件夹访问窗户 。
11. 单击的确定按钮配置受控文件夹访问窗户 。
如何从 Windows 上下文菜单启用受控文件夹访问
或者,您可以创建上下文菜单快捷方式来启用/禁用受控文件夹访问。然后您将能够访问打开受控文件夹访问从 Windows 桌面区域进行设置。您可以通过设置并运行注册表脚本将此类 CFA 选项添加到右键菜单中,如下所示:
1. 打开记事本。
2. 然后选择该脚本文本并按Ctrl + C:
Windows Registry Editor Version 5.00 ; Created by: Shawn Brink ; Created on: July 19th 2018 ; Tutorial: https://www.tenforums.com/tutorials/114389-add-turn-off-controlled-folder-access-context-menu-windows-10-a.html [HKEY_CLASSES_ROOTDesktopBackgroundShellControlledFolderAccess] "HasLUAShield"="" "Icon"="%ProgramFiles%Windows DefenderEppManifest.dll,-101" "MUIVerb"="Turn On or Off Control folder access" "Position"="Bottom" "SubCommands"="" [HKEY_CLASSES_ROOTDesktopBackgroundShellControlledFolderAccessshell�01flyout] "MUIVerb"="Turn on Control folder access" "HasLUAShield"="" "Icon"="%ProgramFiles%Windows DefenderEppManifest.dll,-101" [HKEY_CLASSES_ROOTDesktopBackgroundShellControlledFolderAccessshell�01flyoutcommand] @="PowerShell -windowstyle hidden -Command "Start-Process cmd -ArgumentList '/s,/c,start PowerShell.exe Set-MpPreference -EnableControlledFolderAccess Enabled' -Verb RunAs"" [HKEY_CLASSES_ROOTDesktopBackgroundShellControlledFolderAccessshell�02flyout] "MUIVerb"="Turn off Control folder access" "HasLUAShield"="" "Icon"="%ProgramFiles%Windows DefenderEppManifest.dll,-101" [HKEY_CLASSES_ROOTDesktopBackgroundShellControlledFolderAccessshell�02flyoutcommand] @="PowerShell -windowstyle hidden -Command "Start-Process cmd -ArgumentList '/s,/c,start PowerShell.exe Set-MpPreference -EnableControlledFolderAccess Disabled' -Verb RunAs""3. 单击应用程序窗口并按 将该脚本粘贴到记事本中Ctrl + V。
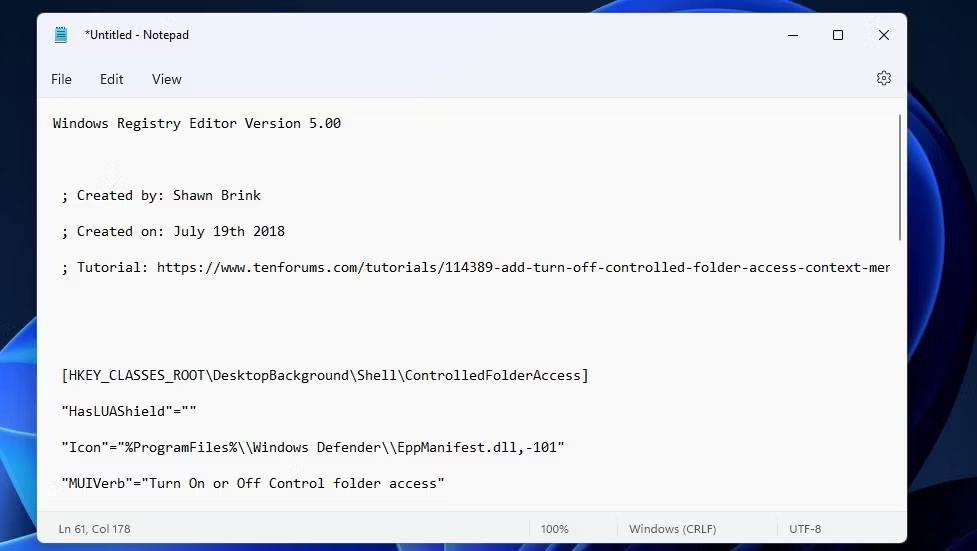 如何在Windows 10/11上启用受控文件夹访问反勒索软件功能图8
如何在Windows 10/11上启用受控文件夹访问反勒索软件功能图8
4. 接下来,按Ctrl + Shift + S 查看记事本另存为窗户 。
5. 设置保存类型选项所有文件。
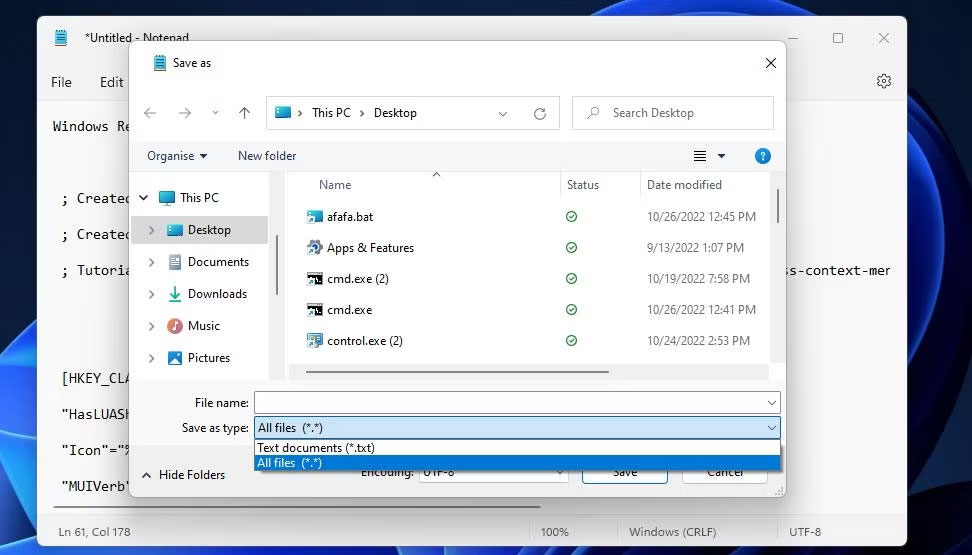 如何在Windows 10/11上启用受控文件夹访问反勒索软件功能图9
如何在Windows 10/11上启用受控文件夹访问反勒索软件功能图9
6. 类型打开控制文件夹 access.reg在文件名框中。
7. 选择将脚本保存到桌面位置。
8. 单击保存以添加打开控制文件夹访问注册表文件到桌面。
9. 关闭记事本编辑器并双击打开控制文件夹 access.reg文件在桌面上。
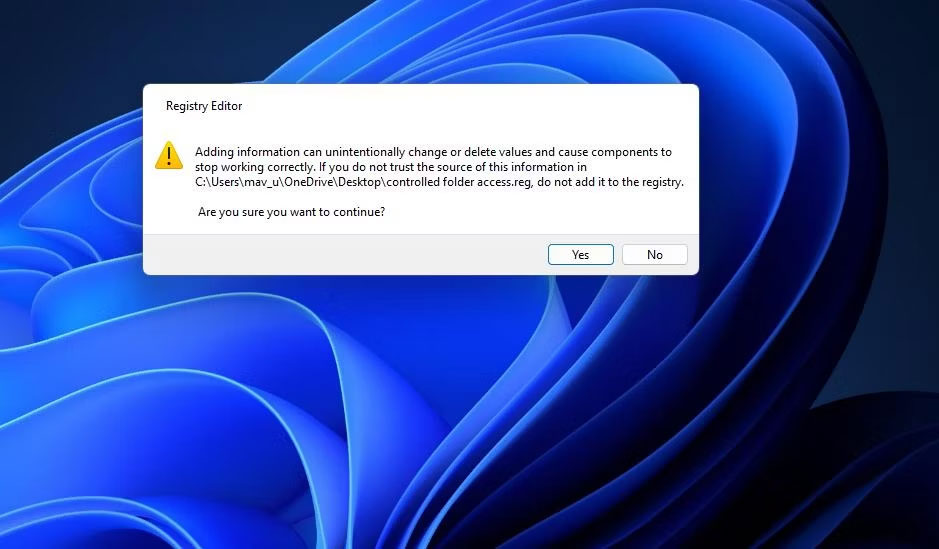 如何在Windows 10/11上启用受控文件夹访问反勒索软件功能图10
如何在Windows 10/11上启用受控文件夹访问反勒索软件功能图10
10. 选择是的以确认您信任该脚本。
您现在可以从 Windows 上下文菜单启用受控文件夹访问。
5 ★ | 1 票