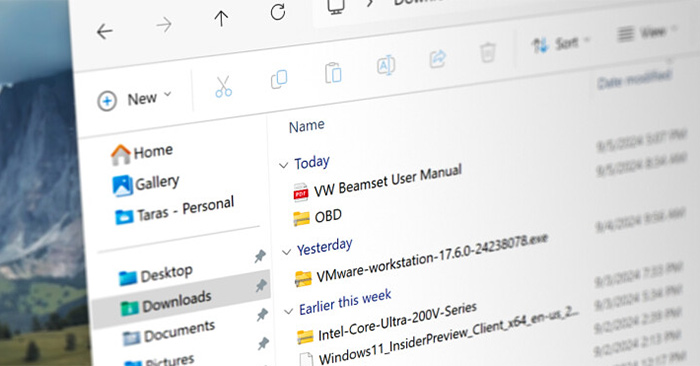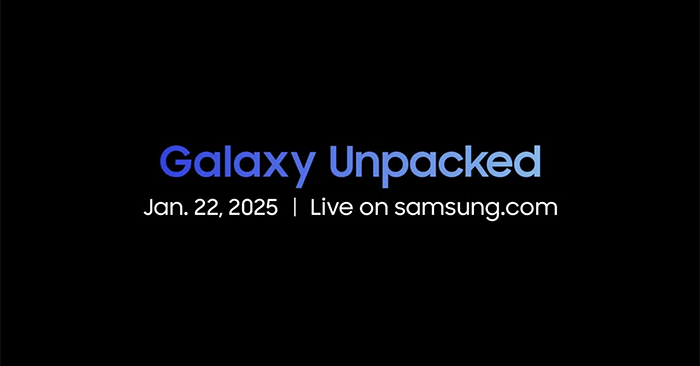使用Windows 10长时间后,您的计算机可能会缓慢运行或冻结。原因可能是Windows Explorer中的错误。您可以简单地重新启动Explorer.exe进程即可快速修复它,而不是重新启动计算机。
Windows 10是稳定的,但有时仍然存在错误,例如Windows Explorer缓慢或冻结。重新启动Explorer.exe是一个简单的修复程序,类似于Windows 8和8.1。
方法1。从任务管理器重新启动
步骤1:打开任务管理器从任务栏或按Ctrl + Shift + Esc。
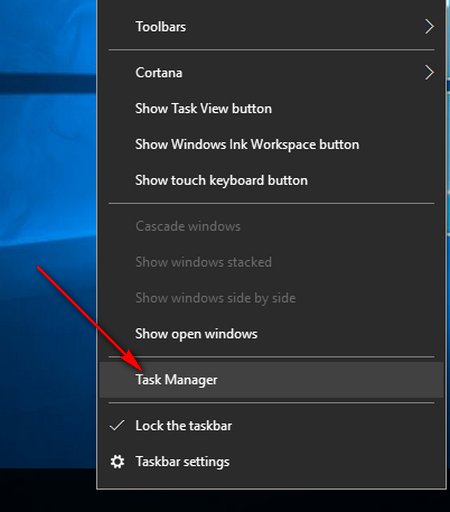 如何在Windows 10图片上重新启动Explorer.exe 1
如何在Windows 10图片上重新启动Explorer.exe 1
步骤2:转到过程选项卡,查找Windows Explorer,右键单击并选择重新启动。
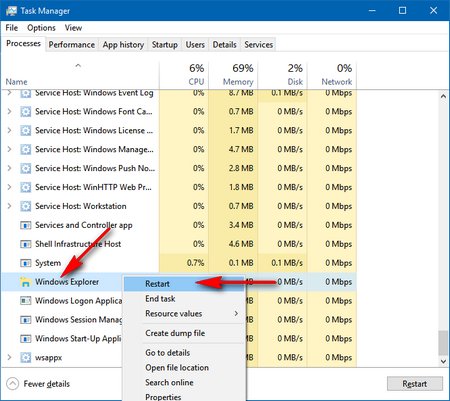 如何在Windows 10图片上重新启动Explorer.exe 2
如何在Windows 10图片上重新启动Explorer.exe 2
方法2。从任务栏重新启动
步骤1:按Ctrl + Shift,然后右键单击任务栏并选择退出探险家
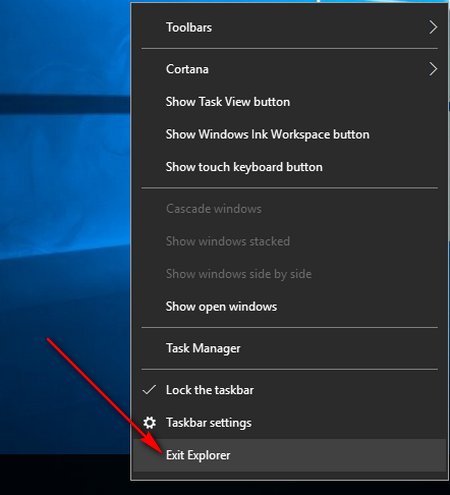 如何在Windows 10图片3上重新启动Explorer.exe 3
如何在Windows 10图片3上重新启动Explorer.exe 3
步骤2:按Ctrl + Shift + Esc打开任务管理器=>选择文件=>运行新任务
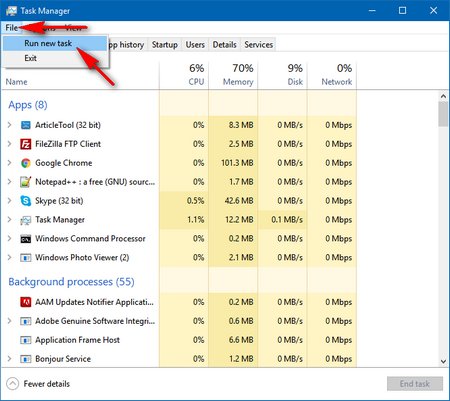 如何在Windows 10图片4上重新启动Explorer.exe 4
如何在Windows 10图片4上重新启动Explorer.exe 4
步骤3:在创建新任务窗口,类型Explorer.exe在打开盒子,然后单击好的。
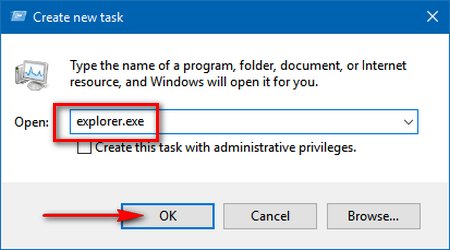 如何在Windows 10图片上重新启动Explorer.exe 5
如何在Windows 10图片上重新启动Explorer.exe 5
方法3。创建一个批处理文件以重新启动Windows Explorer
步骤1:右键单击桌面屏幕,然后选择新的=>文本文档。
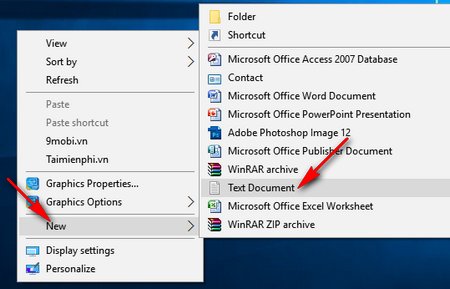 如何在Windows 10图片上重新启动Explorer.exe 6
如何在Windows 10图片上重新启动Explorer.exe 6
步骤2:打开新文本文档,然后将下面的命令行复制到编辑器中
taskKill /f /im explorer.exe
启动Explorer.exe
出口
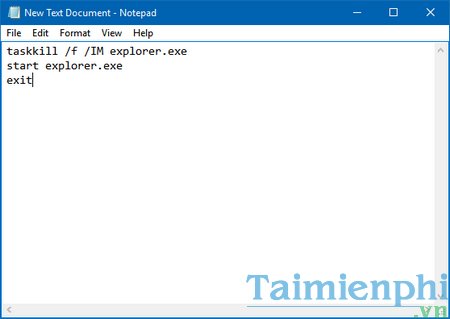 如何在Windows 10图片上重新启动Explorer.exe 7
如何在Windows 10图片上重新启动Explorer.exe 7
步骤3:点击文件并选择另外保存文件。
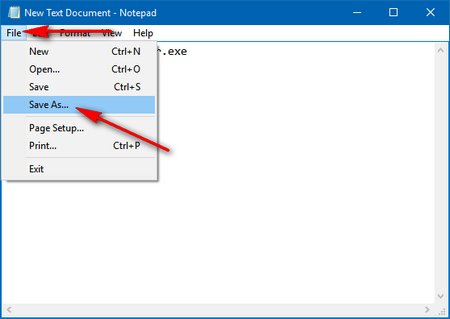 如何在Windows 10图片上重新启动Explorer.exe 8
如何在Windows 10图片上重新启动Explorer.exe 8
步骤4:在保存为,选择一个保存位置,命名文件khoi_dong_explorer.bat,然后单击节省。
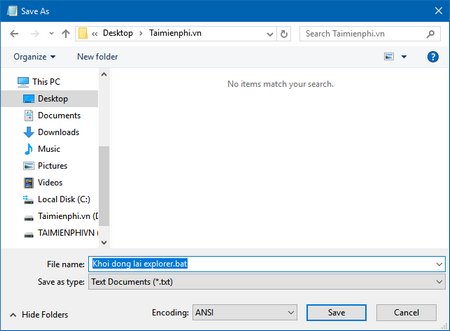 如何在Windows 10图片上重新启动Explorer.exe 9
如何在Windows 10图片上重新启动Explorer.exe 9
步骤5:保存后,找到khoi_dong_explorer.bat提交并打开它以重新启动Explorer.exe在Windows 10上。
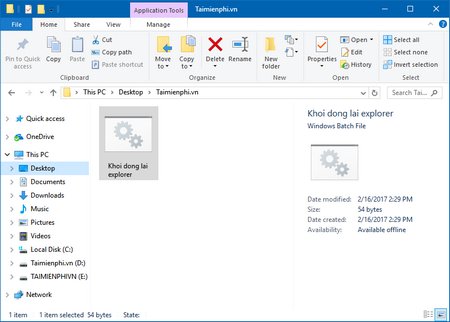 如何在Windows 10图片上重新启动Explorer.exe 10
如何在Windows 10图片上重新启动Explorer.exe 10
这是重新启动的三种快速方法Explorer.exe在Windows 10上,每个都有自己的优势。这是解决某些系统错误的有效解决方案。
此外,无法访问gpedit.msc的错误需要访问时也很普遍小组政策编辑。如果您遇到太多错误并且找不到解决方案,则可以重置Windows 10以还原系统,同时仍然保留重要的数据。