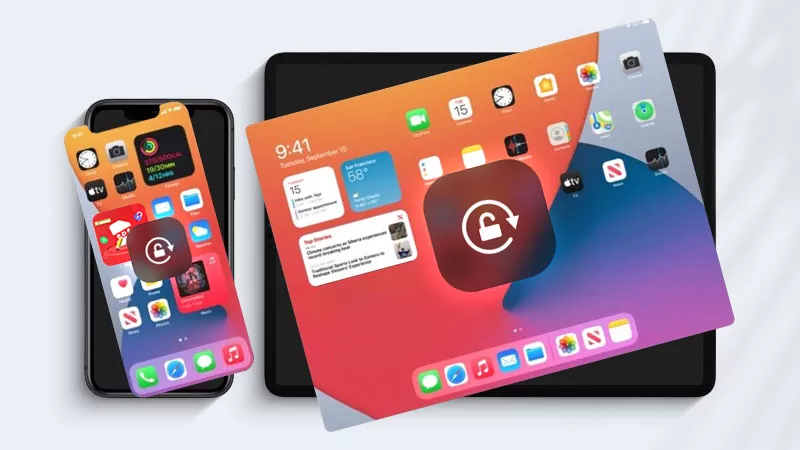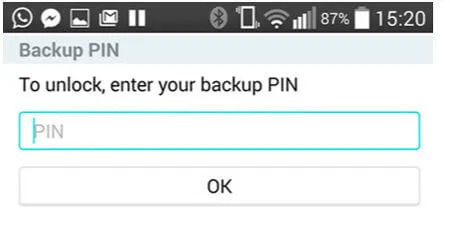如何启用对Windows 10应用程序的高DPI支持
您可能遇到了诸如模糊应用程序接口,模糊或显示的文本内容与Windows 10计算机上的类似问题有关的问题。由于用户需求不断增长。 ,很长一段时间以来,微软试图工作,寻找解决此问题的方法。现在,您不再需要担心这个问题,因为Microsoft已集成了高DPI功能来支持Windows 10应用程序的行为。
在Build 15002上,该公司还为Windows 10应用程序添加了高DPI支持,可在Insider上找到。此功能适用于集成在系统上的大型应用程序。至于第三方申请,您必须手动激活。
在下面的文章中,Network Administrator将指导您4个步骤,以启用High DPI支持Windows 10上的应用程序。
在Windows 10上启用对应用的高DPI支持
要启用对Windows 10应用程序的高DPI支持,请按照以下步骤操作:
步骤1:
右键单击您要启用高DPI支持的任何应用程序并选择特性。

步骤2:
在属性对话框窗口中,切换到兼容性选项卡。在那里你发现设置块并选择选项覆盖高DPI缩放行为。
步骤3:
选择选项后,下拉菜单按比例执行将被激活。通过按比例进行缩放并选择下拉菜单,然后选择系统(增强)。

步骤4:
最后点击申请然后单击好的应用更改。
请参阅以下一些文章:
- 在Windows 10上激活TFTP和Telnet客户端的说明
- 修复Windows 10周年更新上的网络摄像头错误已暂停
- Windows 10上的BackSpace键只能删除1个字符,这就是如何修复它
祝你好运!
你应该阅读
可能有兴趣
- 修复Windows 10的黑屏的一些方法摘要
Windows 10已被证明是一个可靠的操作系统,但是与其他版本一样,在使用Windows 10的过程中,用户可能会遇到许多问题。用户经常遇到的“最坏”问题之一是黑屏错误。
- 摘要的几种方法可以快速访问Windows 10上的设置应用程序
在Windows 10上,Microsoft集成了一个名为“设置”的新应用程序。此设置应用程序是Microsoft创建的一个Metro应用程序,以替换经典控制面板应用程序。 Windows密码更改选项现在不再像以前的版本一样在控制面板上可用,如果要更改Windows密码,则必须通过设置应用程序操纵。
- 将所有权选项添加到Windows 10上的右键单击菜单
通常,用户必须在Windows操作系统上拥有文件的所有权,以编辑,重命名或删除操作系统上的受保护文件。但是,在Windows 10上,掌握文件或文件夹并不像其他版本那样容易。
- 解决错误的说明:“您已被拒绝在Windows 10上访问此文件夹的权限”
lỗi'bạncphépPhépPhépPhépphéptruycậpnày文件夹。要访问此文件夹,当您尝试访问Windows 10或以前的Windows操作系统上的受保护的系统文件夹时,您将需要使用“安全选项卡”。例如,如果您尝试访问WindowsApps文件夹,则将在屏幕上收到一条错误消息。
- 在Windows 7/8/10上启用或禁用网络发现的3种方法
网络发现是Windows操作系统上的网络设置,如果计算机与计算机在同一网络上,可以控制其他计算机。如果启用了网络发现,则通过网络共享文件和计算机要容易得多。
- 防止Windows 10在设备之间同步主题
如果您使用的是Microsoft帐户登录Windows 10,则操作系统将在使用的设备之间同步主题。如果您对此感到不感兴趣,或者对此感到不舒服,则可以防止Windows 10在设备之间停止同步主题。