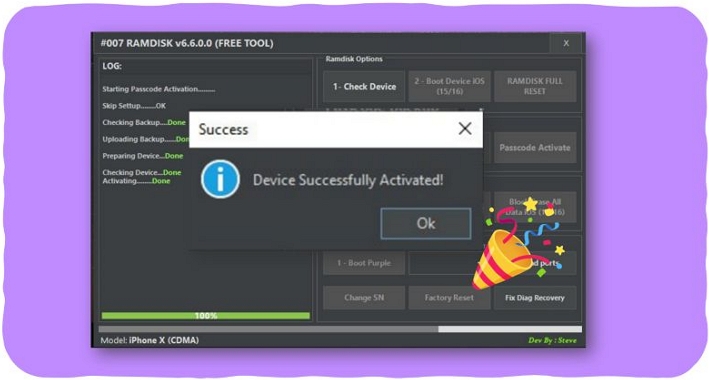如何在VirtualBox 7.0上安装Windows 11
Windows 11是最难安装的操作系统。除了高系统要求外,此操作系统还需要TPM 2.0芯片并安全启动以安装。如果无法满足这些条件,则无法尝试Windows 11。即使系统中有两个组件,也不容易运行新的Windows操作系统作为虚拟机。简单的。
但是VirtualBox 7.0支持TPM 2.0芯片仿真和安全启动。本文将详细说明如何直接在VirtualBox上安装Windows 11,而无需任何注册表黑客攻击。
如何在VirtualBox 7.0上安装Windows 11
Oracle用7.0版改进了VirtualBox的用户界面。因此,虚拟机创建过程还包括一些新选项。您将需要Windows 11 ISO Image File和VirtualBox 7.0设置文件的最新版本。
因此,在继续之前,下载这两个文件。您可以从Windows软件下载Windows 11下载网站和VirtualBox 7.0从VirtualBox网站或下面的链接下载。
如果您是第一次尝试VirtualBox,请首先使用系统BIOS启用虚拟化功能。
1。创建Windows 11虚拟机
要在VirtualBox 7.0中创建Windows 11,请按照以下步骤:
1。在系统上启动VirtualBox 7.0应用程序。点击机器在顶部菜单中的选项,然后选择新选项。
3。接下来,您需要选择放置虚拟机的存储位置。默认情况下,它选择驱动器C。但是,如果您在那里没有足够的空间或要保持分开的空间,请单击箭头图标并选择其他选项。
4。导航到您选择的驱动器文件夹或文件夹,并在此处创建一个新文件夹。单击新文件夹,然后单击选择文件夹按钮。
5。然后,移至ISO映像选项。单击箭头图标,然后选择其他从下拉菜单中的选项。导航到下载文件夹并选择Windows 11 ISO映像文件。

6。版本,类型和版本将自动填充。然后单击跳过无人值守的安装复选框。
7。单击箭头图标以展开硬件部分。调整基本内存滑块4GB或更多(取决于系统上的总RAM)。

8。接下来,调整处理器核心滑块并至少将4个内核分配给虚拟机。如果您有备用处理器芯,则将其增加到6或8个内核。
9。单击箭头图标以展开硬盘部分。在这里,您需要为Windows 11虚拟机创建虚拟驱动器。
10。虚拟盒将保留80GB的存储空间立即创建虚拟磁盘选项 。不要修改它。离开硬盘文件大小和变体作为VDI,不要选择预先分配全尺寸选项 。

11。单击结束按钮创建Windows 11虚拟机。虚拟机将出现在左侧的列表中。
2。在虚拟机上安装Windows 11
要在VirtualBox 7.0中安装Windows 11,请按照以下步骤:
1。单击新创建的Windows 11虚拟机。导航到右侧,然后单击设置按钮。
2。选择系统选项设置部分。找到TPM选项并检查TPM版本2.0是否处于活动状态。
3。向下滚动并检查是否安全引导复选框处于活动状态。如果没有,请单击复选框以启用安全启动。
4。单击好的保存更改并退出设置窗口。转到顶部区域,然后单击开始图标启动虚拟机。
5。虚拟机将在单独的窗口中启动。按任何键以启动到Windows 11设置。
6。检查Windows 11语言,区域和键盘布局,然后单击下一个按钮。然后单击立即安装按钮。
7。微软将提示您激活Windows。单击我没有产品密钥选项 。
8。选择操作系统版本(Home,Pro或Enterprise),然后单击下一个按钮。
9。阅读并接受EULA,然后单击下一个按钮。
10。现在,选择自定义安装选项并选择驱动0作为安装驱动器。
Windows 11安装过程将开始。复制文件并准备第一个引导系统将需要一段时间。如果您的系统中有SSD,则安装过程将花费更少的时间。

1。在虚拟机重新启动并完成设备设置后,Windows将要求您选择一个区域。

2。保留默认键盘布局,然后输入Windows 11系统的名称。
3。输入您的Microsoft帐户详细信息并登录。然后,创建一个PIN并单击好的按钮继续。

4。自定义隐私设置,然后单击接受按钮。跳过所有剩余的无用的膨胀软件,然后等到启动到台式机。

Windows 11现在在VirtualBox 7.0中用作虚拟机。其所有安全功能都将完美工作,您不必修改注册表值即可安装它。如果要在另一个系统上使用此Windows 11虚拟机,请查看尖端有关如何将VirtualBox VM图像导出到另一台计算机的说明。