如何在Word中制作封面 - 如何在Word中创建封面
一旦完成报告,您需要做的最后一篇论文是给报告一个漂亮的封面,会给审查员留下深刻的印象。以下文章可帮助您在Word 2016中创建自己的封面。

您可以通过两种方式为您的报告创建一个封面:
- 方法1:使用Word中可用的工具。
- 方法2:使用插入形状工具。
1。使用Word中可用的工具
步骤1:要创建快速封面,您只需设计选项卡 - >页面边界:
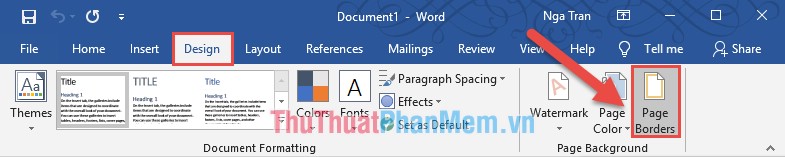
步骤2:对话框出现并选择页面边框选项卡然后进行以下选项:
- 在环境:点击盒子创建文本整个页面的边界。
- 在艺术:选择要创建的边框类型
- 在宽度:选择边界的厚度。
- 在颜色:选择边界的颜色。
最后,当您完成了边框的格式化时,请单击选项对齐页面上的边界:
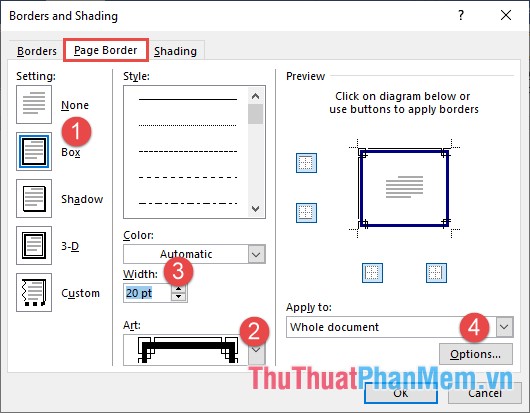
步骤3:点击之后选项- >出现对话框,进行以下选项:
1利润部分,选择对齐边缘的距离,
2。在衡量部分,选择如何确定边缘与单词或边框之间的距离。这里选择如何确定边缘和单词之间的距离。
最后,单击好的

步骤4:结果创建了封面:

步骤5:最后,您只需要插入创建的封面页面的内容即可。
但是,使用此方法,固定的盖框架无法移动盖框架的位置。想要在页面中移动封面框架,您可以以第二种方式创建封面。
2。使用插入形状工具
步骤1:将光标放在您要创建封面的页面上 - >插入选项卡 - >形状- >单击矩形图标:
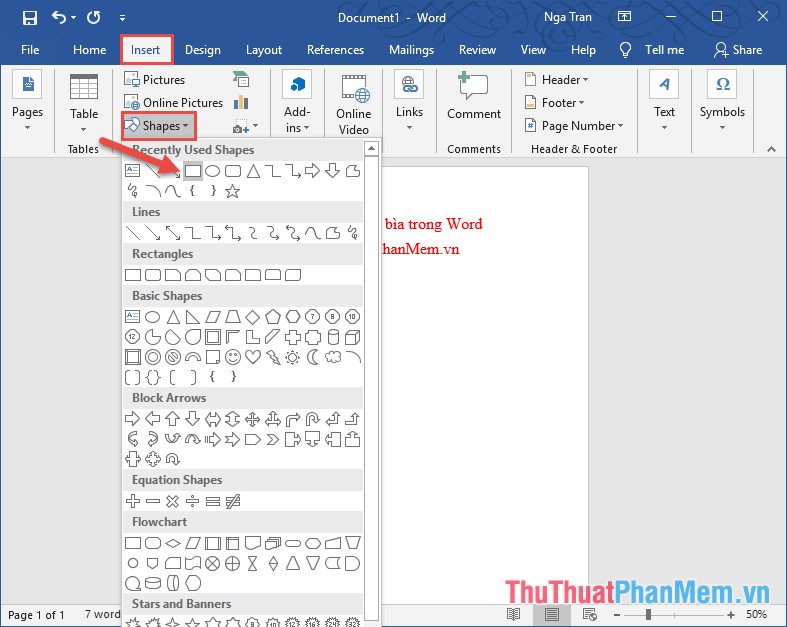
步骤2:在页面上绘制一个矩形,并用矩形的边缘作为盖框架:
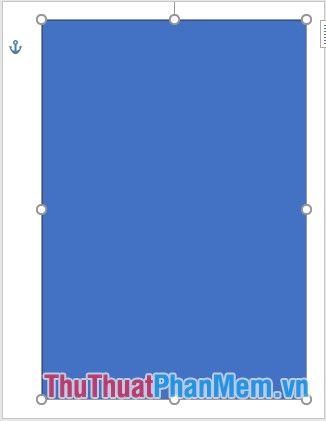
步骤3:删除背景颜色并为封面创建边框:
右键单击新创建的矩形 - >选择格式形状。
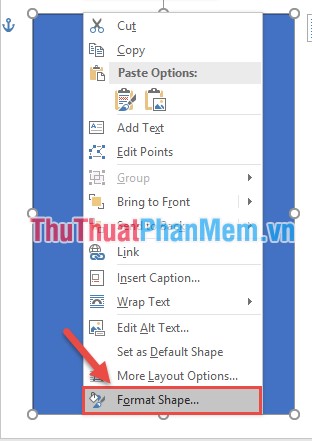
步骤4:这格式形状出现窗口:
- 在充满:点击没有填充。
- 在线:点击近线线- >选择边框颜色颜色,选择边框厚度宽度:
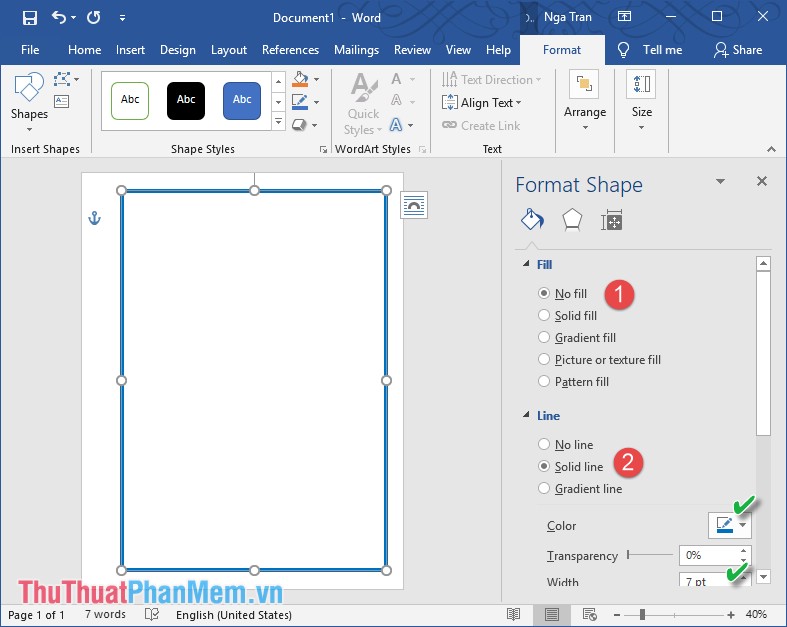
步骤5:结果您创建了所需的封面框架:

步骤6:插入封面内容,您可以右键单击添加文字或插入文本框- >插入封面内容的结果:

步骤7:插入封面的动画图标,通过转到插入选项卡 - >象征或在互联网,您创建了封面页面的结果:
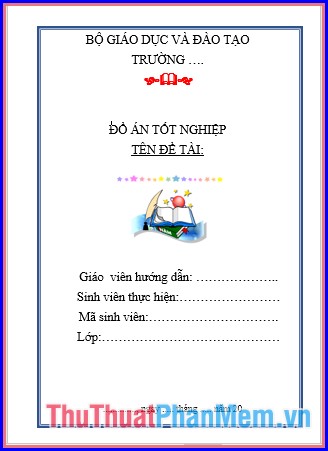
这样,您可以移动盖框架的位置,并且在移动框架时文本内容将移动,但是这种方式的劣势是,盖框架模式不像1方式。
另外,您可以通过在线插入可用的封面框插入选项卡 - >在线图片:
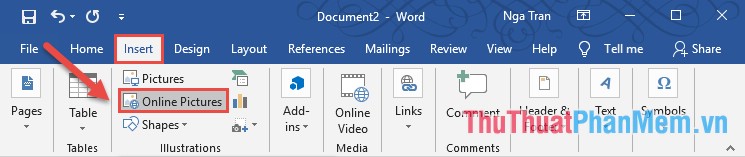
对话框出现,输入边境剪贴画要在互联网上搜索封面框架 - >按进入显示您的封面框架模型的结果只需单击要使用的封面框架 - >选择插入:

上面是一些简单的方法来帮助您尽可能快地创建封面框架。祝你好运!
你应该阅读
可能有兴趣
- 如何在Word 2019、2016、2013、2010和2007中绘制直线和线条
如何在Word 2019、2016、2013、2010、2007中绘制直线和线条。形状是一个很好的工具,可以帮助您在Word中随意创建形状和图表。在本文中,可以帮助您以最快和最完整的方式创建直线。
- 如何将您的声音变成文字
如果您的击键速度不快,并且工作负载只是涌入,那么如何将声音变成文本,有效的处理方法是口头输入文本。
- 如何在单词中创建饼图
您正在尝试在Word中创建饼图,但是您不知道如何在Word中创建饼图?因此,请参阅如何在文章中分享的单词中绘制饼图。
- 如何在单词中绘制框架
如何在单词中绘制框架。在单词中创建封面或用边框突出显示某些文本将使您的Word文档更加令人印象深刻和专业。如果您不知道如何在文字中绘制帧,请加入
- 如何在文字中写文字
如何在文本编辑中的单词上写单词,您添加了符号,图纸,但您不知道如何在Word中的图纸中写文字?因此,邀请您遵循下面的文章学习如何写字母V
- 50多个很棒的蓝色PowerPoint壁纸
50多个很棒的蓝色PowerPoint壁纸。您喜欢蓝色还是您的演示内容适合蓝色背景,或者出于某些原因您想寻找蓝色PowerPoint壁纸。在这里










![解决“输入引脚解锁”的9种方法不适用于Android [已解决]](https://ksfboa.com/tech/jacki/wp-content/uploads/cache/2025/05/android-main-screen.jpg)


