如何在Windows 11上执行干净的引导
它通过使用最小的驱动程序和应用程序启动PC来起作用,从而使您找到错误的原因。
好消息是,将Windows 11引导到干净的启动环境将是一个简单的过程。
如何在Windows 11上执行干净的引导
Windows中的清洁启动是一种故障排除技术,它使用最小的启动程序和驱动程序启动系统。它可以帮助您找出是否引起此问题的其他程序,或者是由于系统文件中的问题所致。
干净的引导过程背后的主要原因很简单:如果您的问题仍然存在,即使您将Windows 11启动到干净的启动环境后,问题就位于PC上的其他地方。但是,如果您在运行干净的引导时没有遇到任何问题,则该应用程序可能会导致错误。这样,一旦确定了干净引导问题的原因,就可以采取步骤来修复它。
要在Windows 11上执行清洁启动,请按照以下步骤操作:
- 转到“开始”菜单中的搜索栏,键入“ MSCONFIG”,然后从结果中选择系统配置。
- 切换到“服务”选项卡,选择“隐藏所有Microsoft服务”,然后单击“禁用全部”。

现在,您必须启动任务管理器。您可以做到这一点:
- 在系统配置中,请转到“开始”选项卡,然后选择“打开任务管理器”。
- 现在,在“启动”选项卡中关闭每个应用程序。
- 返回系统配置中的“启动”选项卡,然后选择“确定”。
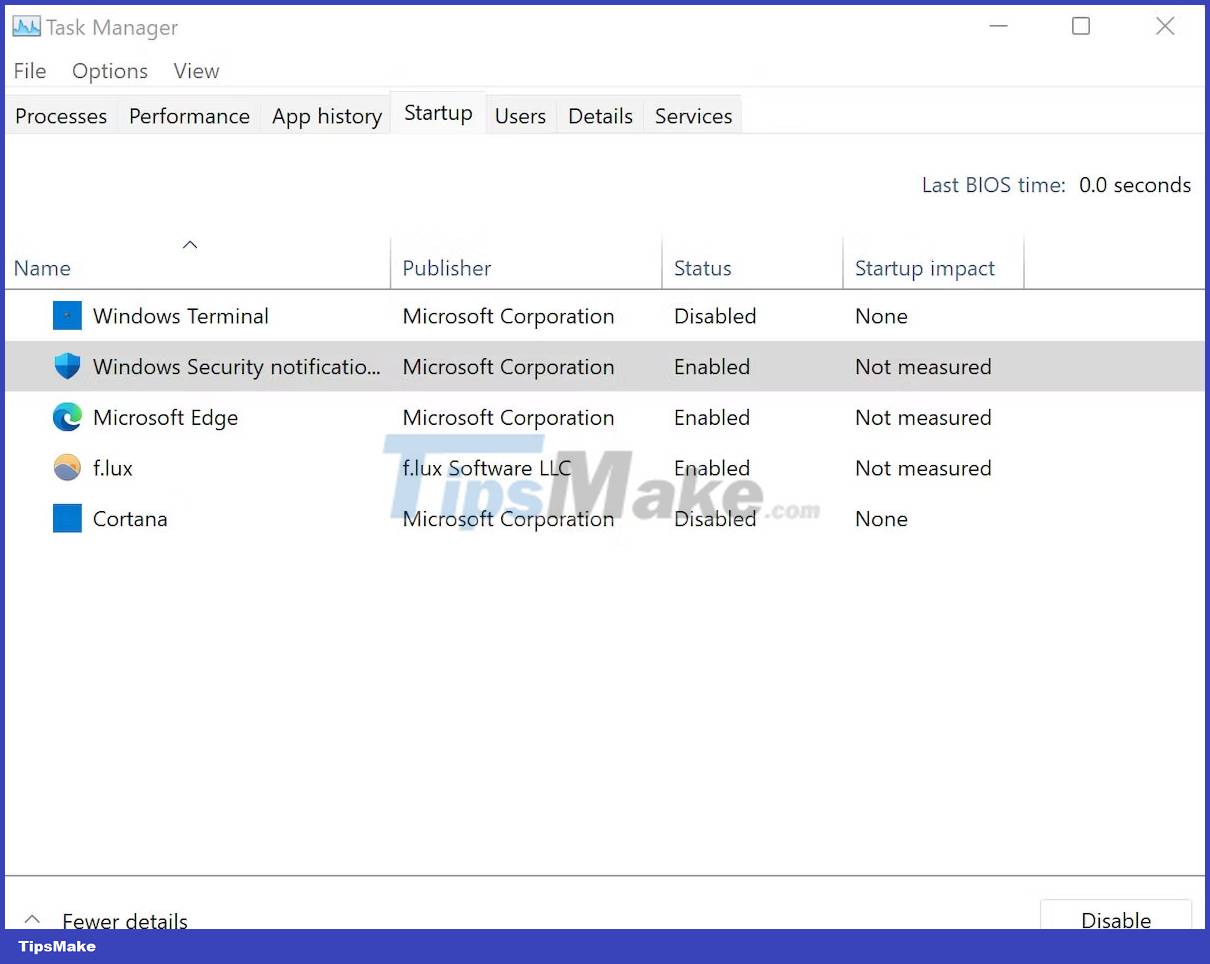
在您的下一次重新启动时,Windows将在干净的启动环境中启动。
如果问题仍然存在,那么问题就在其他地方。因此,您可能必须尝试使用不同的方法来修复它。如果是这种情况,请跳到下一节以返回正常的引导过程。
但是,如果您的计算机在执行干净的靴子后运行良好,则可以正常工作。从这里,您将启用每个应用程序,这将帮助您确定Windows错误的罪魁祸首。以下是:
- 打开系统配置。
- 转到“服务”选项卡,在列表的上半部分中选择应用程序,然后单击“启用”。 (如果问题再次出现,这将删除应用程序的下半部分。)
- 然后,单击任务管理器,然后转到“启动”选项卡。
- 选择服务的上半部分并启用它们。
- 最后单击确定,然后选择重新启动。
重复该过程,直到您不再在PC上拥有麻烦的应用程序为止。
如何在Windows 11上停止清洁启动
无论干净的启动过程是否修复了Windows 11错误,您最终都必须摆脱它。为此,请按照以下步骤操作:
- 转到“开始”菜单中的搜索栏,键入“ MSCONFIG”,然后选择系统配置。
- 单击“服务”选项卡,选择“隐藏所有Microsoft Services”复选框,然后单击“启用”所有按钮。

现在,请按照以下步骤操作:
- 现在,单击“启动”>“打开任务管理器”。
- 选择每个禁用应用程序,然后单击“启用”。
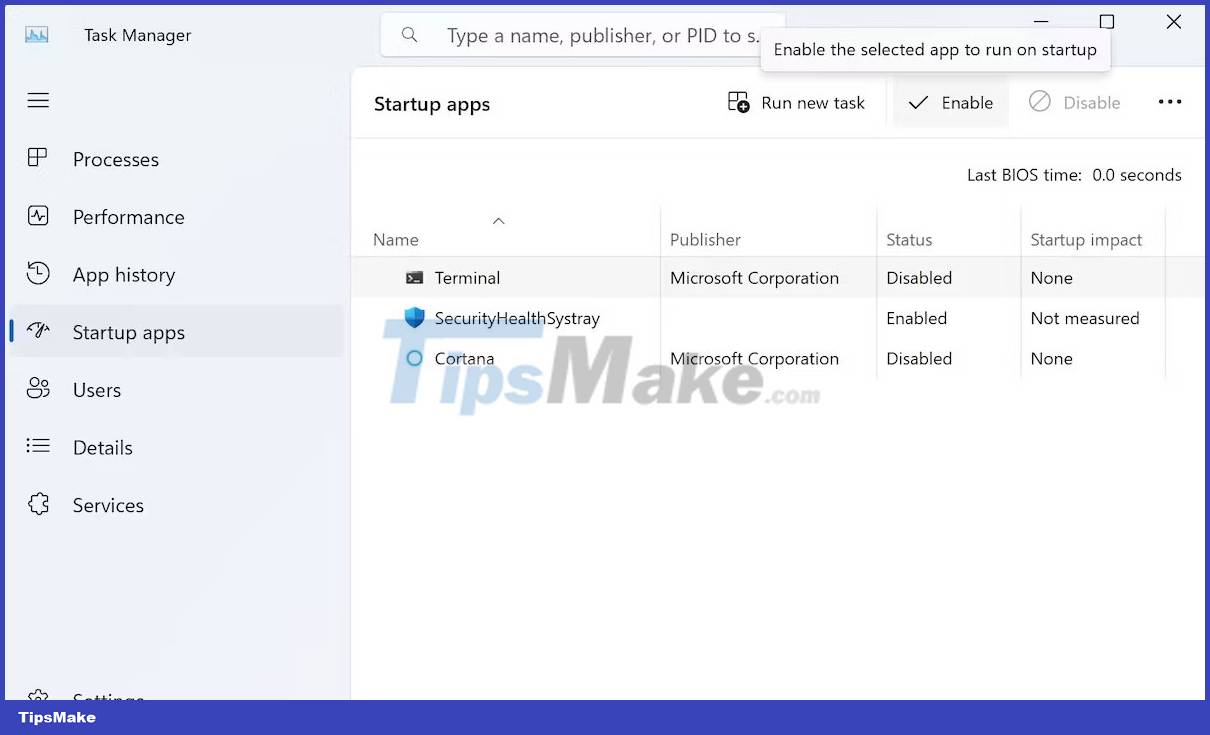
现在,快速重新启动,您的Windows 11将正常从现在开始启动。
清洁启动是一种有用的方法,可以牢记在Windows 11上找到问题。尽管有时人们并不清楚地知道清洁启动和安全启动模式之间的区别,但是Clean Boot的不同之处在于,您可以在启动过程中更能控制哪些应用程序和服务。
你应该阅读
可能有兴趣
- sudo命令将来到Windows 11
微软似乎计划将MacOS和Linux上的非常受欢迎的实用程序带到Windows:“无所不能” sudo命令。
- Windows 11测试允许使用Android手机作为无线网络摄像头的功能
在宣布Windows 11 Monge 5更新后,Microsoft推出了一个非常重要且期待已久的新功能。
- 微软正式宣布了Windows 11'moment 5'更新
正如预期的那样,微软在2024年2月的最后一天正式宣布了Windows 11“ Mongt 5”更新。
- Microsoft在Windows 11支持列表中添加了Intel CPU系列,而无需提及AMD
微软刚刚更新了Windows 11上正式支持的处理器的特定列表。最新的修订版添加了Intel的一系列CPU模型,但奇怪的是,AMD没有名称。提到。
- Microsoft将SSE4.2添加到Windows 11兼容性标准列表中
Windows 11即将到三年,但是兼容的硬件要求(以及许多相关的麻烦)仍然没有变化。
- Windows 11可能不需要重新启动安全更新
也许我们中的许多人对Windows 10和11通常需要重新启动以安装可用更新的事实感到不舒服。






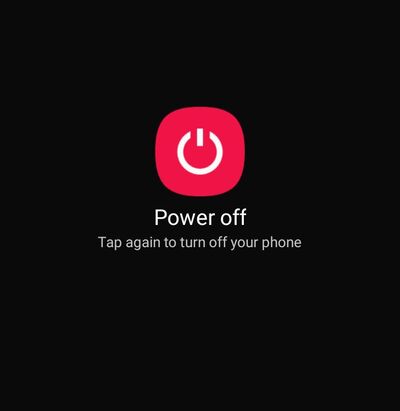

![[5个解决方案]当您忘记iPhone代码时,如何解锁iPhone?](https://ksfboa.com/tech/jacki/wp-content/uploads/cache/2025/05/passixer-interface.png)




