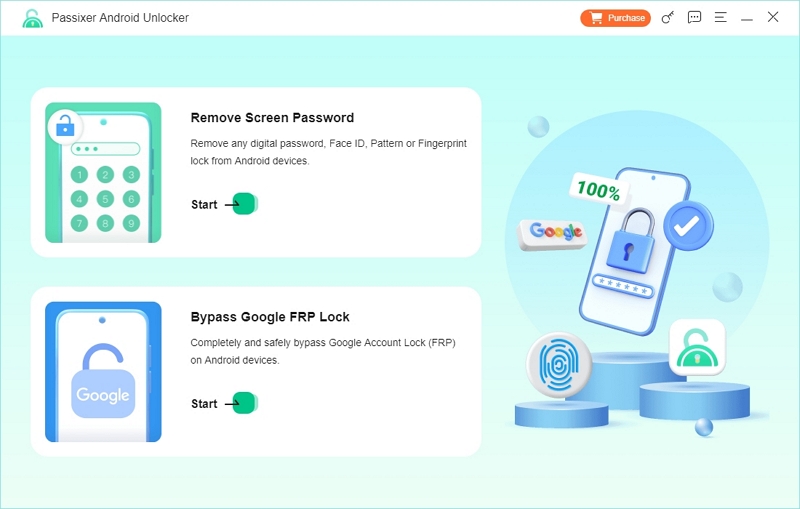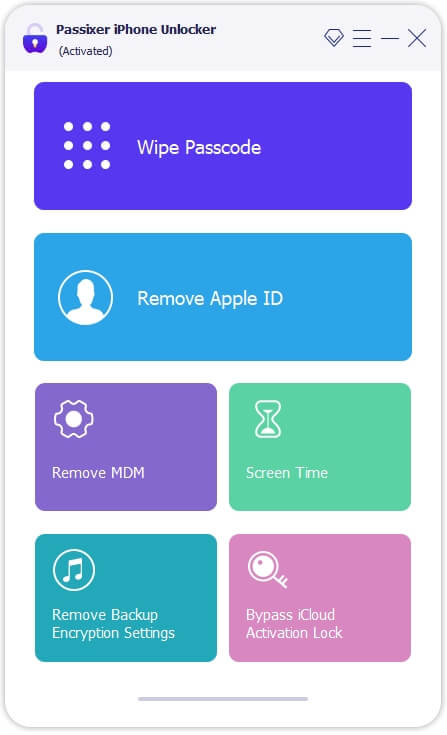如何恢复覆盖文件
如何恢复覆盖文件
方法13:
Photorec(Windows,Mac和Linux)
-
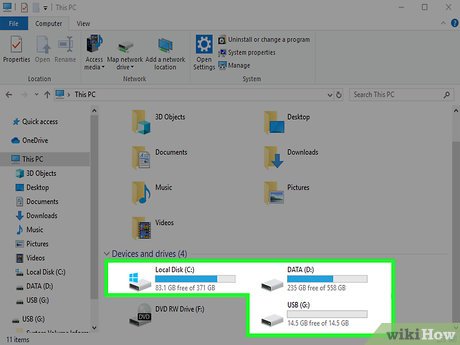
立即停止保存到受影响的驱动器中。当您注意到自己意外删除或覆盖文件时,请勿在硬盘驱动器上保存任何其他内容。也避免运行程序。每当将新数据写入驱动器时,就有可能将其设置为从旧文件中覆盖数据。不保存任何东西会增加您能够恢复文件的机会。
-
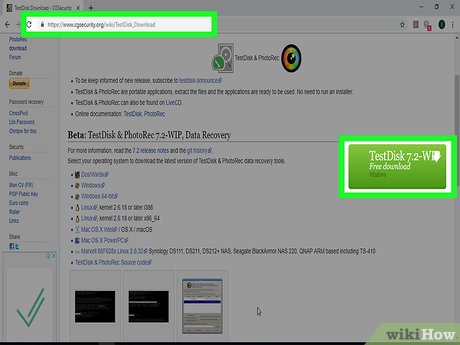
在另一台计算机或驱动器上下载免费的Photorec实用程序。这是一个强大的免费文件恢复程序。它并不漂亮,但是它可以做很多与昂贵的文件恢复程序相同的事情。您可以免费下载Photorecwww.cgsecurity.org作为TestDisk实用程序的一部分。
- Photorec可用于Windows,OS X和Linux。
- 确保在另一台计算机上执行此操作,以避免覆盖要恢复的文件。您也可以将Photorec下载到计算机上的另一个驱动器上,但是将其放在另一台计算机上是最安全的。
-

插入空白的USB驱动器。理想情况下,您需要使用足够大的USB驱动器,可以同时容纳Photorec和您想要恢复的任何文件。这是因为将文件恢复到其原始驱动器增加了恢复将在原始过程中写入的机会,从而在过程中损坏了它。
- Photorec的尺寸仅约为5 MB,因此任何尺寸的USB驱动器都可以持有它。
-
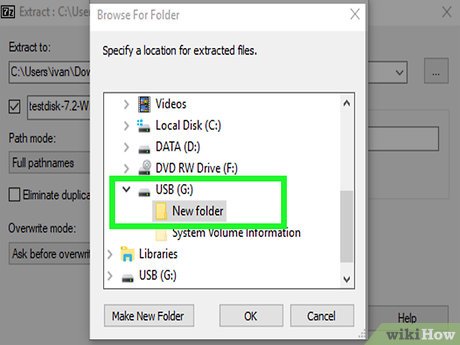
提取下载的存档。TestDisk包装在ZIP(Windows)或BZ2(Mac)文件中。提取TestDisk文件夹。
-
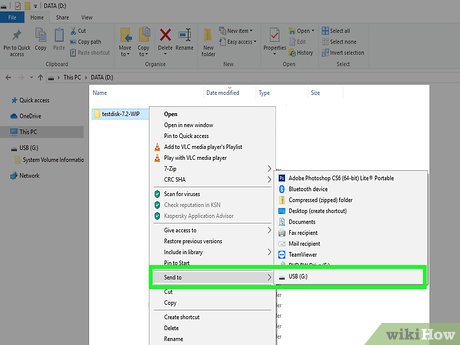
将TestDisk文件夹复制到USB驱动器上。这将使您可以从USB驱动器运行Photorec。
-

将USB驱动器插入要从中恢复文件的计算机。打开USB驱动器上的TestDisk文件夹。
-

运行“ Photorec”程序。这将启动您的命令提示或终端。
- 您将使用箭头键向上,向下,向左和右侧进行导航并输入或返回以确认选择。
-
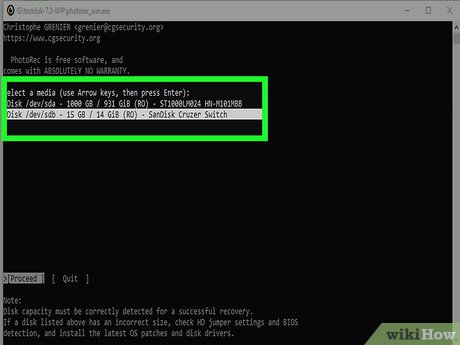
选择要从中恢复文件的磁盘。这些磁盘只是编号,因此您需要删除磁盘的大小。
- 如果您的磁盘具有多个分区,例如C:和D:在一个物理磁盘上驱动,则在您选择磁盘之前不会列出它们。
-
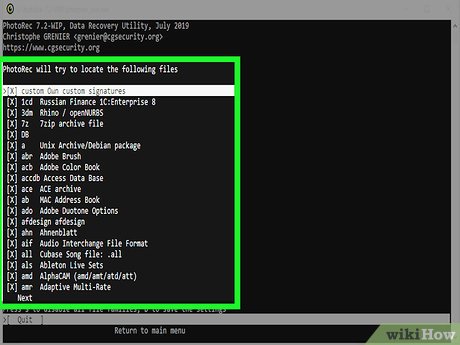
选择要搜索的文件类型。默认情况下,Photorec将尝试恢复其支持的任何文件。您可以通过指定要关注的文件类型来加快搜索的速度。
- 您可以更改文件类型选项文件选择菜单。
- 在文件选择菜单,您可以通过按S来取消选择列表中的所有内容。然后,您可以浏览列表并启用要搜索的每个Filetype。
-

选择分区。您需要根据分区的大小来判断哪个是正确的。一些分区可能被标记。
-
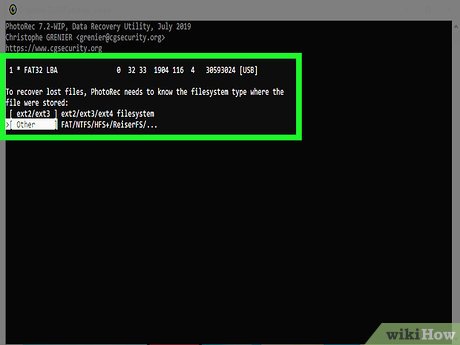
选择文件系统类型。如果您使用的是Linux,请选择ext2/ext3。如果您使用Windows或OS X,请选择其他。
-
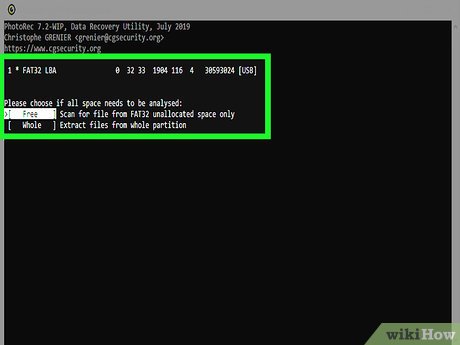
选择要搜索的空间。您在这里的选择取决于文件是如何丢失的:
- 自由的- 如果您通过旧文件手动删除或复制,请选择此选项。
- 所有的- 如果磁盘故障导致您失去对文件的访问,请选择此选项。
-

选择将文件恢复到的位置。确保这与要恢复的文件不在相同的分区。
- 使用..在目录列表的顶部,要导航回安装的磁盘。这将使您能够在另一个分区或USB驱动器上找到一个位置,以将文件保存到。
- 当您找到要将文件保存到中的目录时,请按C。
-
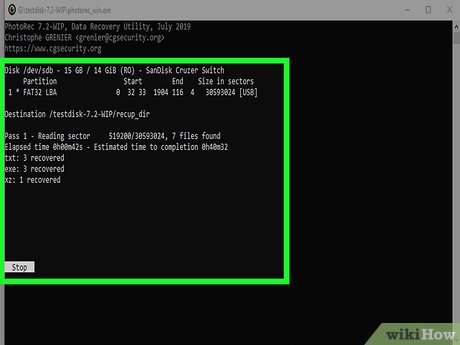
等待文件恢复。Photorec将开始尝试从您选择的分区中恢复已删除的文件。剩余时间将显示在屏幕上,并显示恢复的文件数量。
- 文件恢复可能需要很长时间,尤其是如果分区大,并且您正在搜索各种文件类型。
-
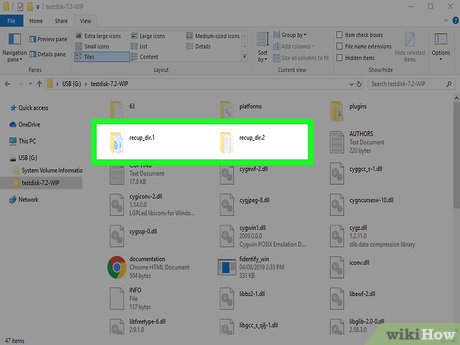
检查您恢复的文件。扫描完成后,您可以检查恢复目录以查看已恢复的文件。文件名可能会被销毁,因此您需要仔细阅读每个文件,以查看是否已成功恢复所需的文件。
方法23:
恢复(Windows)
-
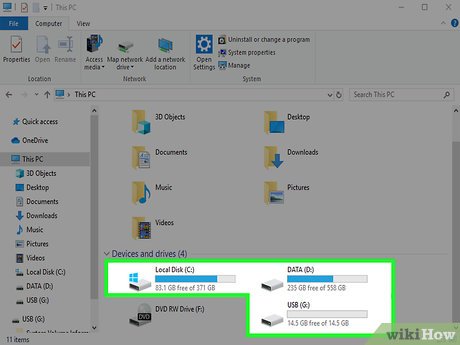
立即停止保存到受影响的驱动器中。当您注意到自己意外删除或覆盖文件时,请勿在硬盘驱动器上保存任何其他内容。也避免运行程序。每当将新数据写入驱动器时,就有可能将其设置为从旧文件中覆盖数据。不保存任何东西会增加您能够恢复文件的机会。
-
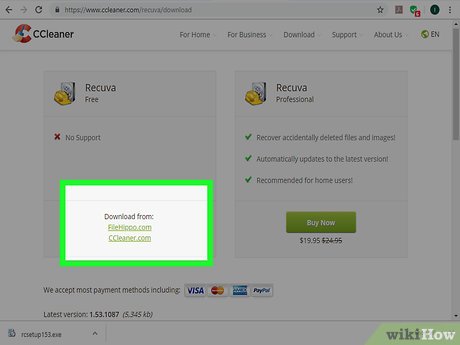
在另一个驱动器上下载recuva。将安装程序下载到计算机上的另一个驱动器,或者完全在另一台计算机上。 Recuva可以免费使用www.priform.com。
-
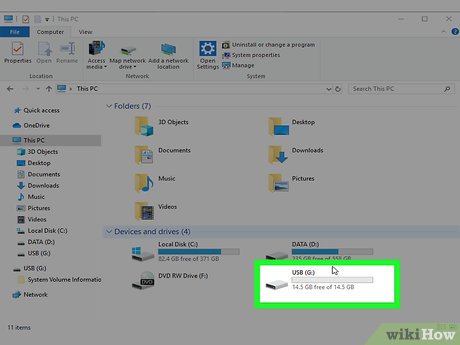
插入空白的USB驱动器。这是您要安装的驱动器。这将使您能够在您从中恢复文件的驱动器上意外覆盖任何文件,而无意中运行recuva。
-
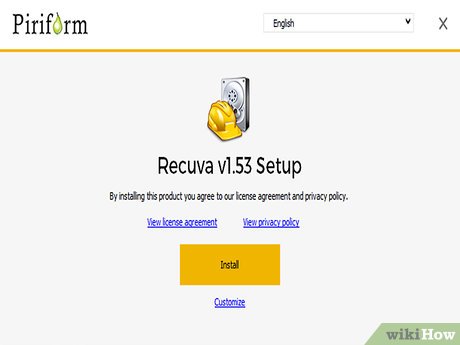
启动recuva安装程序。点击下一个继续。
-
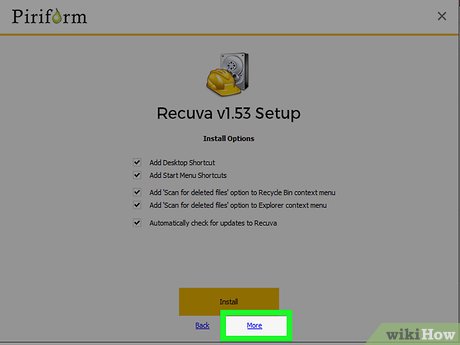
点击。先进的 更改安装位置。选择任一选项继续进行。
-

选择您的USB驱动器作为安装位置。您需要创建一个“ recuva”文件夹。
-

取消选中所有其他安装选项,然后单击。安装。
-
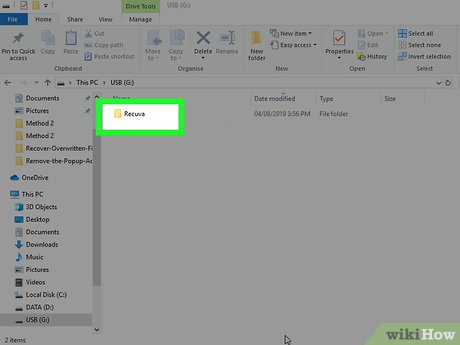
打开在USB驱动器上创建的Recuva文件夹。
-

右键单击空白空间,然后选择“新”→“文本文档”。
-
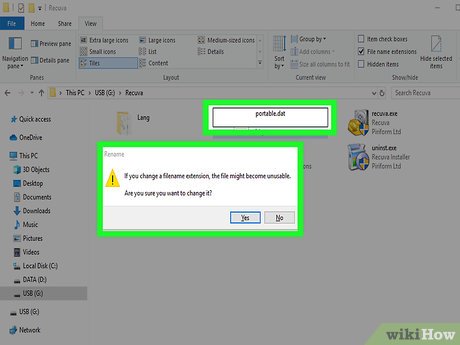
将文件名更改为。Portable.dat。确认您要更改文件扩展名。
-
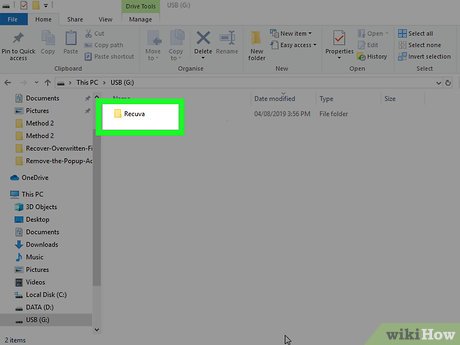
将USB驱动器插入要从中恢复文件的计算机。打开USB驱动器上的recuva文件夹。
-
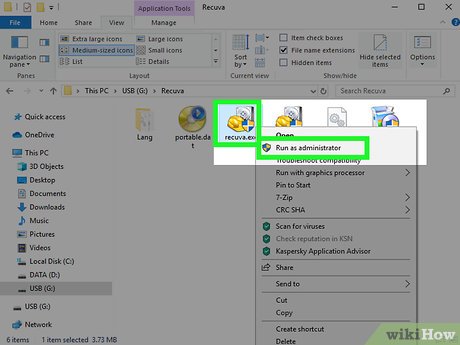
运行“恢复.exe“文件。这将开始恢复向导。
-
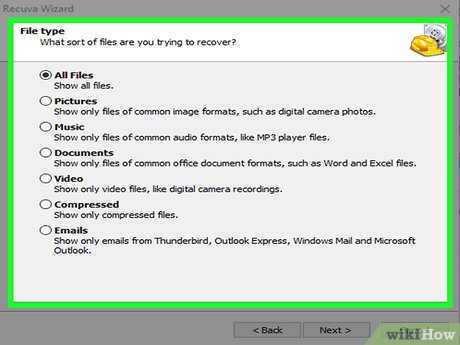
选择要搜索的文件类型。您可以搜索所有文件,也可以搜索特定类型的文件。
-
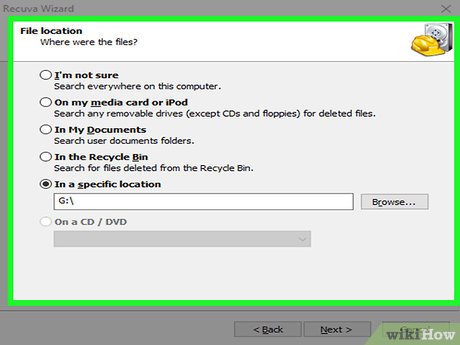
选择一个以搜索文件的位置。您可以在计算机上的任何地方搜索,也可以指定某些位置。
-

开始扫描。Recuva将开始扫描您为匹配选择的文件指定的位置。
-
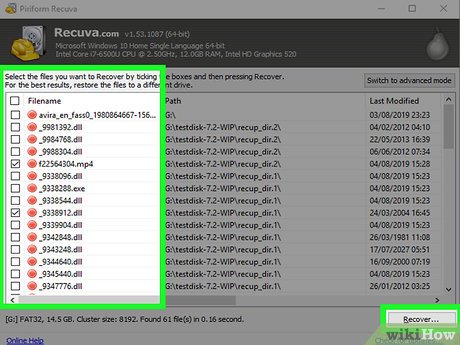
检查您要恢复的每个项目。扫描完成后,您将看到结果列表。选中要恢复的每个文件的框,然后单击恢复...。
-
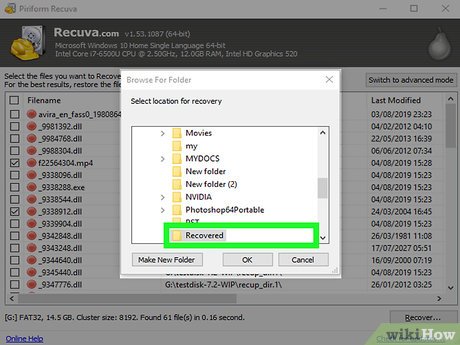
选择一个将文件恢复到的位置。确保它与要恢复的文件不同,或者您可能会因恢复文件而导致错误。
方法33:
恢复文件的较旧版本
-

使用Windows文件历史记录还原文件的先前版本。Windows 7和Windows 8都有文件历史记录备份实用程序。为了使用它们来恢复文件的旧版本。
- 有关Windows 8使用文件历史记录的详细信息,请参见本指南。
-
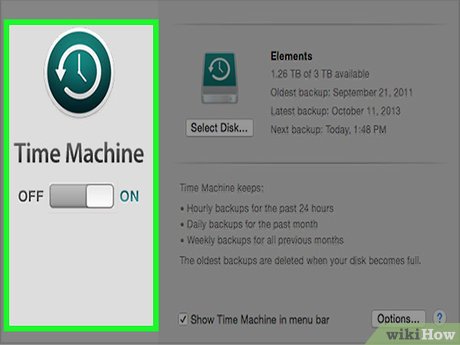
使用OS X中的时机来还原文件的先前版本。您将需要配置时间机以事先将备份存储在外部硬盘驱动器上,但是随着时间的推移,您将可以访问该文件的所有不同版本。
- 有关使用时机的详细信息,请参见本指南。
你应该阅读
可能有兴趣
- 如何切割和粘贴
无论您是在计算机上工作还是在家中使用一台计算机,剪切和粘贴文本和文件的能力都是宝贵的节省时间技术。术语“剪切和粘贴”来自如今的手稿编辑实践...
- 如何将DOCX转换为Doc
此Wikihow教您如何将Microsoft Word文档以Docx格式转换为Doc Microsoft Word文件。 DOCX文件是在2007年推出的,因此仍然生成DOC文件的Word版本无法打开它们。幸运的是,您可以使用...
- 如何决定单词
此Wikihow教您如何在计算机上使用语音识别来编写Microsoft Word文档。按打开搜索框。
- 如何禁用USB端口
此Wikihow教您如何关闭PC的USB端口。 USB端口虽然有用,但在共享计算机上可用时也可能构成安全风险。您可以使用设备管理器和注册表编辑器同时禁用USB端口...
- 如何增加计算机上的音量
Wikihow教您如何提高计算机的数量。 Windows和Mac计算机都有内置硬件选项和系统设置的组合,您可以用来更改卷。如果您正在使用桌面窗口...
- 如何同步文件夹
Wikihow教您如何与网络上的其他计算机共享文件夹。这样做将允许您的网络上的任何计算机访问和更改共享文件夹中的文件。您可以共享并访问两个...






![[固定] face ID和密码不在iPhone上的设置中](https://ksfboa.com/tech/jacki/wp-content/uploads/cache/2025/05/face-id-and-passcode-not-in-settings.webp.webp)
![您不应该在2025年不应该错过的7个iPhone运营商解锁服务[免费服务]](https://ksfboa.com/tech/jacki/wp-content/uploads/cache/2025/05/best-free-iphone-unlocker-doctorsim.jpg)