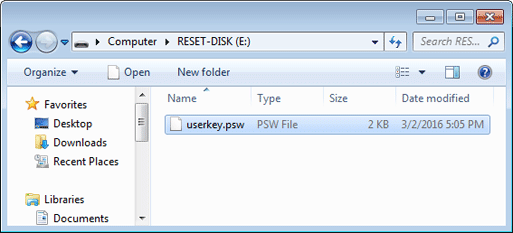如何在Internet Explorer,Chrome和Firefox浏览器中删除“ Findyourmaps”工具栏
工具栏“ findyourmaps”被考虑这浏览器”攻击者“。它都安装在所有浏览器上,例如Internet Explorer,Chrome,Firefox,In附加组件或扩展(扩展)(扩展)和编辑浏览器设置,以显示横幅和广告。
工具栏Findyourmaps和Findyourmaps浏览器攻击者(https://www.findyourmaps.com/)无需用户许可即可在计算机上安装。这也是为什么计算机上浏览速度慢的原因,即使是此浏览器的攻击者也可以跟踪在线用户以将用户的个人信息出售给第三方。 。
1。什么是“ Findyourmaps”工具栏?
工具栏'findyourmaps'被考虑这浏览器”攻击者“。它都安装在所有浏览器上,例如Internet Explorer,Chrome,Firefox,In附加组件或扩展(扩展)(扩展)和编辑浏览器设置,以显示横幅和广告。
工具栏Findyourmaps和findyourmaps 浏览器攻击者(https://www.findyourmaps.com/)无需用户许可即可在计算机上安装。这也是为什么计算机上浏览速度慢的原因,即使是此浏览器的攻击者也可以跟踪在线用户以将用户的个人信息出售给第三方。 。
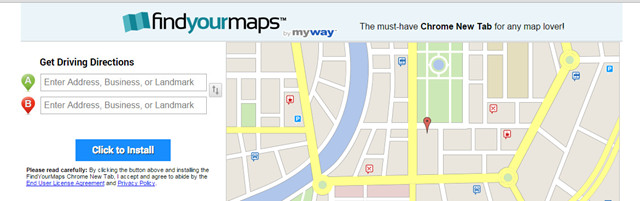
2。为什么要删除findyourmapstooolbar?
无需任何用户许可即可在计算机上安装Findyourmaps浏览器攻击器。它将更改浏览器设置以将网站导航到广告并赚钱。
您从Internet下载的合法程序和软件的安装文件中通常附上不需要的程序,例如Findyourmaps工具栏。在安装软件期间,该程序安装所有其他软件(例如工具栏,扩展名 - 扩展名)。
工具栏Findyourmaps可能会导致您的浏览过程减慢,甚至可以跟踪您的在线活动,以将信息出售给第三方。因此,您应该删除Tobarbar。来自计算机上浏览器的Findyourmap。
3.如何删除计算机上的Findyourmaps工具栏?
要删除计算机上的Findyourmaps工具栏,请按照以下步骤操作:
步骤1:用Roguekiller删除Findyourmaps过程
Roguekiller是一项防病毒程序,能够查找,阻止和删除恶意软件以及其他一些软件,例如Rootkits,Rogues,Worms。
1。将Roguekiller下载到您的设备上并安装。
将Roguekiller下载到您的设备上并在此处安装。
2。双击以运行Roguekiller。
3。预扫描过程完成后,单击扫描按钮进行全系统扫描。
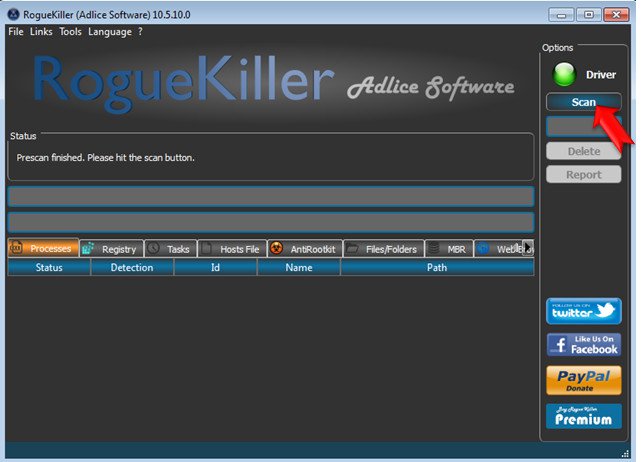
要耐心等待,直到流氓杀手擦拭系统。
4。扫描完成后,选择在注册表 选项卡和Web浏览器选项卡然后单击删除删除所有检测到的项目。
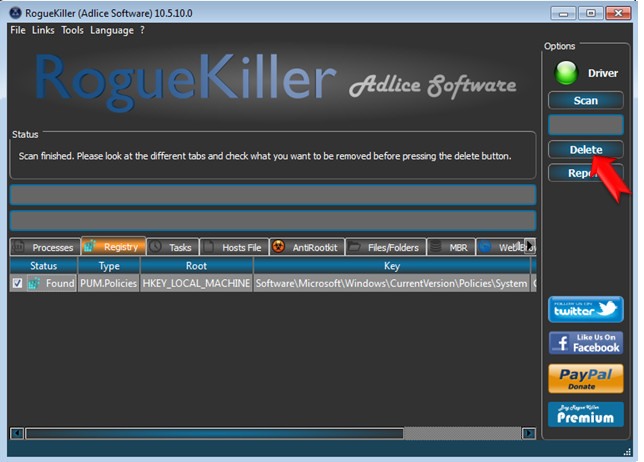
步骤2:卸载findyourmaps工具栏控制面板上的程序
首先打开Windows控制面板窗口。做这个事情:
- 在Windows 8上:
右键单击Startn屏幕左下角的按钮,然后选择控制面板。
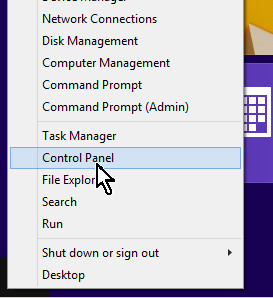
- 在Windows 7,Vista和Windows XP上:
去开始=>控制面板。
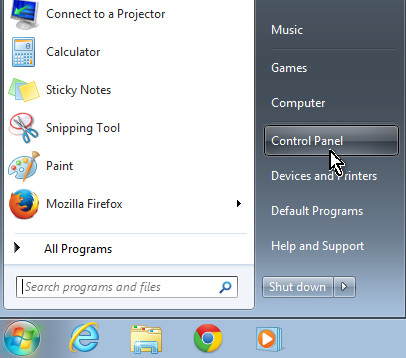
在控制面板窗口上,设置查看到小图标(在Windows XP上:单击“开关”到左窗格中的经典视图)。
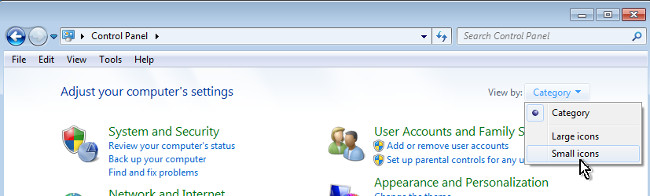
查找并单击程序和功能(在Windows XP上,查找并单击添加或删除程序)。
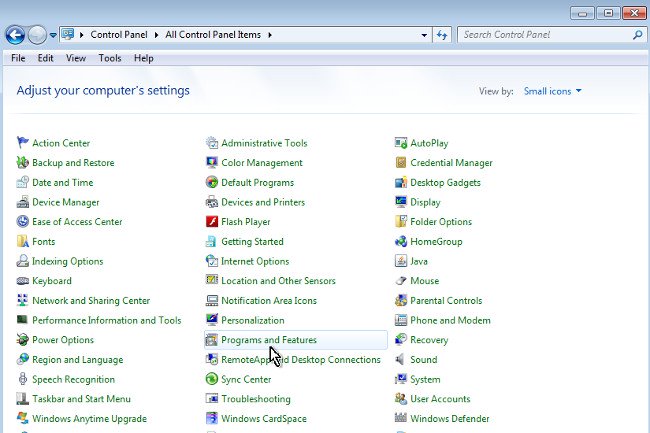
在卸载或更改程序窗口,单击安装按日期安排程序。
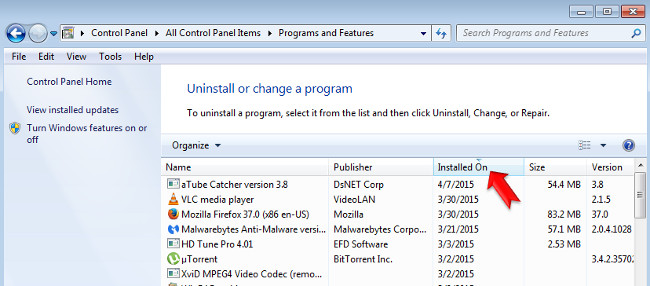
查找并删除称为的程序Findyourmaps工具栏。

接下来找到并卸载未知的未知程序。
笔记:
- 如果找不到不需要的程序,请按照以下步骤操作。
步骤3:用AdwleCheaner卸载工具栏Findyourmap
AdwCleaner是一个免费的公用事业,可以支持您计算机上删除广告程序。
1。将Adwleaner下载到您的设备上并安装。
将AdwCleaner下载到您的设备上并在此处安装。
2。关闭您打开的所有程序,然后双击adwleceaner在计算机上打开程序。
3。接受条款,然后单击扫描按钮。
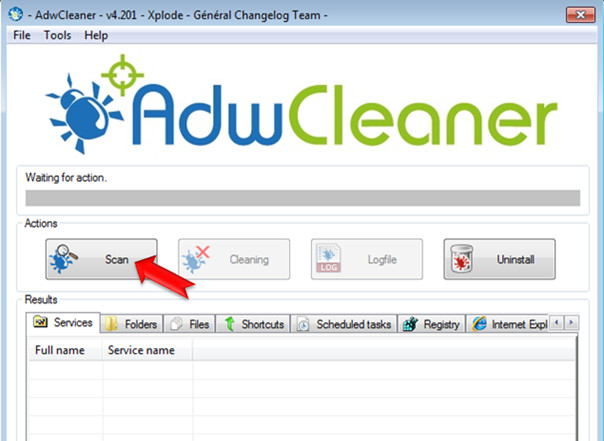
4。扫描过程完成后,单击打扫删除所有恶意程序和不需要的程序。
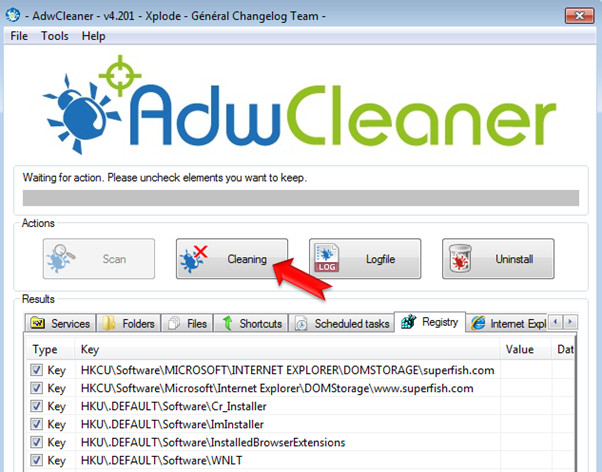
5。在adwlecleaner-信息窗口中,单击好的,然后单击好的再次重新启动计算机。
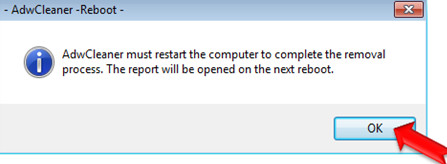
6。重新启动过程完成后,一个新的记事本窗口将出现。它包含AdwCleaner清空的广告,注册表密钥和文件。您的任务是关闭这记事本文件。
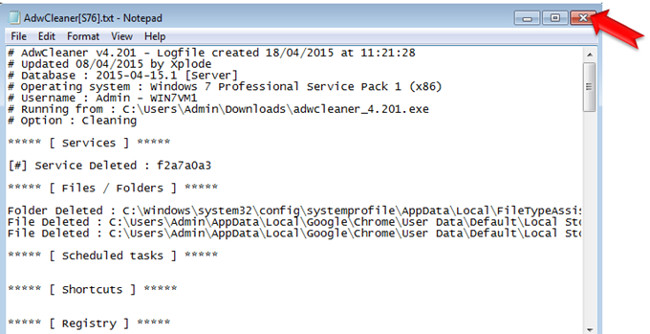
步骤4:使用JRT卸载findyourmaps junkware文件
1。将垃圾软件拆卸工具下载到您的计算机上并安装。
将垃圾软件拆卸工具下载到您的计算机上,然后在此处安装。
2。成功下载并安装了垃圾软件拆卸工具后,继续打开程序。
按任何键开始使用JRT-垃圾软件拆卸工具开始扫描计算机。
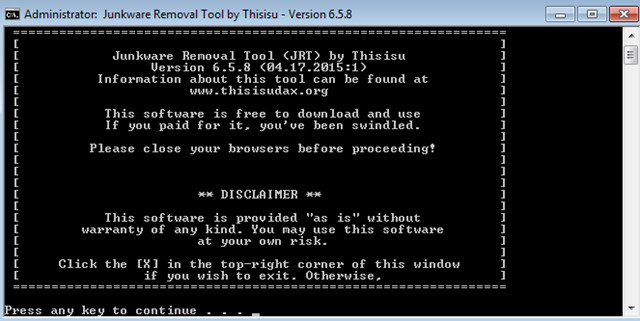
3。等待JRT扫描并清洁系统。
4。关闭JRT日志文件并重新启动计算机。
步骤5:使用Malwarebytes Antimalware删除Findyourmaps工具栏
1。将反恶意软件下载到您的计算机上并安装
将反恶意软件下载到您的计算机上并在此处安装。
笔记:
在最终安装窗口中,取消选中“启用Malwarebytes Anti-Malware Pro的免费试用”部分,以使用该应用程序的免费版本。
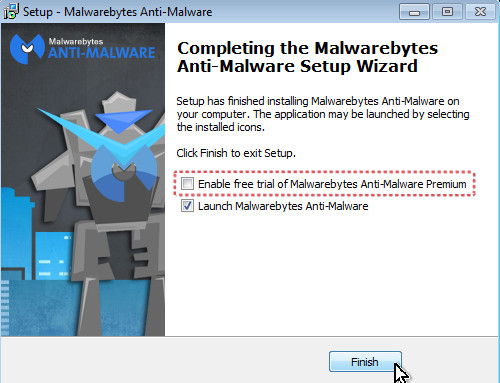
2.运行恶意软件反恶意软件,并允许程序根据需要更新为最新版本。
3。更新过程完成后,单击现在扫描启动系统的扫描并删除不需要的程序。
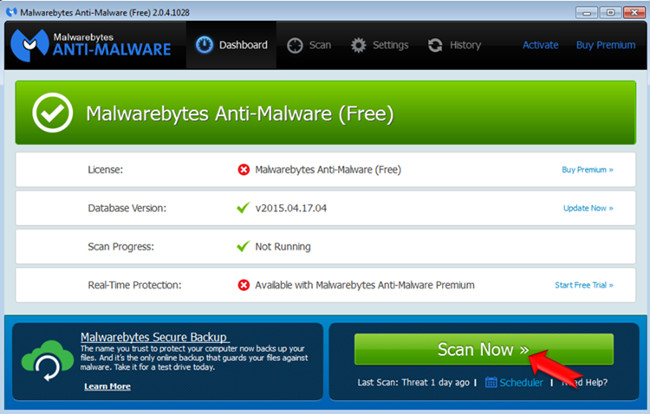
4.等待Malwarebytes反恶意软件完成系统上的扫描过程。
5。扫描过程完成后,单击隔离(删除选定的)以删除所有检测到的恶意文件。

6.等待恶意软件反恶意软件删除系统上的所有恶意文件,然后继续重新启动计算机以完成删除恶意软件的过程。
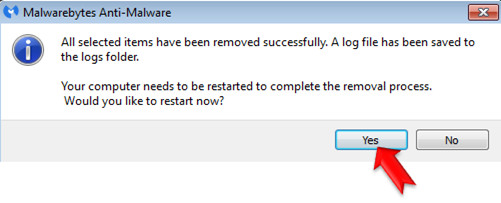
步骤6:从Internet Explorer,Chrome和Firefox浏览器中删除Findyourmaps工具栏
为了确保Findyourmaps工具栏已完全从Internet Explorer中删除,将Internet Explorer设置重置为其原始默认状态。
- Internet Explorer浏览器:
1。在Internet Explorer浏览器窗口上,查找并单击屏幕右上角的锯齿状图标,选择互联网选项。
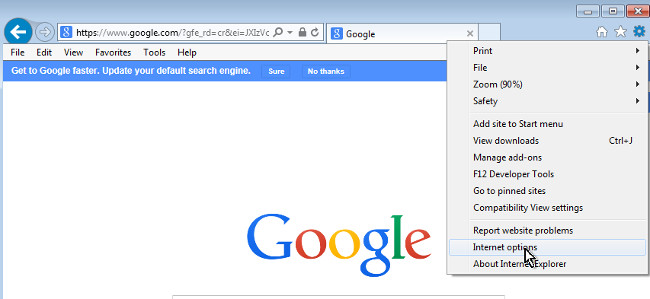
2。在Internet选项窗口上的下一个,查找并单击先进的选项卡。
3。选择重置。

4。选择“删除个人设置”并选择重置。
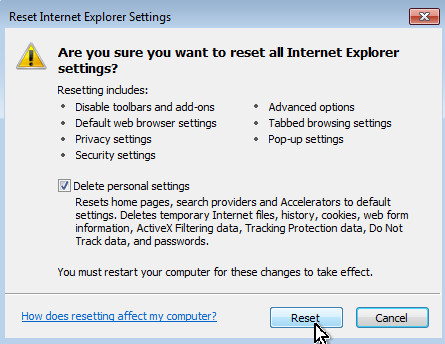
5。重置过程完成后,单击关闭然后单击好的关闭Internet选项窗口。
6。关闭所有窗口,然后重新启动您的Internet Explorer浏览器。
-Google Chrome浏览器:
1。打开镀铬浏览器,然后单击屏幕右上角的3个破折号线图标,选择设置。
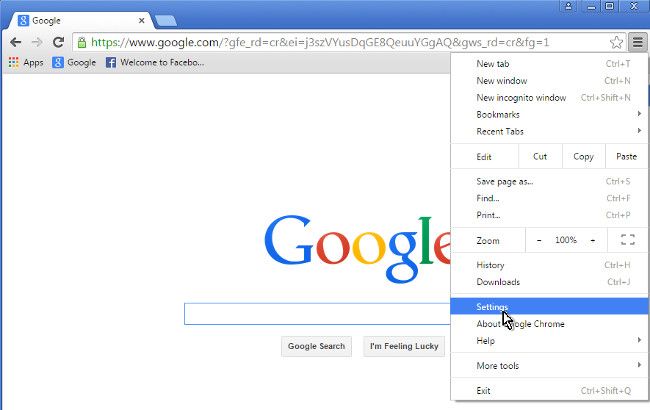
2。在设置窗口中,向下滚动以查找并选择显示高级设置(展示高级设置)。
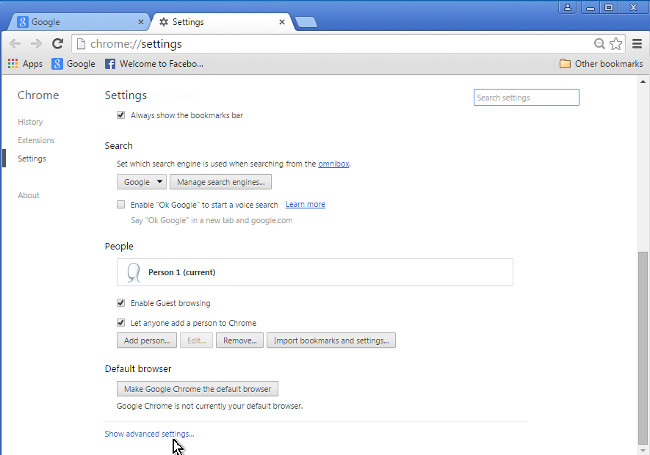
3。向下滚动以查找并选择'重置浏览器设置'。
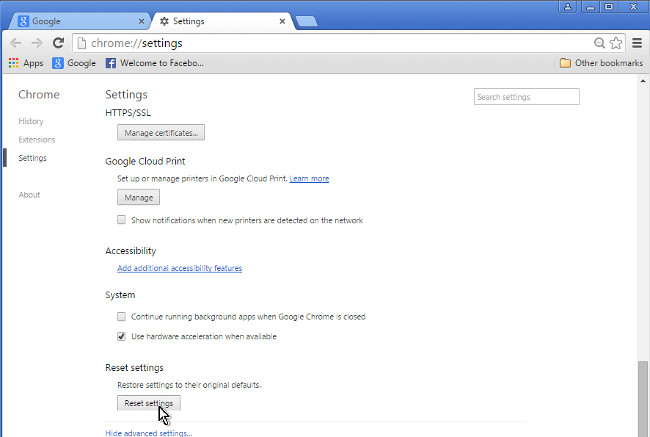
4。单击重置再次按钮。
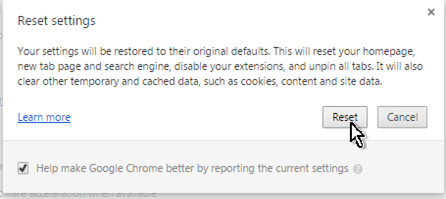
5。重新启动您的Chrome浏览器。
笔记:
如果发生错误,那么您将必须完全卸载Chrome,然后重新安装。
- Firefox浏览器:
1。在Firefox菜单中,单击帮助=>故障排除信息。

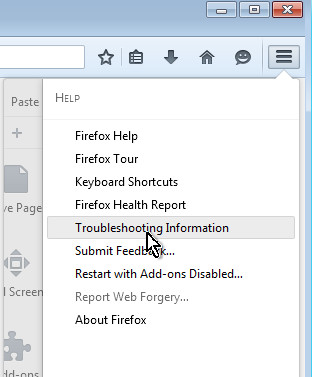
2。在“故障排除信息”窗口中,单击重置Firefox将Firefox浏览器重置为默认状态。
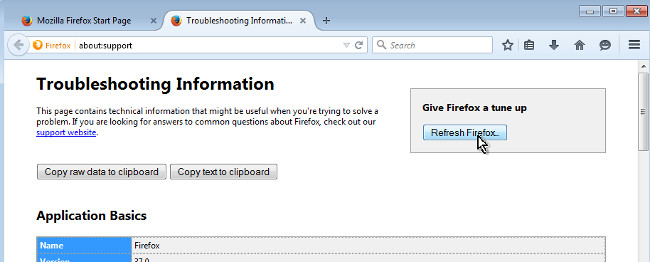
3。接下来,单击重置Firefox再次。
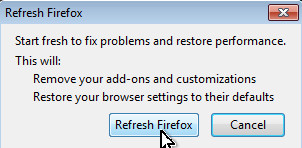
4。重置过程完成后,重新启动Firefox浏览器。
请参阅以下一些文章:
- 从AZ了解thumbs.db,desktop.ini和.ds_store文件
- 在Windows 10计算机上删除根恶意软件(恶意软件)
- 如何处理“删除恶意软件后没有互联网”错误?
祝你好运!




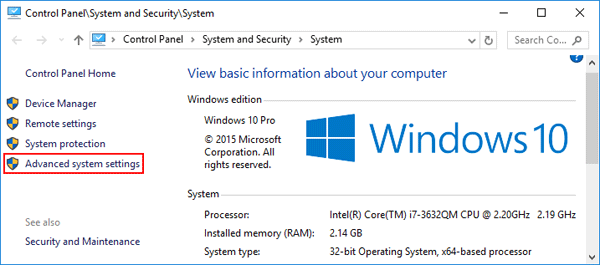

![如何在不使用Apple ID的情况下下载应用程序[Ultimate Guide!]](https://ksfboa.com/tech/jacki/wp-content/uploads/cache/2025/05/disable-password-for-itunes-and-app-store-1.jpg)
![解决“输入引脚解锁”的9种方法不适用于Android [已解决]](https://ksfboa.com/tech/jacki/wp-content/uploads/cache/2025/05/android-main-screen.jpg)