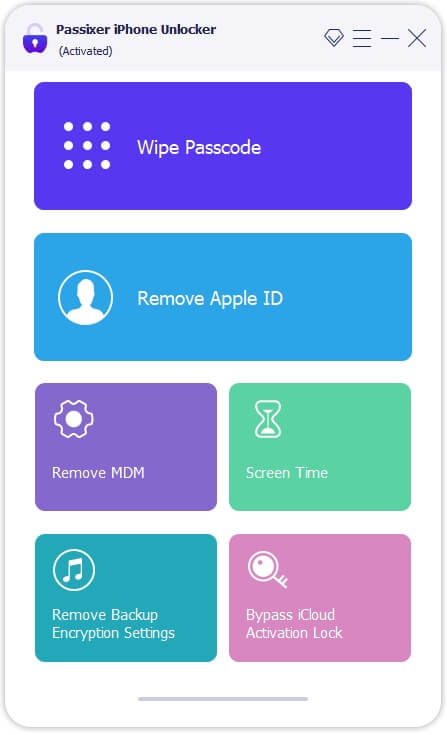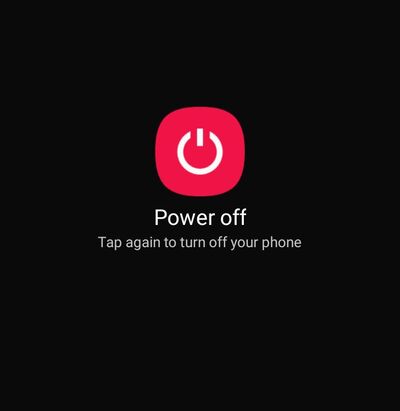如何简单,快速地通过LAN共享打印机

在当前的发展时代,在办公室拥有打印机更为普遍。但是并非每台计算机都配备了打印机,因为它将非常昂贵且昂贵。取而代之的是,他们只需要为一台计算机配备打印机,然后通过Intranet共享将该打印机用于其他计算机的权利。
如果您不知道如何通过LAN共享打印机,请遵循以下文章tipsmake.vn关于这个有用的技巧。
1。确保您的计算机连接到打印机
当然,如果您想共享使用打印机的权利,则必须将计算机连接到打印机。
要检查打印机是否连接到您的计算机,请按照以下步骤:
- 步骤1:打开控制面板。
打开控制面板有很多方法,您可以用CO打开它NTROL面板图标桌面或使用视窗带有关键字的搜索器'控制面板'。
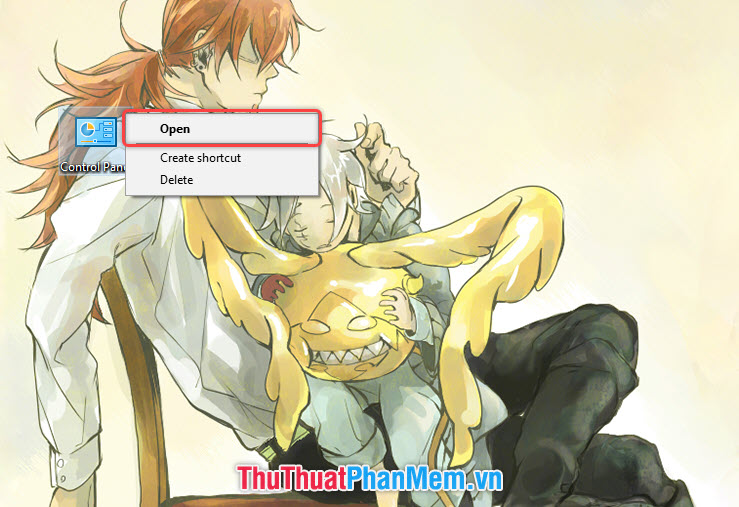
- 步骤2:在视图设备和打印机在下面硬件和声音。
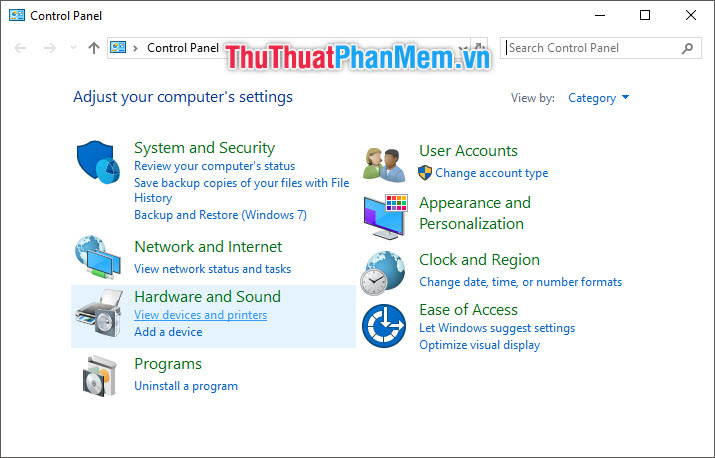
- 步骤3:如果您要共享的打印机名称出现在打印机列表,这意味着您的计算机已经连接到该打印机。
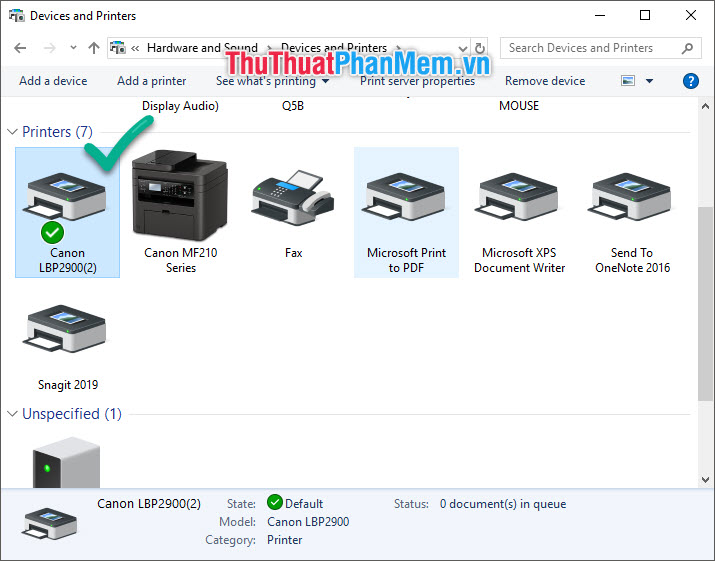
如果您的计算机仍未安装或连接到打印机,请按照以下文章进行安装的更全面说明:
如何在Windows 10上安装佳能2900打印机
2。通过LAN共享打印机
在设备和打印机接口您刚刚在第1部分中打开。
右键单击要在LAN上共享的打印机图标,请选择打印机属性行,然后选择要共享的驱动程序时,使用打印机的其他计算机连接到计算机。
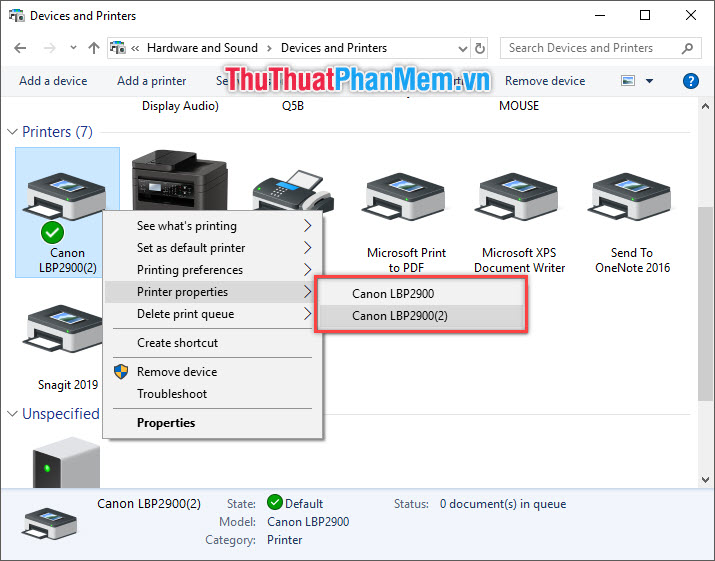
这特性您要共享的打印机的窗口将打开。
打开分享标签,位于第二位。
点击更改共享选项解锁保护,允许打印机共享。
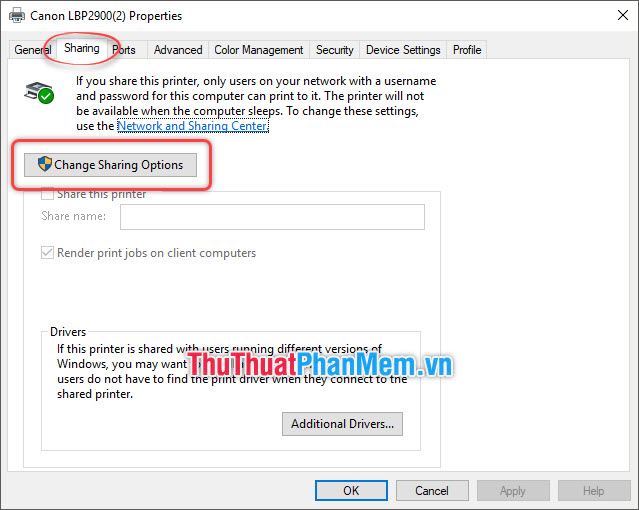
检查旁边的框分享此打印机。
在共享名称框,您可以在共享打印机时输入显示名称(其他计算机可以看到此名称并区分共享打印机)。
单击完成打印机共享开口好的。
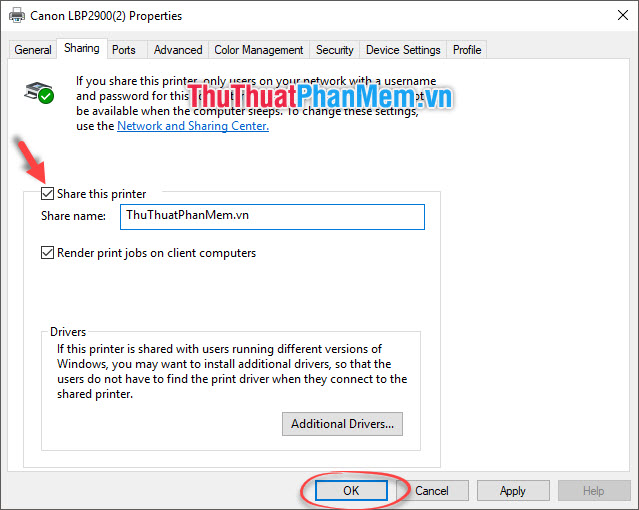
但这还不够,您需要通过LAN安装打印机共享模式。
继续打开控制面板窗户 。

这次我们打开网络和互联网连接部分。
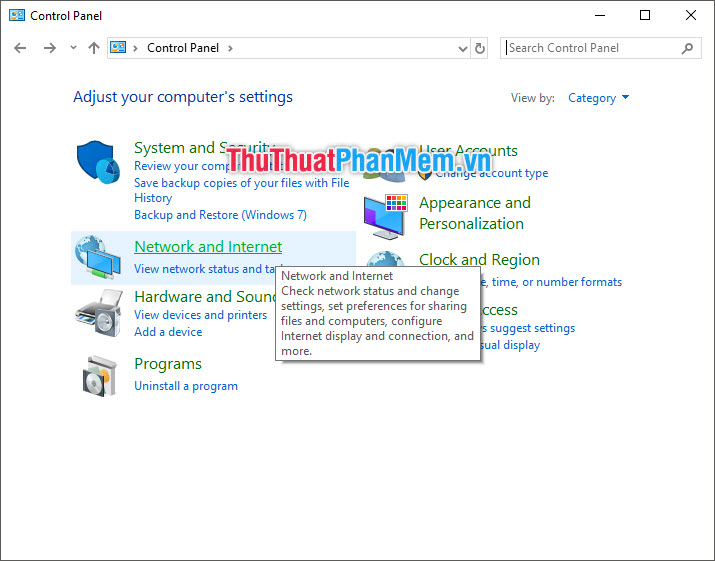
接下来,单击网络和共享中心。

选择更改高级共享设置。
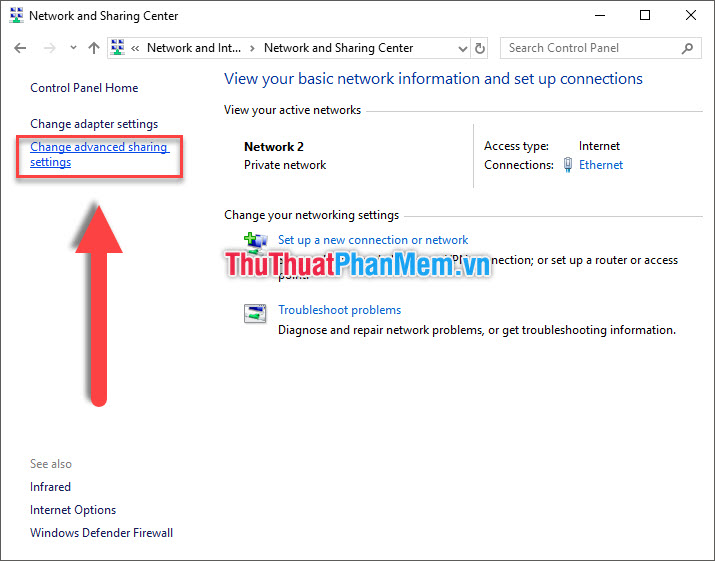
不同网络配置文件的更改共享选项中有三个项目,这些选项是:
- 私人(当前个人资料):私有(当前个人资料)
- 客人或公众:客人或公众
- 所有网络:所有网络
在哪里私人的是在本地网络(LAN)中共享打印机的设置。
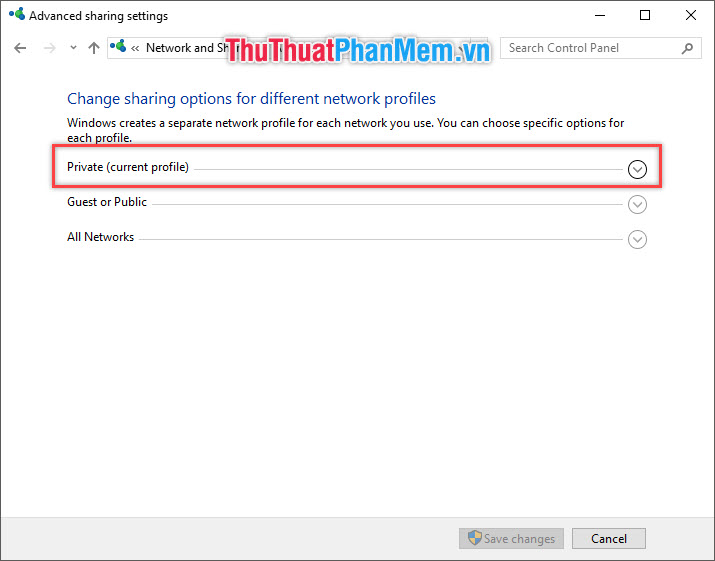
有两个部分网络发现和文件和打印机共享。
其中网络发现是您使用的计算机连接到本地网络。当您打开它时,您可以访问Intranet,其他人也可能会看到您的计算机。
文件和打印机共享可以在计算机中设置文档共享,最重要的是,您可以通过内部LAN共享打印机。
在这两个部分中,您都必须打勾打开。'标志,这意味着您必须打开此共享模式。
笔记:如果您的计算机都打开了两个共享模式,则可以跳过此步骤。
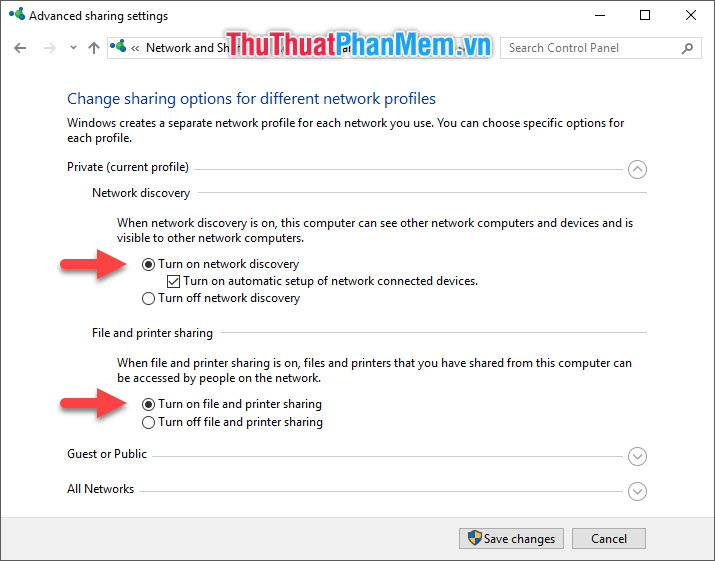
继续所有网络部分为网络设置一般设置。
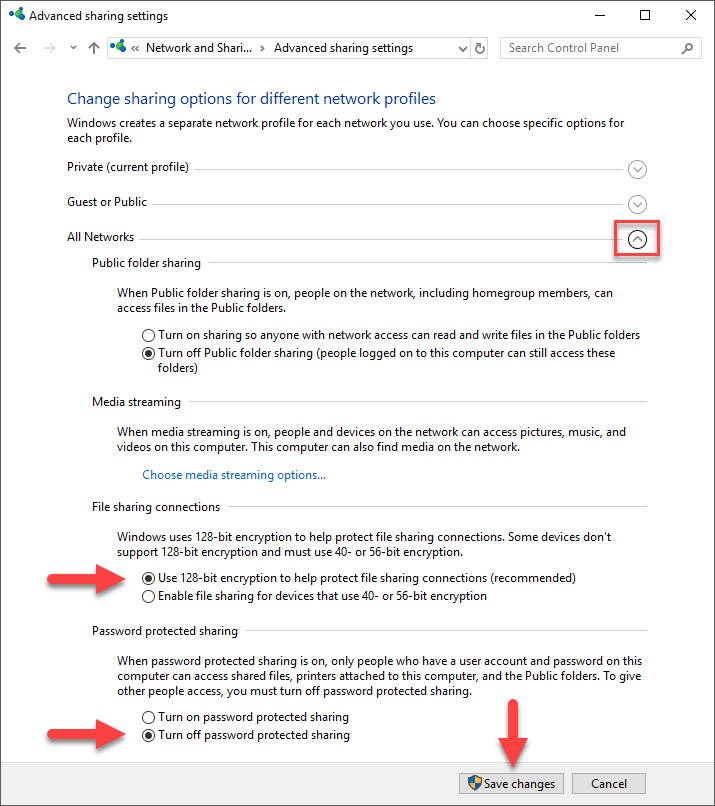
本节中有4个部分,但我们只需要注意最后两个部分:文件共享连接和密码保护共享。
和文件共享连接是用于文件共享的加密设置。 Windows通常使用128位加密,因此建议您选择第一行“使用128位”。
和密码保护共享用于限制性设置,因此只有带有计算机帐户和密码的计算机才能访问和使用打印机。如果您不需要限制此问题,则可以通过“关闭”将其关闭。
毕竟,您点击保存更改为了保存设置,只是更改了。
3。其他计算机如何连接到共享打印机
共享打印机仅是从您的计算机上共享的,因此同一LAN上的其他计算机可以使用您刚刚共享的打印机,它们还必须积极连接到机器。打印。
为了使该连接起作用,这些计算机需要知道计算机的名称。
右键单击这台PC图标和选择特性。
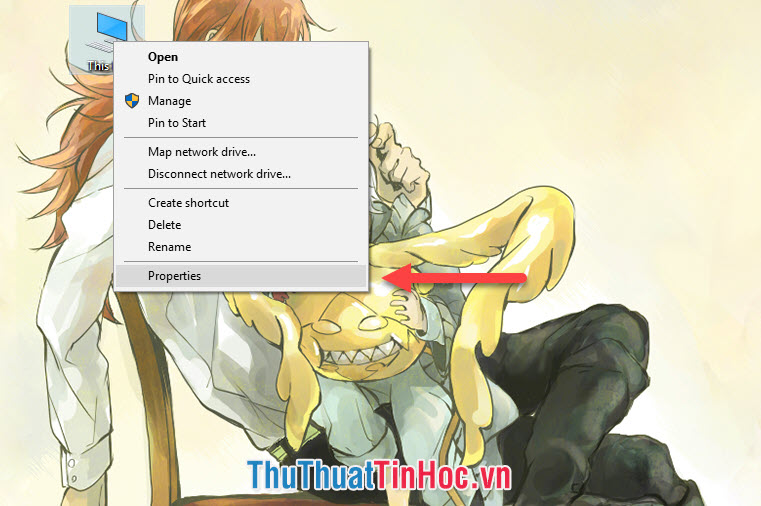
有关计算机的所有信息将清楚地显示,但是您需要注意的只是计算机名称线 。复制此名称(桌面-NVQ9Q5B是主要示例),并为要连接到已共享的打印机的机器共享。

对于其他计算机,要连接到打印机,您需要通过以下步骤:
步骤1:打开跑步功能对话框使用Windows搜索引擎带有关键字'跑步'。或使用Windows r关键组合。
步骤2:用以下语法填充打开:
然后单击好的打开共享连接窗格。

步骤3:右键单击共享打印机名称并选择连接连接。

连接已经完成,连接的设备现在可以使用共享打印机。
因此,您已经完成了通过LAN共享打印机。谢谢你的观看tipsmake.vn关于通过LAN共享打印机的文章。希望您能成功做到!
你应该阅读
可能有兴趣
- 如何在同一文件夹中同时打印多个单词.doc .docx文件
如何在同一文件夹中同时打印多个单词.doc .docx文件。如果您有很多Word .doc和.docx文件需要打印,但是由于要节省时间和精力,因此您不想打开每个文件并单独打印,tips make.vn可以显示
- 如何在Word 2016中创建自动目录的简单快捷
如何在Word 2016中简单快捷地创建自动目录。凭借长文本,许多标题,创建目录是必不可少的,有助于缩短查找标题的时间,方便阅读和编辑。但是,如果您创建一个坟墓索引
- 2该软件将PDF转换为非常标准的单词,而没有字体错误
您正在尝试将PDF文件转换为Word文件,以简化数据的编辑,但您不知道要使用哪种软件。在本文中,tipsmake.com想向您介绍2个软件,这些软件将帮助您快速转移PDF,CH
- 如何在单词中删除框架和边界
通常,当编写文档或在线下载示例文档时,Word文档将在每个页面上出现框架和边框。在本文中,tipsmake.com希望向您展示如何在a c中删除框架和边界。
- 如何打开页面和页面中断
如何打开页面和页面中断。页面中断是Word中非常有用的功能,您可以快速将当前页面迅速分解为新页面。如果您不知道如何打开页面和页面中断,请邀请b
- 单词中的美丽符号模板,尤其是单词中的美丽角色
单词中的美丽符号模板,尤其是单词中的美丽角色。在本文中,您将学习用于最小化搜索时间的特殊字符,以便将它们插入文本中。