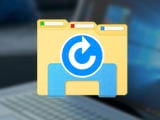如果您想更改下载的文件在“下载”中的显示方式,也很简单,因为 Windows 11 支持您更改。
Windows 11 按日、月或年对文件进行排序和分组,分为不同的类别。然而,一些用户不喜欢对文件进行分组,而更喜欢按字母顺序对它们进行排序。如果你想改变下载的文件在下载中的显示方式,也很简单,因为Windows 11支持你改变。以下是在 Windows 11 下载中关闭文件组的说明。
在 Windows 11 下载中关闭文件组的说明
步骤一:
您在 Windows 11 中访问文件资源管理器,然后单击下载文件夹。接下来,您单击种类在工具栏中,如下所示。
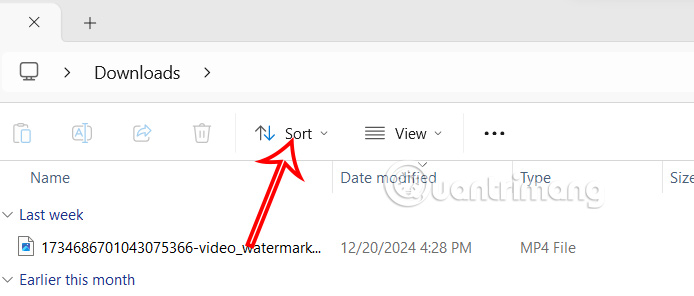 如何关闭Windows 11下载中的文件组图片1
如何关闭Windows 11下载中的文件组图片1
步骤2:
要显示用于对“下载”文件夹中的数据进行排序的选项列表,请单击分组依据和选择无以下。
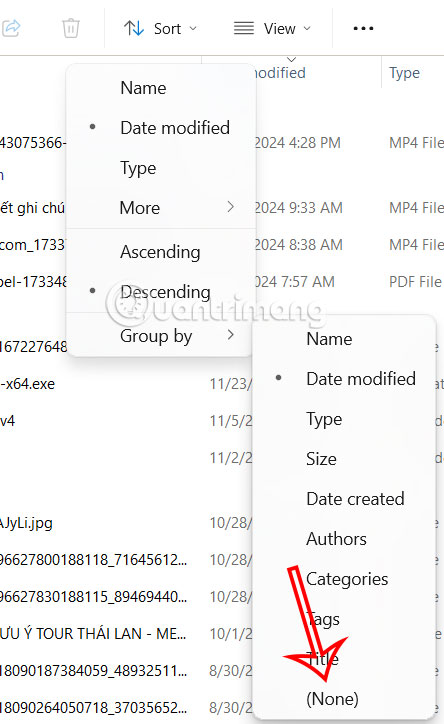 如何关闭Windows 11下载中的文件组图片2
如何关闭Windows 11下载中的文件组图片2
紧接着,Download文件夹中的下载文件界面就按照字母顺序排列了,不再像以前那样分组了。
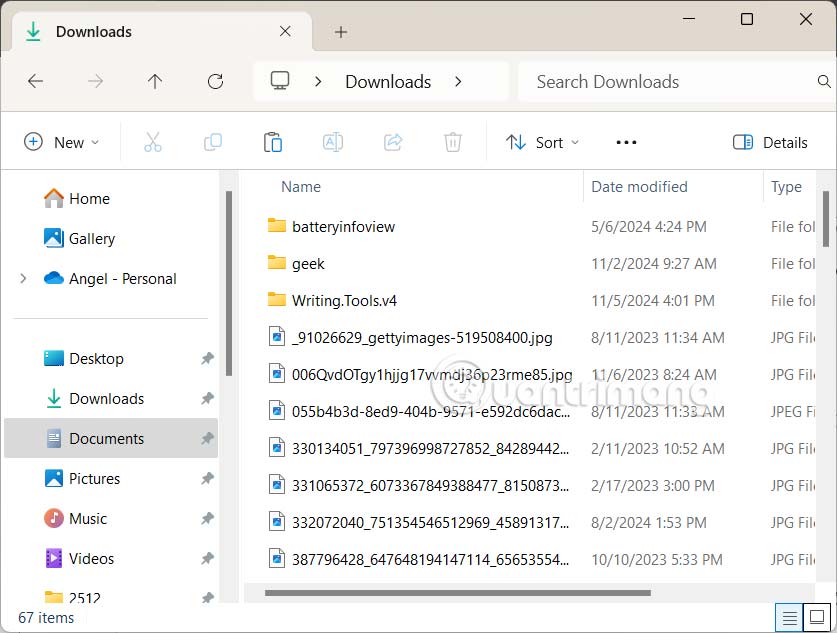 如何关闭Windows 11下载中的文件组图片3
如何关闭Windows 11下载中的文件组图片3
步骤3:
如果您想更改查看模式,单击查看和选择文件视图类型在您想要的下载文件夹中。
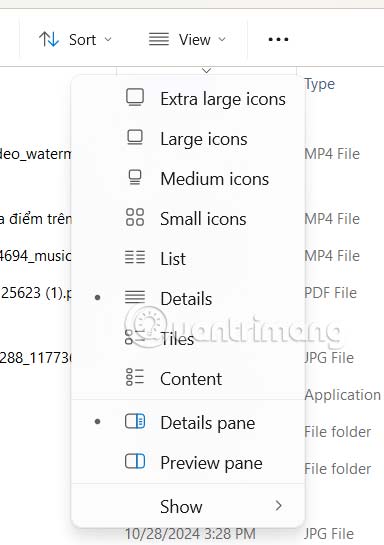 如何关闭Windows 11下载中的文件组图片4
如何关闭Windows 11下载中的文件组图片4
第4步:
要将更改应用到“下载”文件夹视图以及“下载”中的所有子文件夹,请单击三点图标和选择选项在下面显示的列表中。
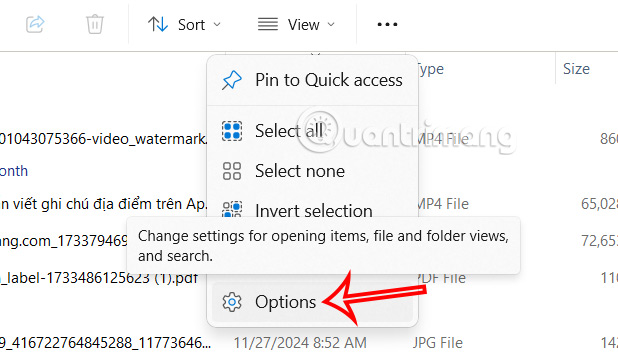 如何关闭Windows 11下载中的文件组图5
如何关闭Windows 11下载中的文件组图5
第5步:
点击视图选项卡然后单击应用于文件夹将当前的“下载”选项应用到其中的所有文件夹。
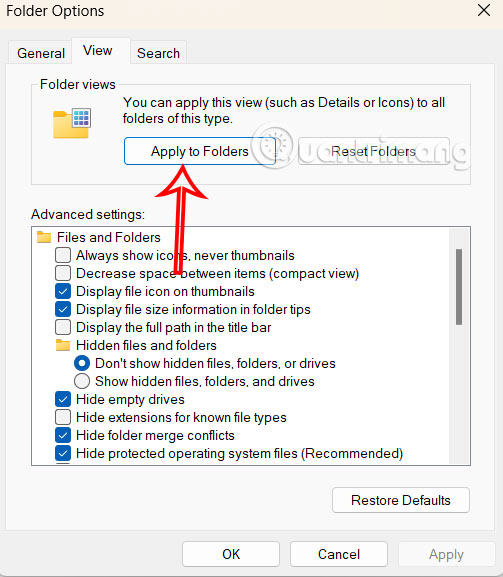 如何关闭Windows 11下载中的文件组图6
如何关闭Windows 11下载中的文件组图6
现在您可以更改排列或视图并将它们应用到 Windows 上的所有文件夹
4 ★ | 1 票