如何使用iMovie
第1部分5:
创建一个新项目
-
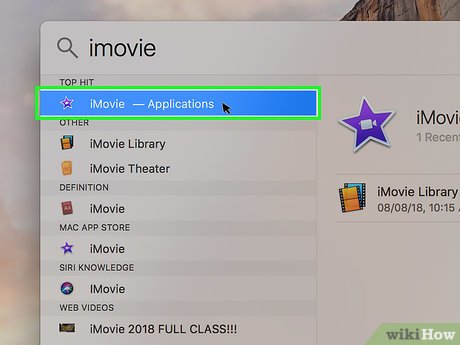
开放imovie。单击Imovie应用程序图标,该图标类似于白色的摄像机,并在紫色背景上进行星星。您应该在Mac的码头中拥有此图标。
- 如果imovie不在码头中,您可以单击聚光灯
,输入imovie和双击imovie当它出现时。
- 如果imovie不在码头中,您可以单击聚光灯
-
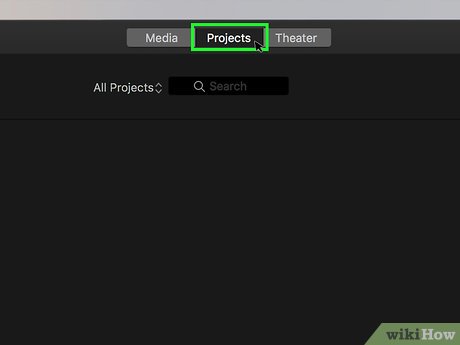
单击项目选项卡。它位于iMovie窗口的顶部。
-
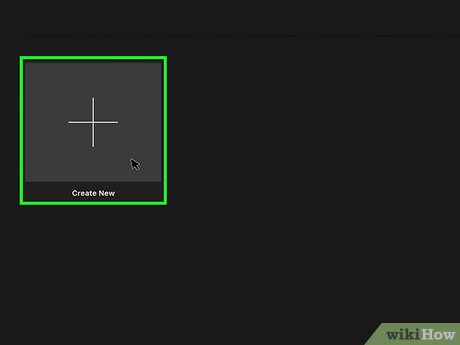
点击创建新。您会在项目页。单击它提示出现下拉菜单。
-
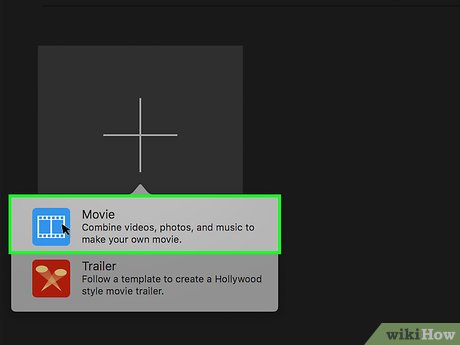
点击电影。它在下拉菜单中。这创建了一个新的空白imovie项目。默认项目名称为“我的电影1”,除非您保存了其他项目,在这种情况下,数字可能会有所不同。
-
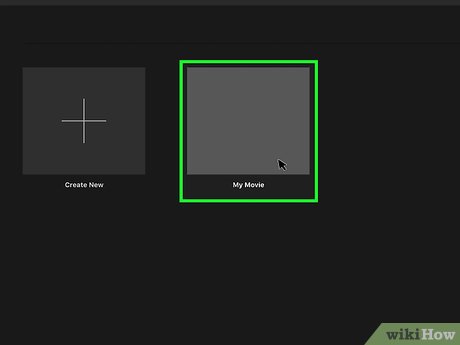
随时恢复您的项目。正在进行的iMovie项目可以在项目标签,因此您可以随时关闭Imovie,而不必担心您的文件会丢失。
- 每次打开iMovie时,都可以从项目选项卡。
第2部分5:
导入文件
-
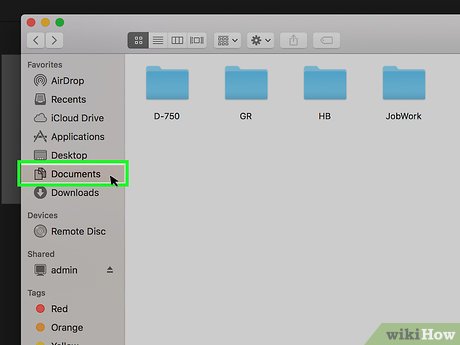
如有必要,将文件添加到Mac中。如果要使用SD卡或Flash Drive中的文件,请事先将项目插入Mac。
- 如果您想插入SD卡,则很可能需要Mac的USB-C SD卡适配器。您可以将USB-C Flash驱动器与现代Mac一起使用,但是如果您有传统的闪存驱动器,则需要USB 3.0到USB-C适配器。
-
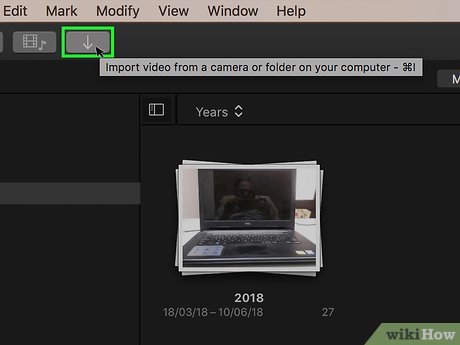
单击进口媒体按钮。这是iMovie项目左上角的朝下箭头。这将促使窗口打开。
-

选择一个文件位置。在窗口的左侧,单击要导入视频和/或照片的文件夹。
- 要浏览Mac的可用文件夹,请单击Macintosh HD窗口左侧的项目。
- 如果您正在使用可移动存储中的视频,例如拇指驱动器或连接的相机,则单击窗口左侧的可移动存储名称。
-

选择您要在电影中使用的照片或视频。压低⌘命令在单击每个视频剪辑和/或要添加到Imovie的照片时。
-
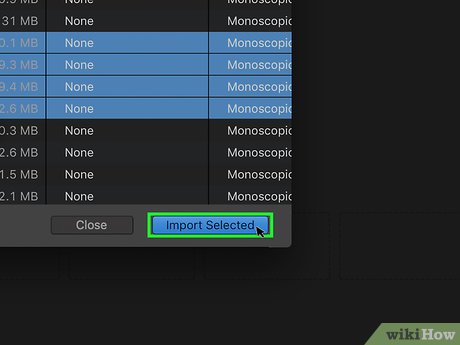
点击导入选择。它位于窗户的右下角。这样做会将所选的视频和照片文件添加到窗格的窗格媒体选项卡。
第3部分5:
将项目添加到时间轴
-
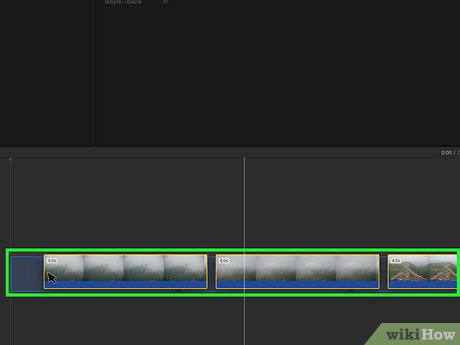
将视频和照片文件添加到时间轴。单击并拖动要添加到iMovie窗口底部的时间轴窗格中的每个照片和视频。
- 要一次添加所有媒体,请单击媒体窗格中的一个文件,按⌘命令+一个选择所有文件,然后单击并将所选文件拖到时间轴中。
-
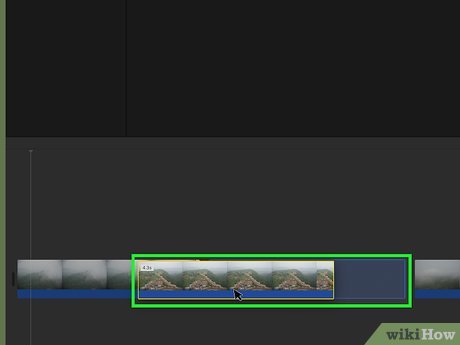
在时间轴中重新排列文件。要在时间轴上移动视频剪辑或向前移动,请单击并拖动时间轴窗格中的左右剪辑。
- 您也可以使用照片来完成此操作。
-
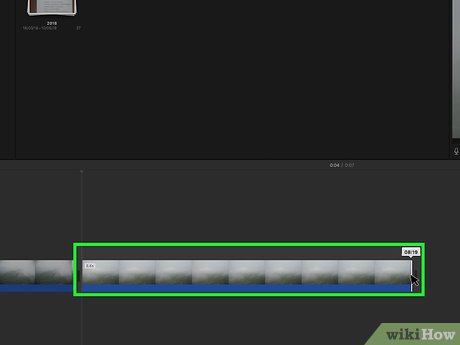
裁剪视频剪辑。如果您想通过删除其开始或结束的一部分来缩短视频剪辑,请单击视频框的左侧或右侧,将其拖到视频的中心。
- 例如,要通过删除其开始的一部分来缩短视频,请在右侧的时间表中单击并拖动视频框的左侧,直到您删除了该部分。
-
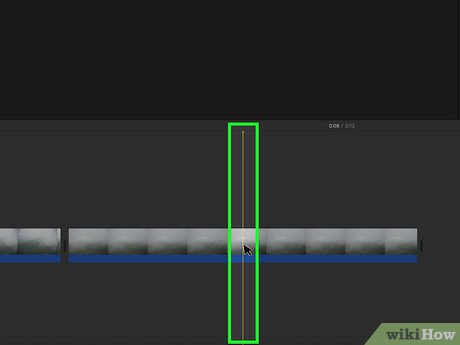
分开视频剪辑。要在视频中创建一个拆分,请将垂直播放头拖到要插入拆分的部分,然后按⌘命令+b。这将把视频切成两个部分。然后,您可以独立于彼此重新定位细分市场。
- 这在尝试分解较大的视频或将过渡放置在剪辑中间时很有用。
-
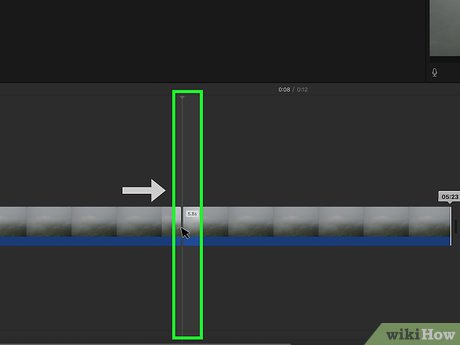
更改照片的显示长度。拖动左右照片的右端将缩短或延长电影中照片在屏幕上留在屏幕上的时间。
-
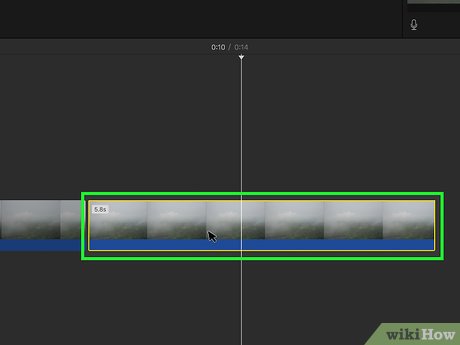
从时间表中删除项目。单击要删除的剪辑,然后按删除从时间轴上删除剪辑的键。
- 您可以将此功能与剪辑切片相结合,以从视频中删除部分。
-
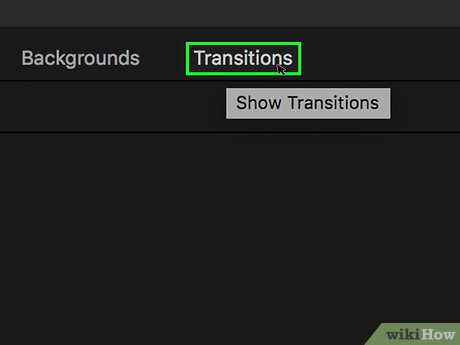
在两个剪辑之间创建一个过渡。单击过渡在iMovie顶部的标签,然后单击并拖动要在两个视频片段之间的时间轴上使用的过渡。
- 使用光标选择过渡将允许您预览过渡。
-
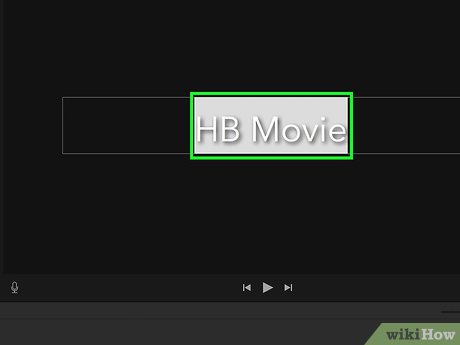
为电影创建标题。单击标题在iMovie窗口顶部的选项卡,然后选择一个标题模板,然后用自己的占位符文本替换模板的占位符文本。这将在您的iMovie项目的开头增加几秒钟的标题幻灯片。
第4部分5:
添加音频
-
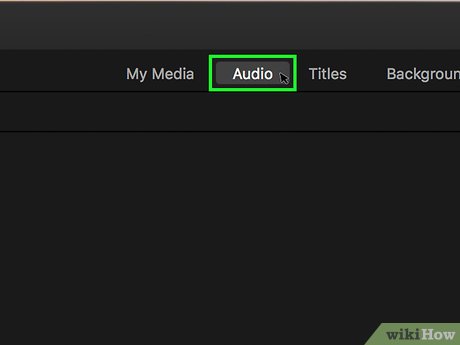
单击声音的选项卡。它在iMovie窗户的顶部附近,就在媒体选项卡。这样做将列出可用音频选项的列表。
-
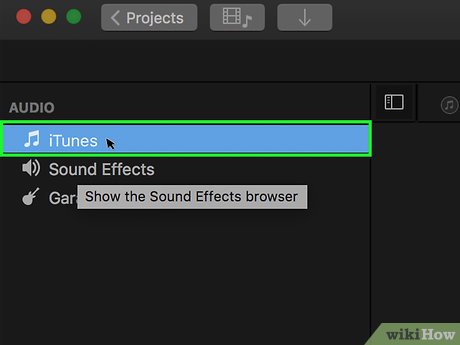
选择iTunes。此标签在窗口的左侧。 iTunes歌曲列表将出现在窗格中。
-
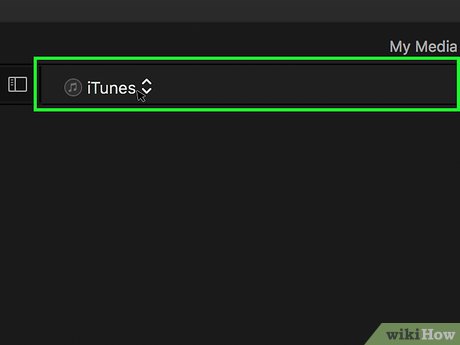
选择一个文件夹。单击iTunes在歌曲列表上方的文件夹,然后单击要使用的文件夹来浏览音乐文件。
- 如果您在这里使用iTunes音乐满足,请跳过此步骤。
-
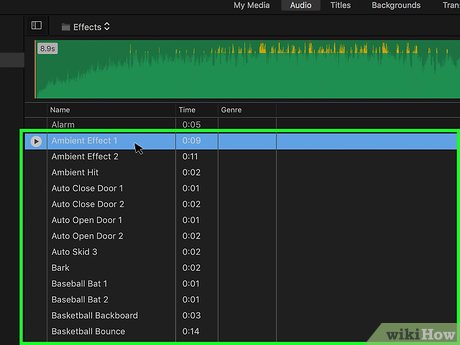
找到一首歌要使用。向下滚动浏览可用iTunes歌曲的列表,直到找到要使用的歌曲为止。
-
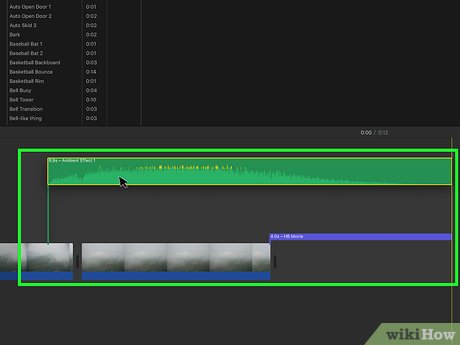
将歌曲添加到时间表中。单击并将歌曲从窗格拖到时间轴底部,然后释放鼠标。这首歌会鸣叫时间表。
- 您可以通过单击并拖动歌曲的栏来调整歌曲在时间轴上的位置。
- 要缩短或延长歌曲,请单击并拖动歌曲栏的一端。
-
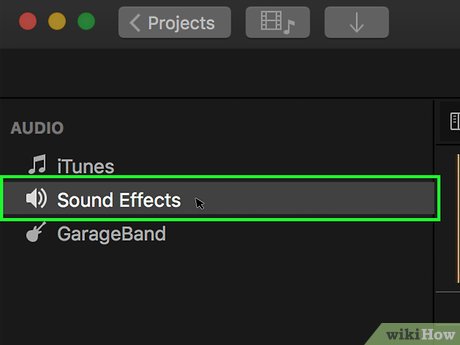
浏览声音效果。要查看iMovie声音效果,请单击声音效果窗口左侧的标签,然后滚动浏览iMovie声音效果。
- 就像Imovie中的任何其他文件一样,您可以通过单击和拖动为时间轴添加声音效果。
-
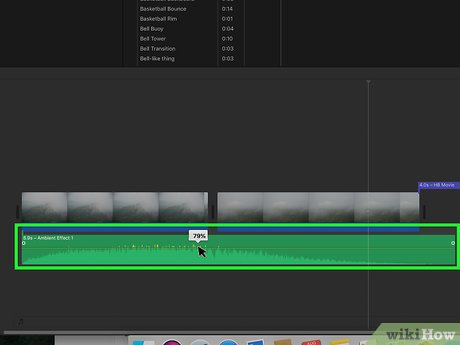
调整音频量。您可以通过选择轨道然后单击时间表中的音量图标来静音。
5:如果您需要提高或降低轨道的音量,请单击并拖动在轨道上或向下延伸的绿色条的水平线。
第5部分
-
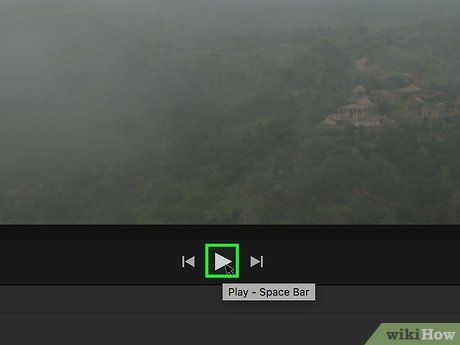
发布您的项目如果您在预览期间看到任何问题,则可以在继续之前的时间表中编辑电影的文件。预览你的电影。

在iMovie窗口右侧的预览窗格中,单击
- 玩
-
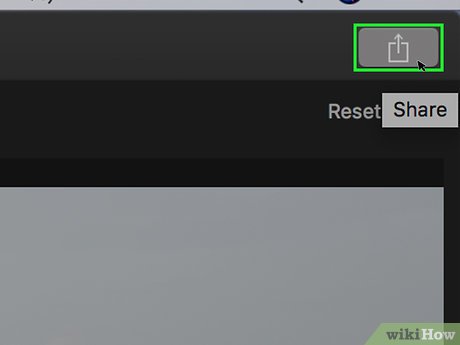
图标。您的电影将播放,使您可以确保您在这里看到的是要发布的内容。

单击“共享”图标。
-
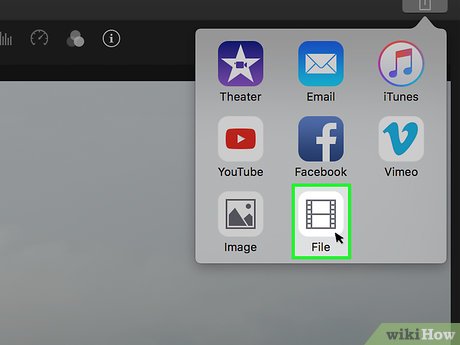
文件您会在窗户的右上角找到此选项。将出现一个下拉菜单。点击)在下拉菜单中,并按照说明进行操作。
- YouTube。如果要直接将您的Imovie项目发布到YouTube或Vimeo等视频网站,则可以单击该网站的选项(例如,
-
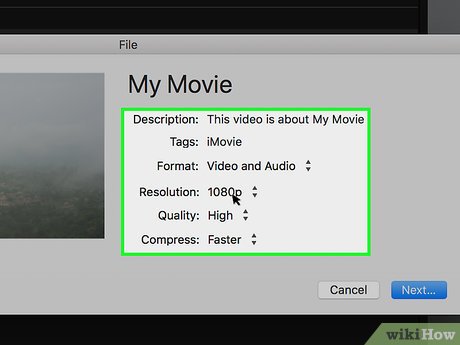
它在下拉菜单中。这样做将打开一个弹出窗口。- 允许您调整视频的质量。质量越高,文件大小的越大。
- 编辑文件的保存选项。描述
- - 单击当前描述以输入您对电影的描述。imovie标签- 单击当前标签(
- )添加更多标签。格式
- - 允许您更改电影的文件类型。默认情况下,iMovie文件保存在“视频和音频”格式中。解决
- - 允许您更改视频的分辨率。这可能会影响视频的质量。质量
-
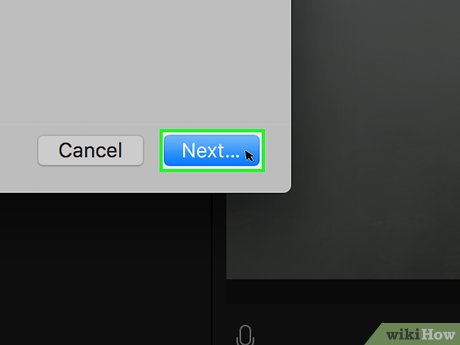
下一个…您可以根据自己的喜好更改以下信息:点击。
-
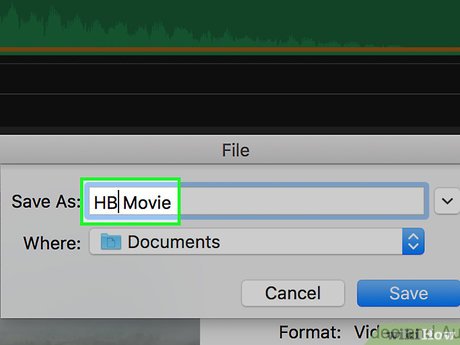
它位于窗户的右下角。提示时输入名称。
-

在出现的弹出窗口中,在“名称”文本框中键入任何要将iMovie文件命名的内容。选择一个保存位置。
-

节省单击弹出窗口中间的“ Where”下拉框,然后单击要保存iMovie文件的文件夹。点击根据电影的长度,导出电影可能需要几分钟到一个多小时。确保将Mac插入电源,并保持Mac的通风孔未阻塞。
- 。
1星
时间表
如何在iMovie中旋转视频
- 可能有兴趣
如何在高清中导出iMovie视频
- 您可以将高清质量的iMovie视频导出到设备上的文件或YouTube之类的服务。只要您从高质量的视频开始,您就可以从三种高清分辨率中进行选择,因此您的电影看起来完全是...
如何更改最大OS X狮子的输入方法
- 根据您的居住地,键盘上键的放置将有所不同。如果您习惯使用某个键盘来输入某种语言,这可能会令人困惑。因此,您可以自定义Mac接收的输入...
如何设置Apple邮件
- 邮件是Microsoft Outlook软件的对应物,它使Mac用户可以在其Apple计算机和设备上发送,接收和阅读电子邮件。添加流行帐户,例如Gmail和Yahoo!邮寄很简单...
如何远程访问Mac
- 假设您坐在办公室里,您需要使用同事的计算机。您可以实际上去那台计算机,但这同时需要时间和精力。多亏了Mac OS X的远程登录功能,现在有一种更快的方法来获得...
如何在Mac上搜索邮件
- 隐藏在OS X Lion包含的Mac Mail应用程序的用户友好界面下方,您会发现一些强大的搜索设施,可以帮助您找到长期掩埋的消息并重新获得对邮箱的控制。 ...中的邮件应用程序
如何在英特尔PC上安装雪豹


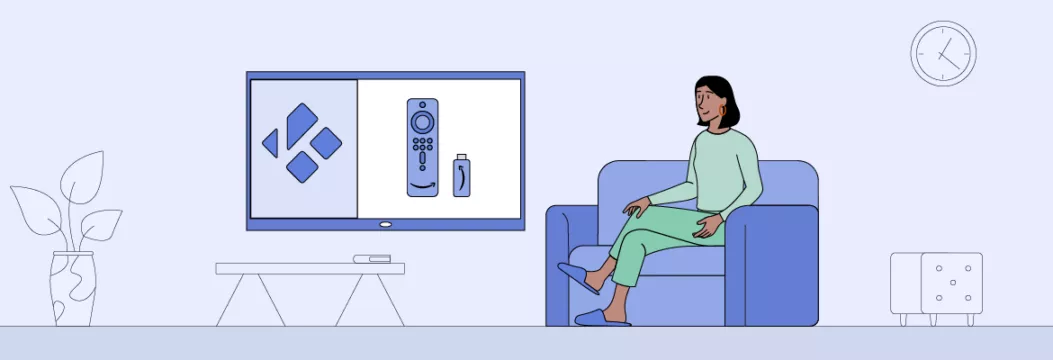



![[5个解决方案]当您忘记iPhone代码时,如何解锁iPhone?](https://ksfboa.com/tech/jacki/wp-content/uploads/cache/2025/05/passixer-interface.png)

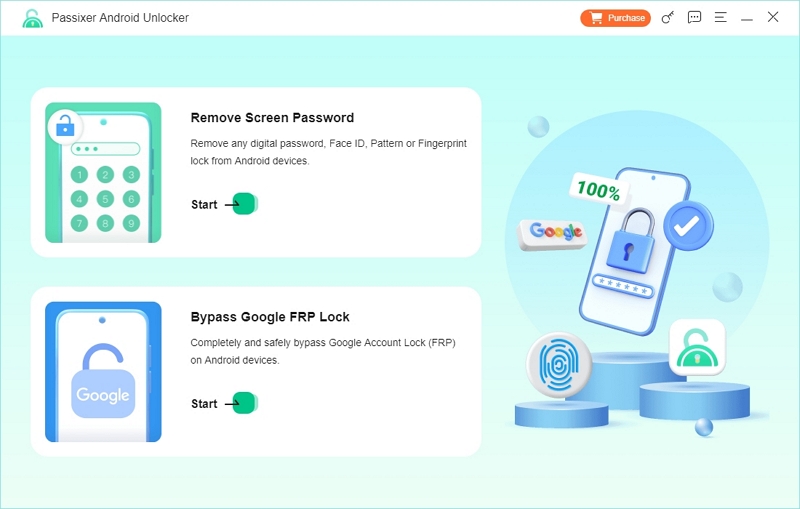

![[2024更新]如何绕过iOS 17锁定屏幕](https://ksfboa.com/tech/jacki/wp-content/uploads/cache/2025/04/how-to-bypass-ios-17-lock-screen.webp.webp.webp)


