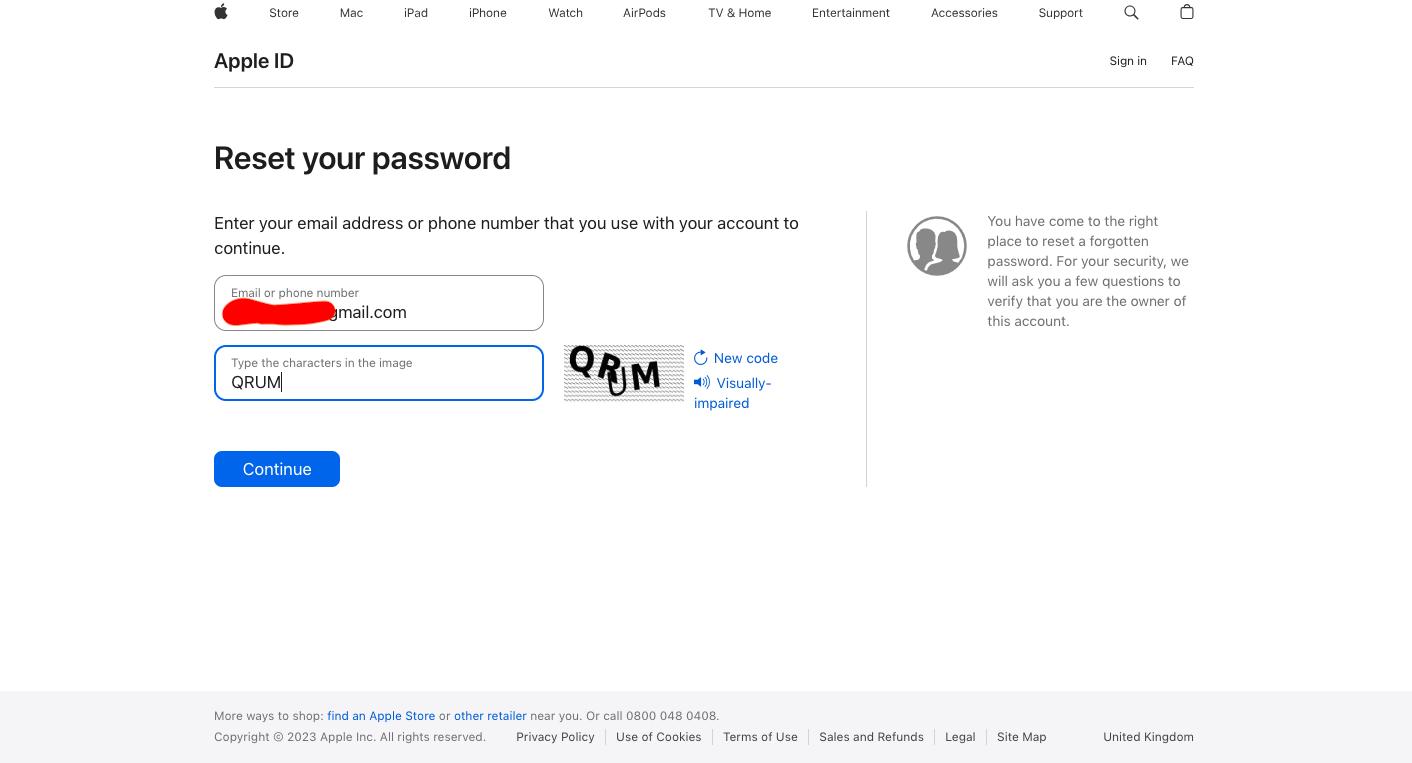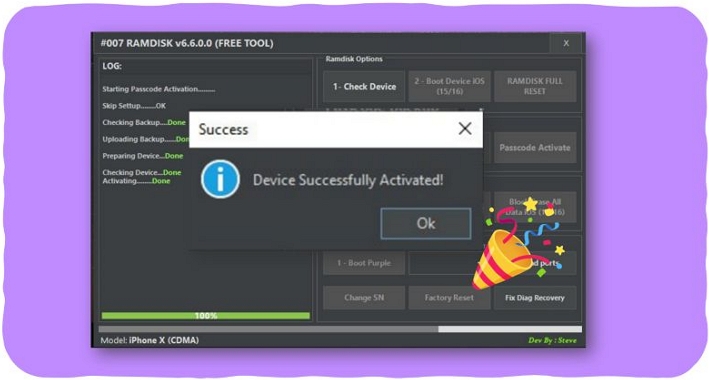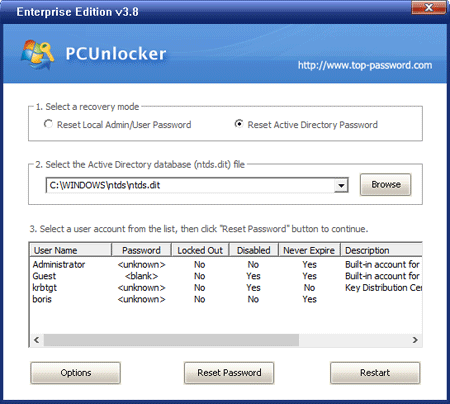如何使用照片压缩来压缩Android图像
您经常将照片存储在手机上,以便随时观看它们。因此,该设备将占据某些内容。如果要为设备保存内存,则可以在Android上使用照片压缩图像压缩应用程序。
此应用程序将帮助您将集合中图像的大小减少到所需的大小。此外,该应用程序添加了图像裁剪,并通过输入可选尺寸来调整图像大小。因此,如果需要,用户可以更活跃地调整图像大小或调整图像大小。以下文章将指导您如何使用Photo Compress降低Android上的图像大小。
- 如何降低免费在线图像的能力
- 减少Photoshop中照片数量的说明
- 在Windows 10系列中调整图像大小的说明
在照片压缩Android上压缩图像的说明
- 下载照片压缩应用
步骤1:
根据上面的链接下载照片压缩应用。该应用程序具有简单的接口,支持图书馆中可用的图像编辑或通过相机拍摄的新图像。单击时齿轮图标,我们将看到Photo Compress的设置接口也很简单。


步骤2:
现在,您选择要更改的图像。在这里,我在图库设备中选择可用的图像,然后选择库。立即出现整张专辑。选择包含要更改的图像的专辑。


步骤3:
默认情况下,应用程序仅允许用户选择1个图像来压缩。选择图像后,它将随附图像编辑接口。首先,在压缩图像,我们将看到该应用程序提供2种压缩模式:快速压缩以默认情况下的质量级别压缩。
或者如果您想手动更改按下压缩在上次使用的质量滑块上自定义压缩水平。水平越高,容量越低。

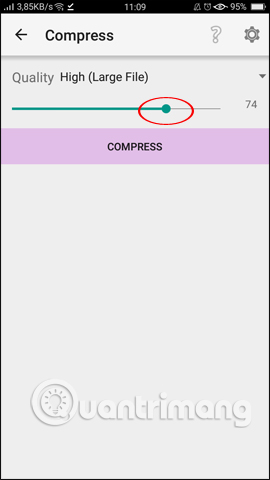
最后,按压缩压缩。与上一个图像大小相比,我们将看到压缩后的当前图像大小。


步骤4:
旁边调整图像大小,如果您想根据默认设置更改图像大小,请选择快速调整大小。要调整另一个尺寸,请按调整大小。
在这里,用户可以根据大小预设的可用框架更改图片尺寸。或者,如果需要,可以单击自定义以手动调整图像。将图像的长度和高度输入下面的线路。您还可以将尺寸单元更改为像素或百分比。
最后,单击调整大小调整图像大小。


步骤5:
在作物图像出版社裁剪按钮裁剪图像。我们将方形框架移至要切割的图像区域,然后单击完成按钮在右上角。


步骤6:
最后,在编辑后,在保存和关闭选择更换和退出保存压缩图像并覆盖旧图像。如果没有,您可以按出口创建图像的新版本。


还有另一种选择图像并继续提取的方法。这样,你可以一次选择多张照片。访问设备上的专辑,然后选择包含要压缩图像的文件夹。单击要压缩的图像,然后选择提交按钮以下。选择照片压缩申请。


接下来是图像的调整接口。输入要应用于所选图像的大小,然后单击下一步。如果您不想使用此项目,请按Skip。
然后,您还可以在水平棒上选择图像压缩级别,然后按压缩。


使用Android上的Photo Compress应用程序,您可以压缩图像大小并调整大小以减少图像所占据的内存量。我们可以根据每个人的需求选择高,低或中图尺寸的模式。
查看更多:
- 15个适用于Android的最佳照片编辑应用
- 如何使用VSCO“魔术”照片编辑过滤器
- 带有Snapseed的智能手机上令人惊叹的照片编辑
祝大家成功!
你应该阅读
可能有兴趣
- 将虚拟导航栏放在iPhone X上的提示在Android设备上
如您所知,iPhone X上的虚拟导航栏是一个神圣的功能,每个其他智能手机都想要以非常简单的手势。现在,如果没有iPhone X,您仍然可以在自己的Android智能手机上体验这些操作。
- 使用Galaxy Note 8的8个技巧更快,更高效,更容易
三星Galaxy Note 8是最受欢迎的手机型号之一,如果您还拥有此产品,请参考以下文章,以了解使用Galaxy Note 8的一些技巧,更有效,更容易,更快。
- 解锁智能屏幕之类的指南,例如用于Android设备的iPhone指南
屏幕从桌子或背包,书包上拿起手机时会自动打开。...是iPhone上的突出功能,如果您想在Android Phone上体验此智能屏幕解锁功能,我的事物绝对容易,只需花几分钟即可使用一些基本操作,您的Android就会转变为非常有趣的新iPhone。
- 如果您首先使用Android手机,则不应做5“绝对”的事情
如果您首先使用Android手机,您不应该做一些事情,在本文中,TipsMake.com将向您展示5件事,绝对不应该做,以避免使用过程中设备可能发生的危险。
- 6个有用的Coloros 3.2接口在Oppo F5系列上,您不应忽略
以下文章将总结Oppo F5系列上Coloros 3.2接口的有用提示。希望他们在您的经验中会有很大的帮助。
- 7个手势,在三星手机上快速快捷的快捷方式
这是7个手势,在三星手机上非常快速,方便的快捷方式,如果您忽略了它们,那真的太不幸了。

![如何轻松绕过小米/redmi/poco frp [MIUI 10-13]](https://ksfboa.com/tech/jacki/wp-content/uploads/cache/2025/05/bypass-xiaomi-frp.png)