掌握 Word 的样式功能可以显着提高您的工作质量,无论您是在创建商业报告、学术论文还是个人项目。
掌握 Word 的样式功能可以显着提高您的工作质量,无论您是在创建商业报告、学术论文还是个人项目。好消息是它们真的很容易使用。
Word 中的样式是什么?它们有什么用处?
Microsoft Word 中的样式是预定义的格式设置选项,您可以将其应用于文档中的不同文本元素,例如标题、段落、列表和引号。样式结合了不同的格式设置,例如字体类型、大小、颜色、对齐方式和行距。
使用样式,您可以轻松地在整个文档中保持一致的外观。例如,如果您将“标题 2”样式应用于章节标题,它们将自动具有相同的字体、大小和颜色,确保一致、专业的外观。这还允许您创建自动更新的目录。
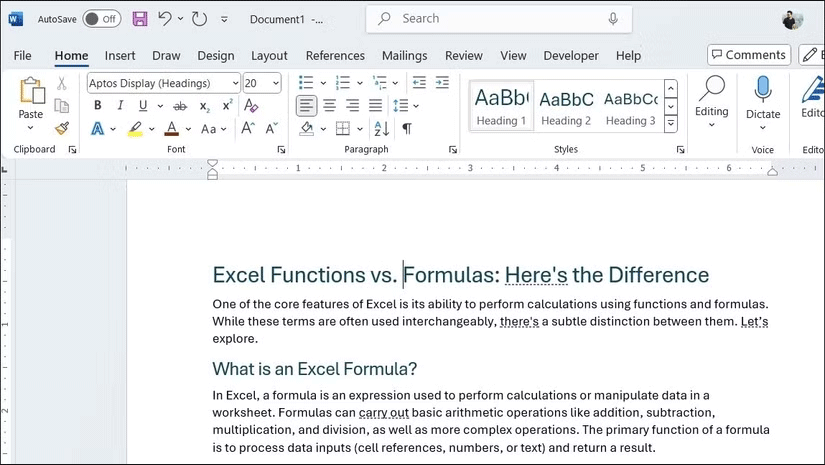 如何使用Microsoft Word中的样式使文档格式一致图1
如何使用Microsoft Word中的样式使文档格式一致图1
使用样式不仅消除了格式化单个文本的需要,还简化了未来的格式更改。这意味着,如果您稍后需要调整标题、段落或其他元素的外观,您所要做的就是编辑样式,Word 将自动更新整个文档中该样式的所有实例。
应用内置样式
Microsoft Word 包含许多可简化格式化过程的内置样式。您可以找到标题、段落、列表、引用等的样式,只需单击几下即可设置文档的不同元素的格式。以下是如何应用它们:
- 在 Word 文档中,选择要应用样式的文本。
- 前往家选项卡并将鼠标悬停在样式中风格组进行预览。
- 点击右下角的小箭头风格组来扩展它。您也可以按键盘快捷键Ctrl + Alt + Shift + S打开 Word 中的“样式”窗格。
- 单击一种样式以应用它。
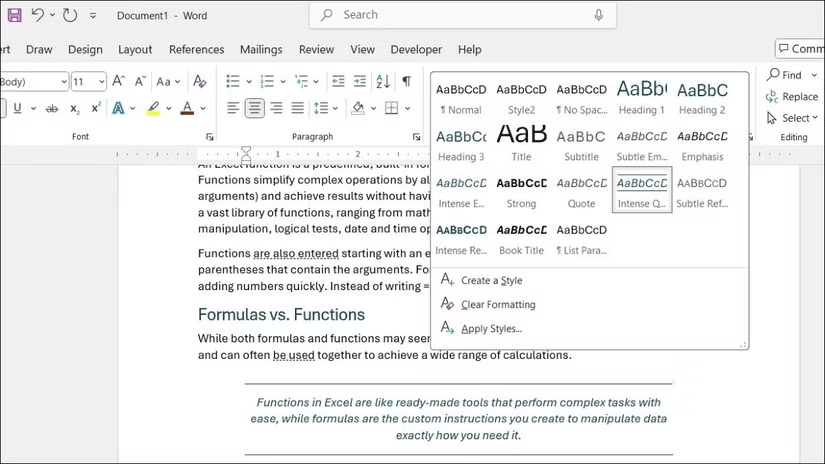 如何使用Microsoft Word中的样式使文档格式一致图2
如何使用Microsoft Word中的样式使文档格式一致图2
修改样式
Microsoft Word 允许您修改内置样式以满足您的特定格式需求。您可以调整一切,从基本格式选项(例如字体、大小、颜色、对齐方式和间距)到边框、编号、文本效果等。最好的部分是,修改样式后,Word 会自动更新整个文档中该样式的每个实例。
修改Word中的样式:
- 在Word中,单击右下角的小箭头风格团体 。
- 右键单击要更改的样式并选择调整。
- 在“修改样式”对话框中,使用格式设置选项更改样式。您可以在此窗口中实时预览您的更改。
- 单击格式按钮来选择要修改样式的元素。
- 进行所需的更改后,按好的保存并应用它们。
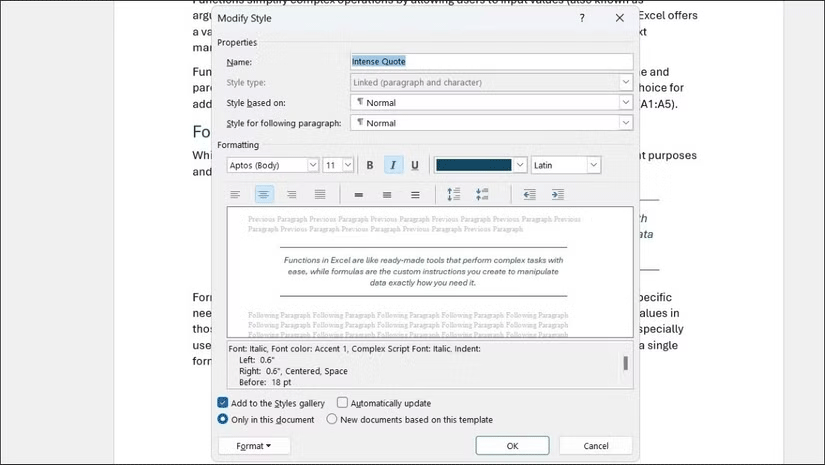 如何使用Microsoft Word中的样式使文档格式一致图3
如何使用Microsoft Word中的样式使文档格式一致图3
创建自定义样式
如果 Word 中的内置样式不能满足您的需求,您还可以创建适合您特定偏好的自定义样式。方法如下:
- 导航至家Word 文档中的选项卡。
- 在风格group ,单击右下角的小对角箭头。
- 选择创建样式选项 。
- 输入您的自定义样式的名称。
- 点击调整并调整字体、大小、颜色、对齐方式、间距等。
- 您还可以使用风格基于下拉菜单从现有样式继承属性。
- 点击好的保存。
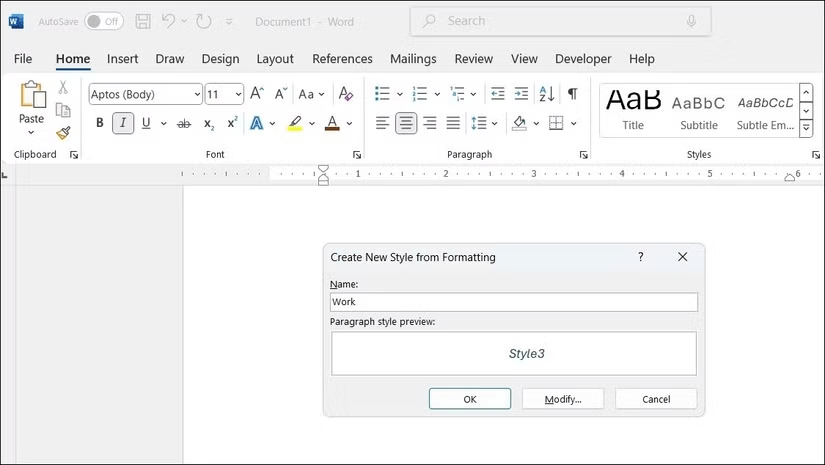 如何使用Microsoft Word中的样式使文档格式一致图4
如何使用Microsoft Word中的样式使文档格式一致图4
或者,您可以手动输入文本并设置文本格式,然后将其另存为样式。为此,请选择格式化文本,右键单击它,然后选择样式 > 创建样式。输入您想要的样式名称,然后单击好的。您保存的样式将显示在样式组中,允许您像任何其他样式一样应用它。
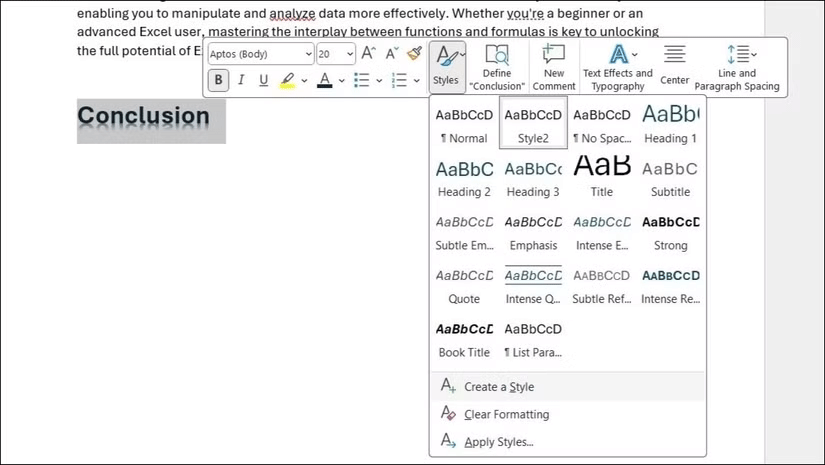 如何使用Microsoft Word中的样式使文档格式一致图5
如何使用Microsoft Word中的样式使文档格式一致图5
5 ★ | 1 票
