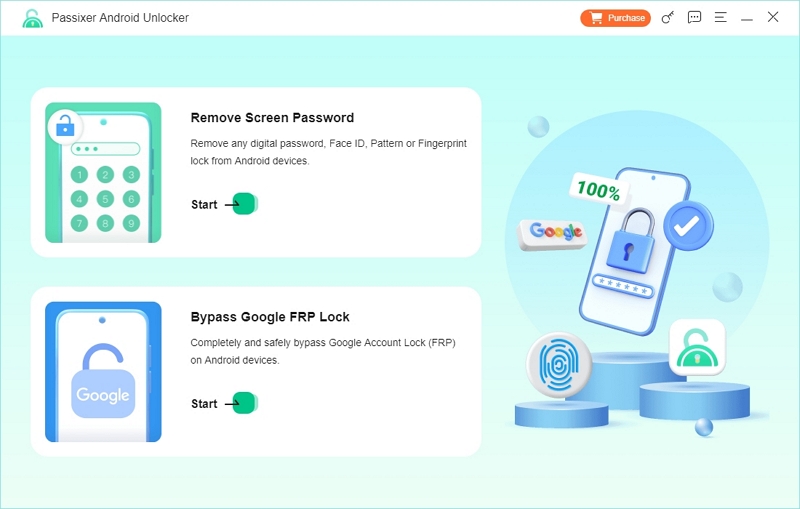如何在Windows 11上使用文本操作在剪切工具中
幸运的是,微软通过剪切工具的新功能改变了所有这些。更新后,剪切工具具有新的“文本动作”功能,可以帮助您从屏幕截图中复制文本。让我们通过以下文章详细探讨这一新功能!
剪切工具中的文本操作功能是什么?
在撰写本文时,当前版本的剪切工具使您可以使用和注释屏幕截图。您甚至可以使用剪切工具记录屏幕。
但是,Microsoft Insider Dev和Canary Channels的最新构建具有更新的剪切工具,包括“文本动作”功能。这为屏幕截图带来了OCR的支持,这意味着您可以扫描捕获的图像以查找文本。
您可以复制指定文本的选定部分,或在保存之前从屏幕截图中复制所有文本。此外,您还可以重新编辑文本,然后从图像中复制其余文本。
如何启用和使用文本操作功能在剪切工具中
Canary和Dev通道中的Windows Insers可以使用剪切工具中的文本操作功能。因此,如果您使用了其中一个频道,请将Windows Insider PC更新为最新的可用构建。
您也可以使用UUP转储下载Windows Insider构建,而无需注册Windows Insider程序。安装最新构建后,您必须使用Microsoft Store检查剪切工具的可用更新。文本操作功能包含在版本11.2308.33.0及更高版本中。因此,您必须安装最新的更新以进行剪切工具以更新此版本。
请按照以下步骤在剪切工具中使用文本操作功能:
1。按WIN键,键入剪切工具,然后按Enter键。或者,按Win + Shift + S键启动该工具。
2。现在,选择任何屏幕截图大小选项,然后进行屏幕截图。
3。切换到将显示屏幕截图的剪切工具窗口。单击文本操作图标。

4。此功能将标识捕获的屏幕截图中的所有文本并突出显示。单击并拖动鼠标以从屏幕截图中选择一个特定的单词或句子。
5。单击复制所有文本以复制从图像中复制所有内容,然后将其保存到剪贴板。
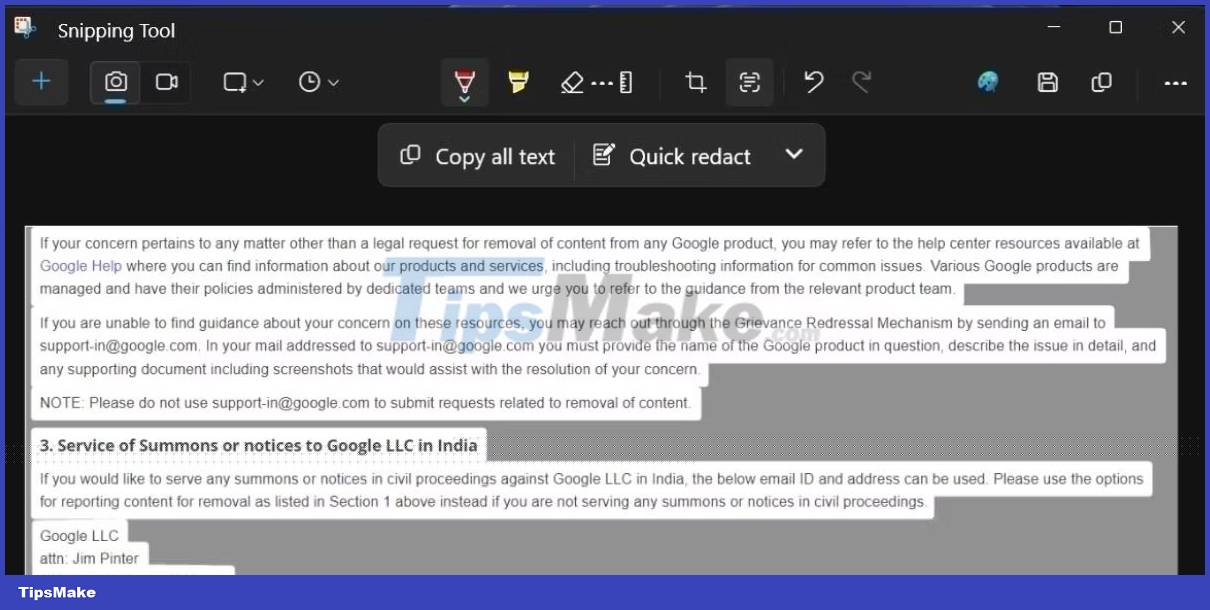
6。按WIN键,键入记事本,然后按Enter。
7。将所有复制的文本粘贴到记事本中,并保存以供以后使用。
如何重新排列文本中的剪切工具
除了文本识别和复制外,您还可以在剪切工具中编辑文本。编辑文档意味着排除包含敏感信息的某些类型的文本。当前,该工具中只能获得两个修复选项:电子邮件地址和电话号码。
拍摄屏幕截图并单击“文本操作”按钮后,您将在复制所有文本选项旁边看到一个快速的编辑选项。单击“快速的编辑”选项,它将取消选择并隐藏所有电话号码和电子邮件地址。现在,您可以使用“所有文本”按钮复制复制文本。
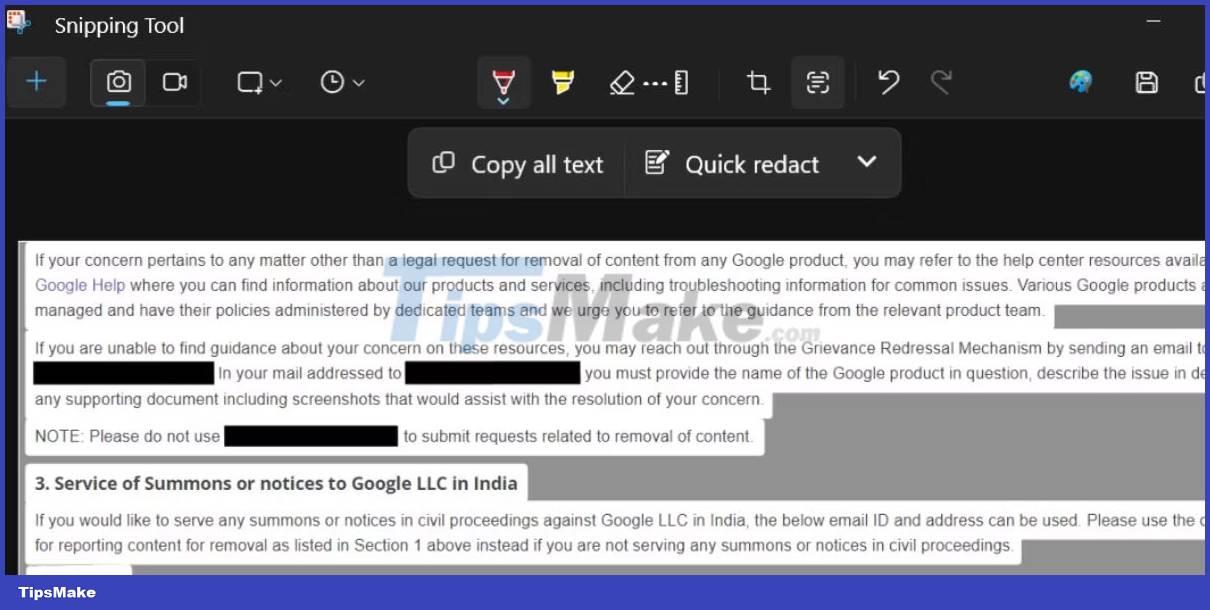
如果您只想应用一种类型的REDACT选项,请单击“快速redact”选项旁边的箭头图标。现在,取消选中任何选项,然后再次单击“快速复修”选项。最后,如果要从屏幕截图中删除重新效果,请单击箭头图标,然后单击“删除所有修复”按钮。
剪切工具中的文本操作消除了在Web浏览器中使用Google镜头的需求。它还可以在没有互联网的情况下工作,甚至可以编辑敏感信息。预计所有Windows用户的Windows 23H2更新将到达此功能。


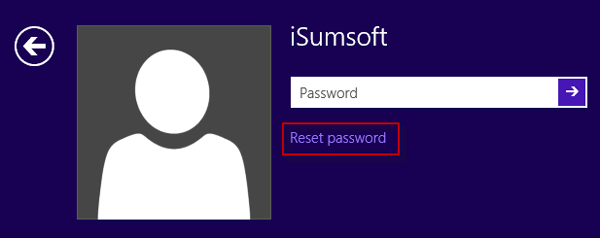





![如何在不使用Apple ID的情况下下载应用程序[Ultimate Guide!]](https://ksfboa.com/tech/jacki/wp-content/uploads/cache/2025/05/disable-password-for-itunes-and-app-store-1.jpg)