除了作为最受欢迎的云存储服务之一之外,Dropbox 还可以通过一些基本调整来实现快速照片编辑。
除了作为最受欢迎的云存储服务之一之外,Dropbox 还可以用于通过一些基本调整来快速编辑照片。虽然 Dropbox 上的照片编辑器没有 Photoshop 等其他照片编辑器那么多的选项,但如果您想快速对照片进行基本更改,Dropbox 也可以使用。这是在 Dropbox 上编辑照片的指南。
如何在 Dropbox 上编辑照片
步骤一:
您访问 Dropbox 并登录您的个人帐户。接下来,你双点击图片你想要编辑。
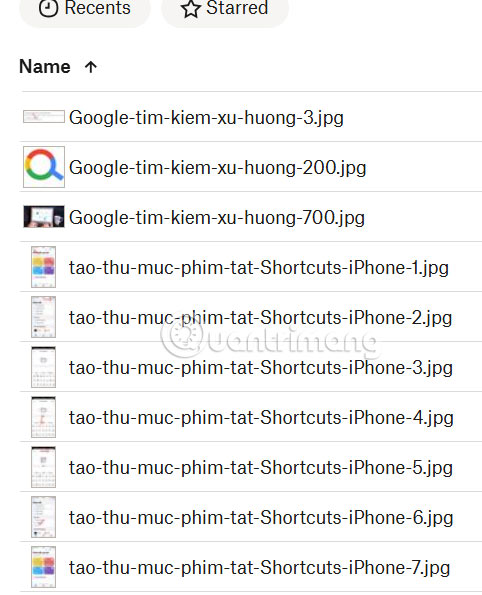 在 Dropbox Picture 1 上编辑照片的说明
在 Dropbox Picture 1 上编辑照片的说明
步骤2:
然后图像就传输到编辑界面了,你单击编辑并会在 Dropbox 上看到基本的照片编辑选项,单击调整来调整。
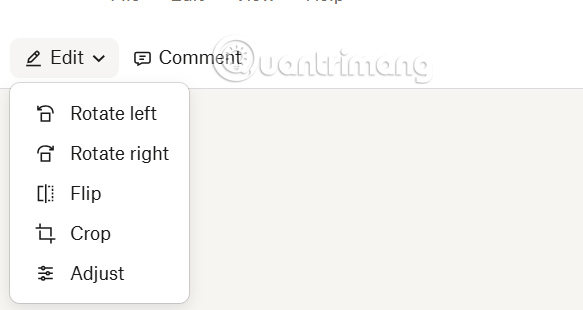 在 Dropbox Picture 2 上编辑照片的说明
在 Dropbox Picture 2 上编辑照片的说明
步骤3:
紧接着,在界面左侧,您将看到图像的调整项目。我们只需移动每个项目上的点即可更改图像,或者直接在框中输入值以应用于图像。
 在 Dropbox Picture 3 上编辑照片的说明
在 Dropbox Picture 3 上编辑照片的说明
第4步:
上面是图像翻转工具如果需要,您可以将其应用到照片上。编辑完成后,单击“保存”进行保存。
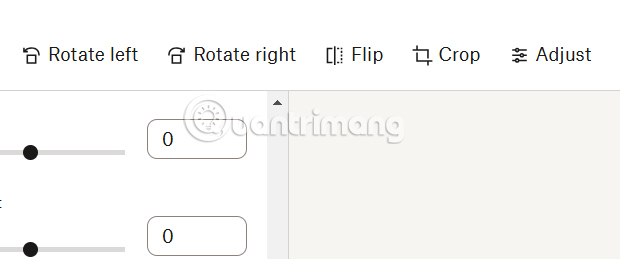 在 Dropbox Picture 4 上编辑照片的说明
在 Dropbox Picture 4 上编辑照片的说明
为 Dropbox 上的照片添加签名的说明
步骤一:
在显示已上传文件列表的界面中,单击您要添加签名的照片,然后选择三点图标您将看到照片自定义列表,包括“自签名”和“发送以请求签名”选项。
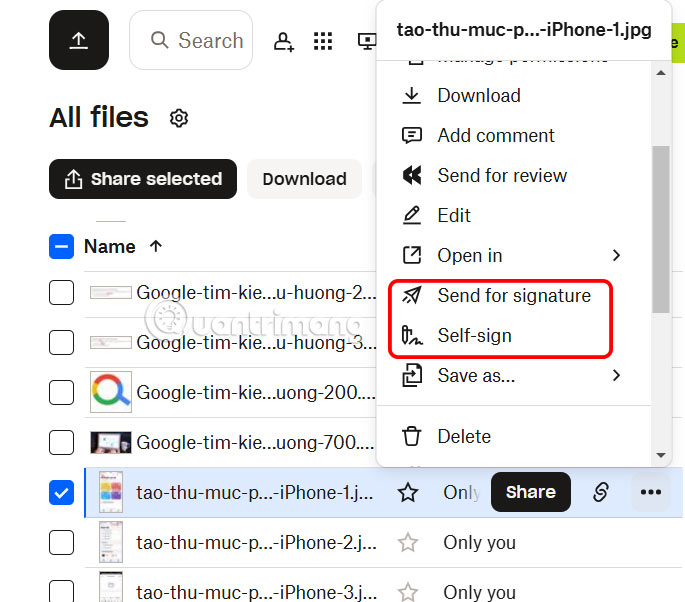 在 Dropbox Picture 5 上编辑照片的说明
在 Dropbox Picture 5 上编辑照片的说明
步骤2:
如果您点击“自签名”,图像将在以下位置打开PDF 形式的 Dropbox 编辑器并显示一个框来添加您的签名。您可以绘制、键入或上传签名并将其插入图像中。然后点击插入将其添加到图像中。
然后用户可以选择在照片中显示签名的位置。单击“保存”照常保存。
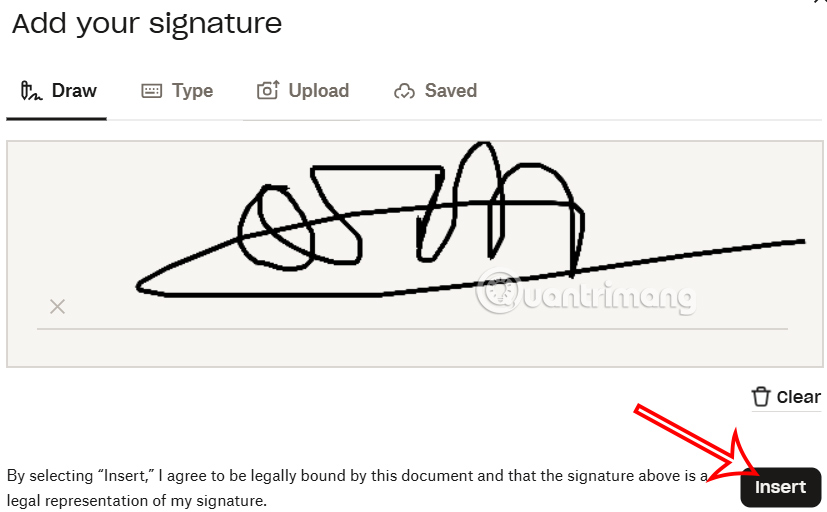 在 Dropbox Picture 6 上编辑照片的说明
在 Dropbox Picture 6 上编辑照片的说明
步骤3:
如果您选择发送以供签名,其他人将签署您的文档。 Dropbox 的免费版本每月最多允许 3 个签名请求,而上述的自签名选项则不受限制。
我们输入要签署图像的人员的姓名和电子邮件地址,然后按“添加”进行添加。
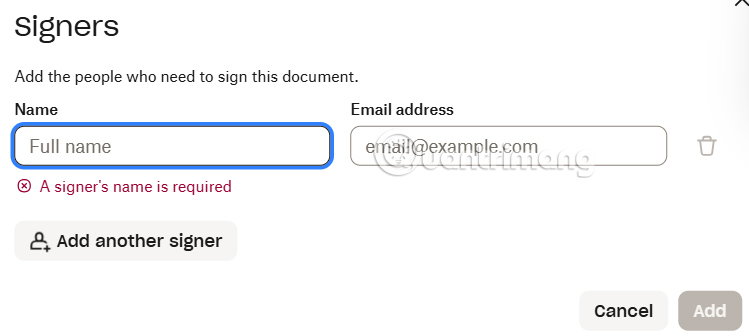 在 Dropbox Picture 7 上编辑照片的说明
在 Dropbox Picture 7 上编辑照片的说明
5 ★ | 1 票
