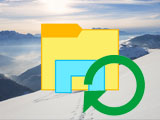Photoshop CS 中的色散效果相对简单,但要正确实现却很困难。基本上,您需要做的是将主题与背景分开并创建主题图层的副本。然后,使用液化工具“变形”这些主题图层之一以填充几乎整个框架。
变换后的图层在视图中隐藏,并使用图层蒙版和喷溅画笔的组合来显示变换后的对象,同时隐藏部分原始对象。结果就是物体被风吹走的感觉。
所需资源
飞溅画笔图像
开始
步骤1:在 Photoshop CS6/CC 中打开图像。
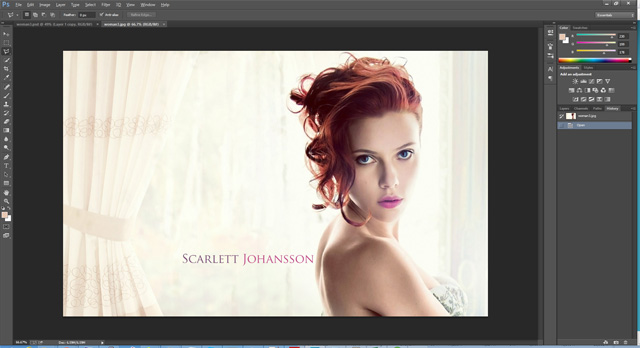 了解如何使用 Photoshop CS6 创建淡入淡出效果 图片 1
了解如何使用 Photoshop CS6 创建淡入淡出效果 图片 1
步骤2:在“图层”面板中,双击唯一的图层(背景)让 Photoshop 创建一个图层。这将允许您稍后隐藏背景。
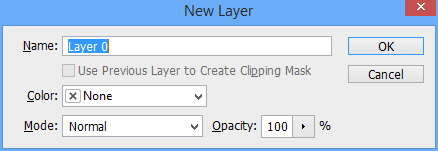 了解如何使用 Photoshop CS6 创建淡入淡出效果 图片 2
了解如何使用 Photoshop CS6 创建淡入淡出效果 图片 2
步骤3:在“新建图层”屏幕中,按好的将背景转换为图层。
删除背景
您需要做的第一件事是通过删除文本和窗帘来删除背景。
步骤一:使用多边形套索工具选择文本周围的区域。
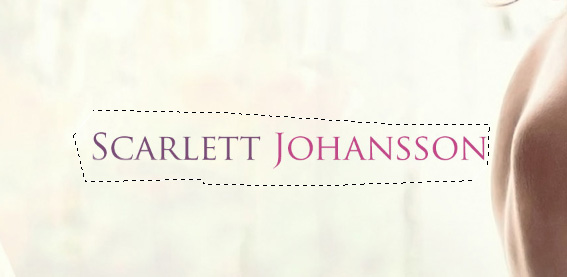 了解如何使用 Photoshop CS6 创建淡入淡出效果 图片 3
了解如何使用 Photoshop CS6 创建淡入淡出效果 图片 3
步骤2:选择文本后,按Shift + F5或者编辑 > 填充从菜单中调出充满框并选择内容感知。
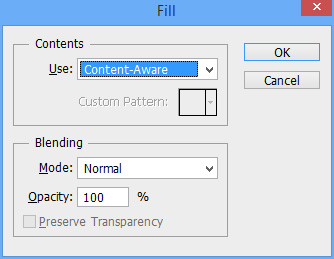 了解如何使用 Photoshop CS6 创建淡入淡出效果 图片 4
了解如何使用 Photoshop CS6 创建淡入淡出效果 图片 4
步骤3:单击“确定”。
步骤4:通过选择窗帘并使用内容感知,对窗帘重复此过程。
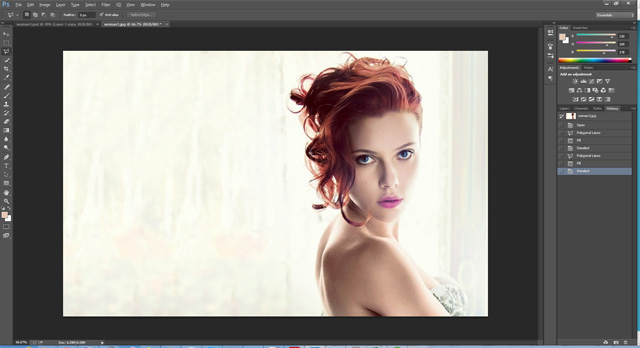 了解如何使用 Photoshop CS6 创建淡入淡出效果 图片 5
了解如何使用 Photoshop CS6 创建淡入淡出效果 图片 5
隔离对象从背景
步骤一:使用相同的多边形套索工具在模型的身体周围仔细选择,当涉及到头发区域时不要太详细,因为我们不会改变背景,所以你不必担心在头发区域周围做出准确的选择头发区域。
步骤2:选择型号后,按Ctrl+J创建仅包含选定区域(模型)的新副本。
步骤3:按住 Ctrl 键,单击新图层以将该图层加载为选区。
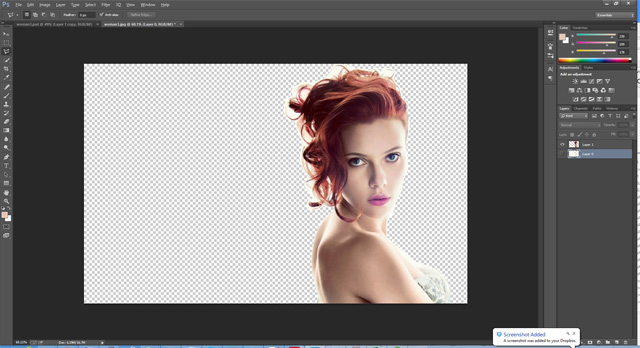 了解如何使用 Photoshop CS6 创建淡入淡出效果 图 6
了解如何使用 Photoshop CS6 创建淡入淡出效果 图 6
第4步:选择第一层并按删除。这将从背景中删除模型。
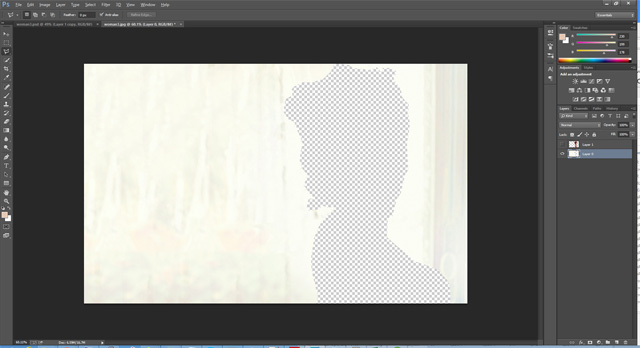 了解如何使用 Photoshop CS6 创建淡入淡出效果 图片 7
了解如何使用 Photoshop CS6 创建淡入淡出效果 图片 7
步骤5:完成这些步骤后,我们应该留下两层,顶层是模型,底层是模型轮廓的背景。
去除模特头发上剩余的背景
此时,我们已将模型与背景分离,但原始背景仍然存在于头发上。
步骤一:在背景和分离的模型图像之间创建一个新图层。
步骤2:使用填充工具(Shift + F5或者编辑 > 填充),用黑色填充新图层。这将有助于清楚地显示要处理的对象。
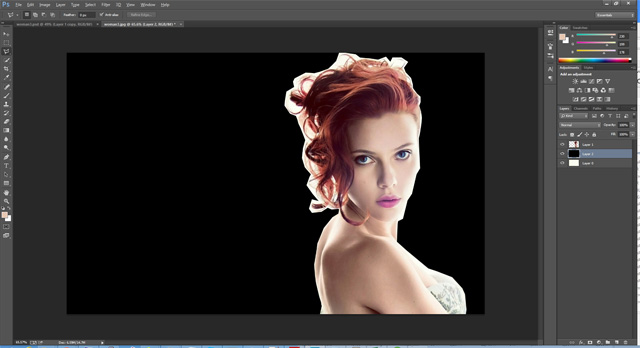 了解如何使用 Photoshop CS6 创建淡入淡出效果 图片 8
了解如何使用 Photoshop CS6 创建淡入淡出效果 图片 8
步骤3:选择分离对象的图像,然后选择背景橡皮擦工具。
第4步:按获取白色背景样本替代/选项然后单击她头发之间的白色区域。
第5步:最后画出其余的头发以去除图案的背景颜色。
第6步:重复此过程,对新区域进行采样,直到大部分白色背景被去除,仅保留微弱的白色毛发。
第7步:使用普通的橡皮擦工具,在不接触真发的情况下,尽可能多地去除淡白色的毛发。最终结果不需要是完美的,因为我们不改变背景。
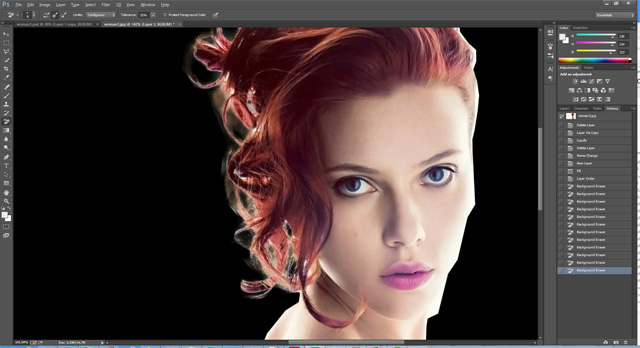 了解如何使用 Photoshop CS6 创建淡入淡出效果 图片 9
了解如何使用 Photoshop CS6 创建淡入淡出效果 图片 9
步骤8:最后擦掉黑色层就可以看到原来的背景了。
根据外套
步骤一:隐藏模型层并显示背景层。
步骤2:使用多边形套索工具在缺失区域周围进行选择。
步骤3:使用内容感知工具(文件>填充或者Shift + F5), 来填补缺失的区域。
第4步:按取消选择背景Ctrl + D。
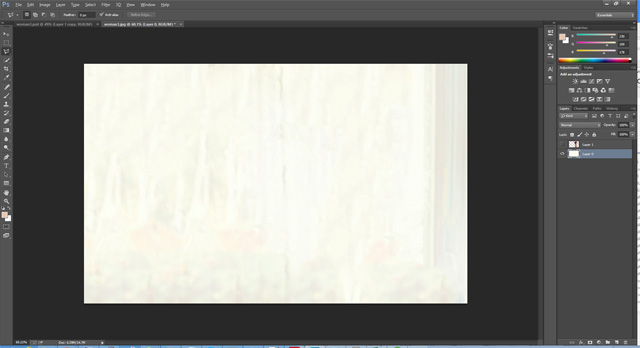 了解如何使用 Photoshop CS6 创建淡入淡出效果 图 10
了解如何使用 Photoshop CS6 创建淡入淡出效果 图 10
变换分离的模型图像
步骤一:选择分离的模型层并按Ctrl+J复印。现在我们将拥有该层的两个副本。
步骤2:单击之前分离的模型层(现在将成为中间层)。
步骤3:从过滤器菜单,选择液化以调出液化插件。
 了解如何使用 Photoshop CS6 创建淡入淡出效果 图 11
了解如何使用 Photoshop CS6 创建淡入淡出效果 图 11
步骤4:选择较大的画笔尺寸(略大于模特头部的尺寸)并开始推入图像的负空间。
 了解如何使用 Photoshop CS6 创建淡入淡出效果 图 12
了解如何使用 Photoshop CS6 创建淡入淡出效果 图 12
第6步:如果您对此更改感到满意,请单击好的渲染图像。
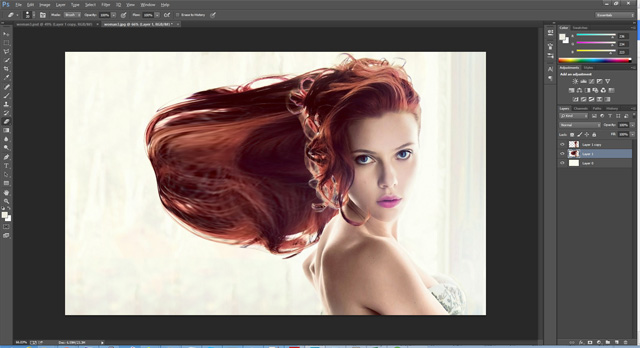 了解如何使用 Photoshop CS6 创建淡入淡出效果 图 13
了解如何使用 Photoshop CS6 创建淡入淡出效果 图 13
第7步:选择该图层后,按住替代/选项键并按添加图层蒙版按钮 。按住 Alt/Option 将会用黑色填充该图层,将其隐藏起来。
步骤8:最后,选择顶层并创建蒙版,但这次不要按 Alt/Option 键,以便创建的蒙版层为白色。
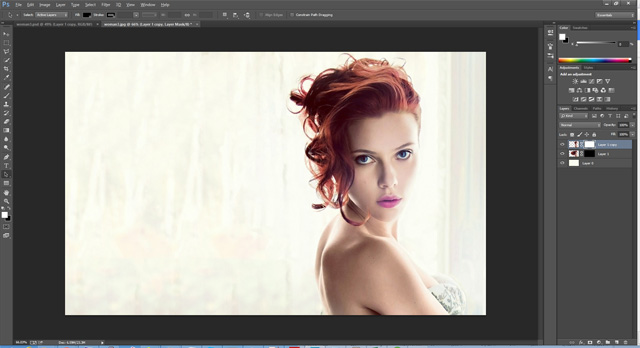 了解如何使用 Photoshop CS6 创建淡入淡出效果 图 14
了解如何使用 Photoshop CS6 创建淡入淡出效果 图 14
为顶层创建淡入淡出效果
步骤一:选择顶层并确保选择遮罩层。如果我们不突出显示该层中的蒙版,那么实际图像将不会按预期显示。
步骤2:从工具面板中选择画笔工具 (B),然后打开画笔面板。
步骤3:如果您还没有泼溅画笔,请单击右上角的小齿轮图标,然后选择“加载画笔”。浏览到下载的 ABR 文件。
第4步:选择这些飞溅笔刷之一。
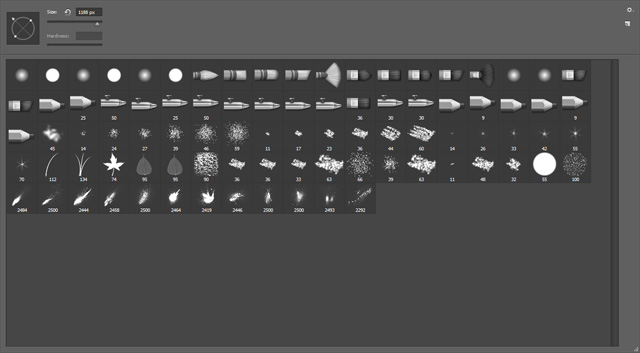 了解如何使用 Photoshop CS6 创建淡入淡出效果 图 15
了解如何使用 Photoshop CS6 创建淡入淡出效果 图 15
第5步:最后更改画笔大小和方向以匹配所需的喷涂图案(从右到左水平)。
第6步:确保您在蒙版层上绘制黑色,只需在头部区域周围单击,然后打开画笔托盘并更改画笔、大小、旋转或全部,即可在头部周围创建最自然的淡入淡出效果。
第7步:这部分需要时间和耐心才能达到预期的效果。
步骤8:特别注意眼睛和脸部的右侧,因为效果会向左侧延伸,几乎不会触及右侧。如果它超出脸部右侧太远,您可以选择普通画笔,并在您不希望出现效果的区域上用白色重新绘制图层蒙版。
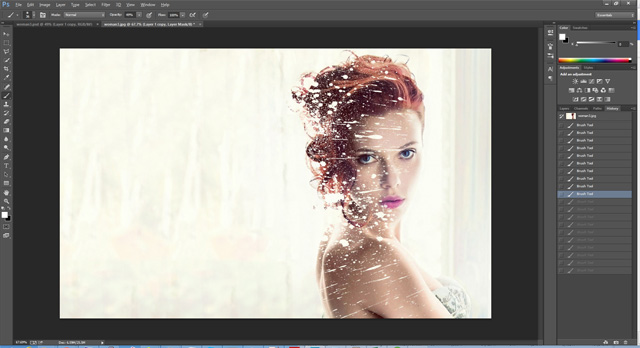 了解如何使用 Photoshop CS6 创建淡入淡出效果 图 16
了解如何使用 Photoshop CS6 创建淡入淡出效果 图 16
为变换层创建淡入淡出效果
此过程的下一步是对中间层(变换层)重复上述相同的过程,但这次不是用黑色绘制来隐藏该层,而是用白色绘制来显示该层。
步骤一:选择中间层和遮罩层。
步骤2:将画笔颜色更改为白色,然后选择散点画笔,如上一节所示。
步骤3:在负空间中绘画以显示变换后图像的部分内容。这些区域看起来像是从顶层融化的部分。
 了解如何使用 Photoshop CS6 创建淡入淡出效果 图 17
了解如何使用 Photoshop CS6 创建淡入淡出效果 图 17
一些建议
获得所需的效果可能需要时间和精力,如果您不满意,您可以选择用白色/黑色进行遮罩,然后对该层重新开始该过程。
最终图像:
 了解如何使用 Photoshop CS6 创建淡入淡出效果 图 18
了解如何使用 Photoshop CS6 创建淡入淡出效果 图 18
您还可以查看本 CS6 教程系列的前几部分:
3.5 ★ | 2 投票