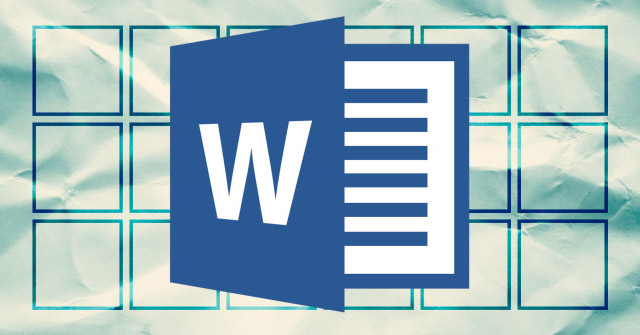MacBook带有SSD,但并非所有模型都可以升级。如果您拥有较旧的Mac,则用SSD替换它将加快它的速度并为您提供更多存储空间。
升级MacBook的SSD可以提高性能并提高存储容量。在这样做之前,您需要知道可以升级哪种Mac型号,选择正确的SSD,然后在更换它后安装MACOS。
如何在MacBook中添加SSD
笔记:本文从2018年开始不适用于Mac,因为SSD已焊接并且无法升级。如果您的设备仍处于保修期内,请自己替换SSD,可能会使保修无效。
准备的工具:
- 一本不用保修的二手MacBook。
- 专业的螺丝刀。
 简单的指南将SSD添加到MacBook图片1
简单的指南将SSD添加到MacBook图片1
- 还需要为MacBook购买正确的SSD类型。
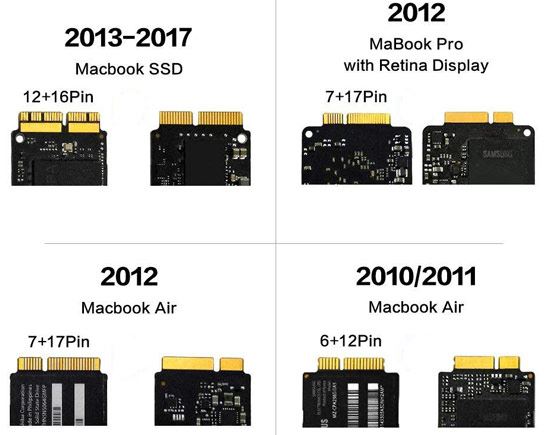 简单的指南将SSD添加到MacBook图片2
简单的指南将SSD添加到MacBook图片2
步骤1:然后将MacBook翻过来使用螺丝刀卸下10个角的螺钉。
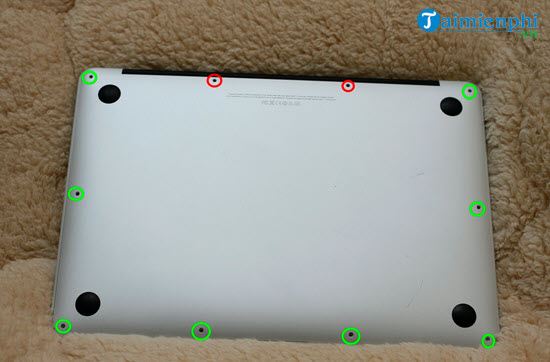 简单的指南将SSD添加到MacBook图片3
简单的指南将SSD添加到MacBook图片3
步骤2:如果您没有一个撬动工具或ATM卡,如果您没有一张,请从机器的铰链轴附近的零件上撬开。如果很难打开,请使用ATM卡来帮助撬动。注意你应该慢慢做为了防止任何销钉或零件破裂。
 简单的指南将SSD添加到MacBook图片4
简单的指南将SSD添加到MacBook图片4
步骤3:向下看电池附近,在MacBook上焊接撞击,在这里您打开保护层。
 简单的指南将SSD添加到MacBook图片5
简单的指南将SSD添加到MacBook图片5
接下来,您要在MacBook上删除电池连接器,如果您想安全地添加SSD并且在拆卸过程中没有任何风险,这是一个安全的步骤。
 简单的指南将SSD添加到MacBook图片6
简单的指南将SSD添加到MacBook图片6
现在,您将看到出现SSD栏,卸下固定SSD的螺钉,然后我们可以添加SSD。
 简单的指南将SSD添加到MacBook图片7
简单的指南将SSD添加到MacBook图片7
步骤4:在这里,您只需要删除旧的SSD,然后用更高容量的新SSD替换它。
 简单的指南将SSD添加到MacBook图片8
简单的指南将SSD添加到MacBook图片8
SSD托盘的特写,您只需要采用另一个SSD并安装它,然后拧紧螺钉就完成了。
 简单的指南将SSD添加到MacBook图片9
简单的指南将SSD添加到MacBook图片9
要在MacBook中添加SSD,您需要重新拆卸电缆并以相反的拆卸顺序拧紧螺钉。然后,启动计算机并在新的SSD上安装MACOS以进行使用。如果您之前备份了Mac,则可以使用Time Machine或其他支持工具快速恢复它。