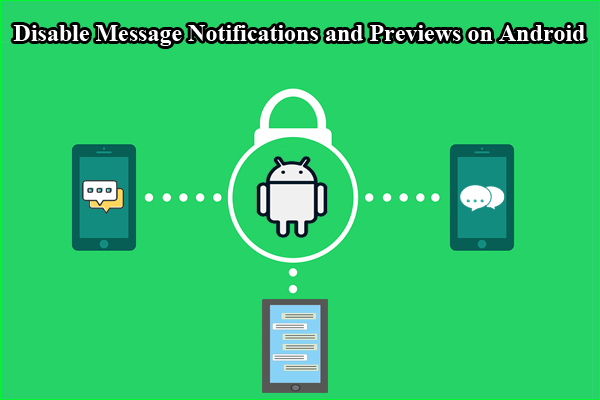在Windows 10中最小化屏幕的步骤
使用应用程序标题栏上的最小化按钮
最小化不活动的窗户可以帮助您优化桌面的有限区域。
最小化和最大化按钮位于应用程序窗口标题栏的右上角。最小化图标看起来像仪表板,而最大化/还原图标通常是一个正方形时,当部分放大时,或两个重叠的正方形,当完全放大时。组中的最后一个图标是x按钮以关闭应用程序。
如果不确定,请将悬停在按钮上以提示工具提示。
步骤1。单击最小化图标以隐藏任务栏的窗口。
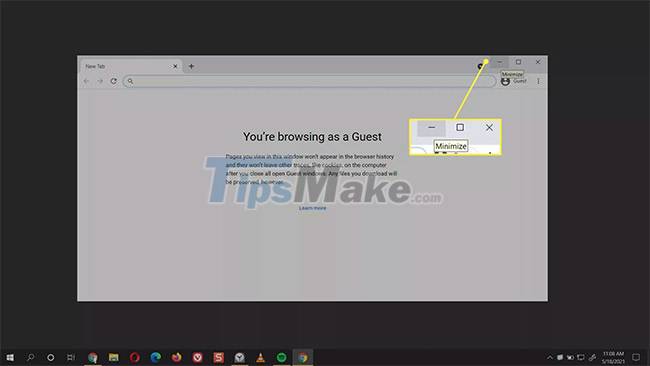
步骤2。再次单击任务栏图标以最大化窗口。
在应用标题栏上使用右键单击菜单
上下文菜单(右键单击)是各种命令的快捷方式。
步骤1。将鼠标移至应用程序的顶部及其标题栏。
步骤2。右键单击任何地方以提高菜单。

步骤3。选择最小化以隐藏任务栏的窗口。
在任务栏上使用预览
控制应用程序窗口的视图的速度更快,但是当您打开多个浏览器窗口时,小型预览窗口可能会很有用。
步骤1。悬停在打开应用程序的任务栏图标上以显示预览。
步骤2。右键单击预览缩略图。
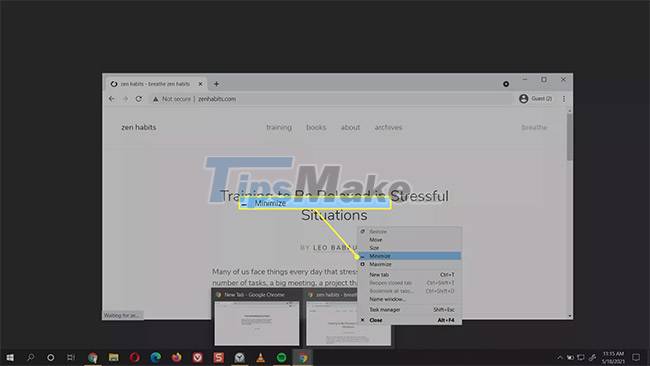
步骤3。选择最小化。
步骤4。如果将应用程序最小化,则可以选择最大化,还原或关闭。
如何快速收缩屏幕?
最小化窗口的基本方法也是鼠标最快的方法。每个打开的应用程序都在任务栏上显示图标。使用鼠标单击一次图标,以最大程度地减少打开的应用程序窗口,然后再次单击图标以完整查看。
快捷键也可能是最大程度地减少和最大化活动屏幕的快速方法。下一节将介绍各种键盘快捷键,但是Windows + D键组合可以说是最小化屏幕并显示桌面的最快方法。
步骤1。按Windows + D最小化所有打开的Windows。
步骤2。再次按Windows + D恢复最小的Windows。
或者,单击“通知区域”(屏幕右角)旁边的Windows 10任务栏上的小条纹。这是“显示桌面”按钮,它使所有打开的窗户都消失了以显示桌面。
什么是在桌面上窥视?
Windows 10上的Aero Peek功能是显示桌面的另一种快速方法。
步骤1。右键单击任务栏上的显示桌面区域以显示一个小菜单。
步骤2。选择桌面上的窥视。

步骤3。要显示桌面,请悬停在“显示桌面”按钮上。将鼠标移开,打开窗户将重新出现。
从菜单中取消选中功能,以便在不需要时将其关闭。
缩小的快捷方式是什么?
键盘快捷键是在没有鼠标的情况下最小化屏幕的唯一方法。这是您可以养成习惯的组合。
快捷方式1:Alt + Space +女性
ALT +空格键组合将打开一个小型系统菜单,其中具有最大化和最大化的选项。下一个按“ N”选择菜单中的最小化选项(您可以在“最小化命令”中看到带下划线的字母)。仅当您的PC的默认语言为英语时,此键组合才能起作用。
快捷方式2:Windows键 +代码
此密钥组合将最大程度地减少所有打开的窗口。按Windows + Shift + M恢复所有最小化的Windows。
快捷方式3:Windows键 +家
此快捷方式将最大程度地减少所有应用程序以外的所有应用程序。
快捷方式4:Windows键 +下箭头
按Windows键和向下箭头键,以稍微降低打开应用程序窗口的大小。按Windows徽标 +向上箭头以还原到原始尺寸。
如何在Windows中调整屏幕大小?
放大和缩小按钮完全相反。中间有一个状态,有两个重叠的正方形,称为Restore。还原可降低窗口的大小,但不会最大程度地减少任务栏。
步骤1。选择“还原”按钮以减少应用程序窗口的大小。
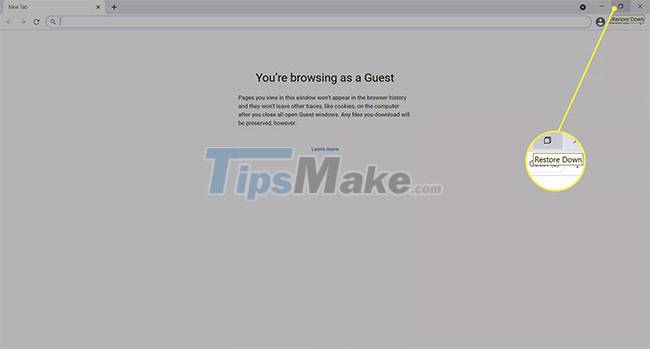
步骤2。将拐角拖动将应用程序窗口大小到任何合适的尺寸。
Windows记住了这个大小,当您从应用程序窗口的最大状态下单击“还原”按钮时,它会返回到此形状和位置。
你应该阅读
可能有兴趣
- 在Windows 10上启用剪贴板数据同步功能的步骤
有关如何在Windows 10上启用剪贴板数据同步的说明。如何在多台计算机之间同步剪贴板以更有效地工作。
- 激活Windows 10的步骤
本文解释了如何激活Windows 10。尽管您可以在不激活Windows 10的情况下使用Windows 10,但是直到您可以充分利用这些功能。
- 在计算机上启用新Windows 10新闻和天气小部件的步骤
最近,微软已正式启用了Windows 10的新闻和兴趣功能。该功能以前在手机上可见,通过在任务栏上显示信息和新闻。
- 如何在Windows 10桌面上创建VPN快捷方式
只需单击即可快速访问Windows 10中的VPN吗?只需几个简单的步骤即可在桌面上创建VPN快捷方式。这是做的方法。
- Microsoft修补了Windows 10中的6个零日漏洞
微软的6月安全更新总共修复了50个漏洞,其中6个尚不清楚(零日)。
- 关于如何在Windows 10中创建本地用户帐户的步骤
许多人都喜欢当地用户帐户提供的隐私,并将自己与微软提供的不必要的在线服务分开。如果您试图停止使用在线管理帐户,请查看以下4种在Windows 10中设置本地用户帐户的方法。







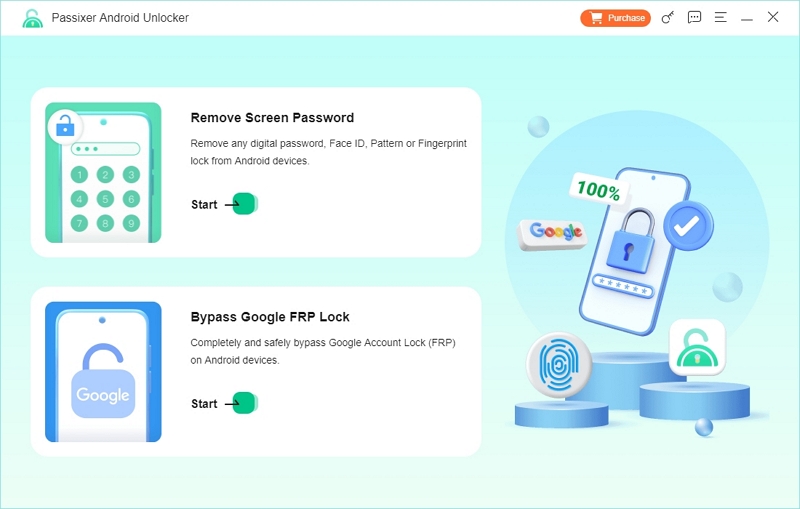
![[6个解决方案]您的Apple ID不活动吗?](https://ksfboa.com/tech/jacki/wp-content/uploads/cache/2025/05/verification-failed-apple-id-is-not-active.jpg)