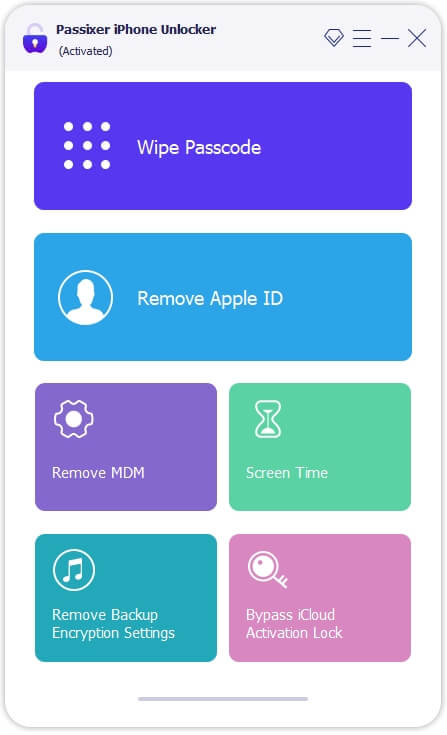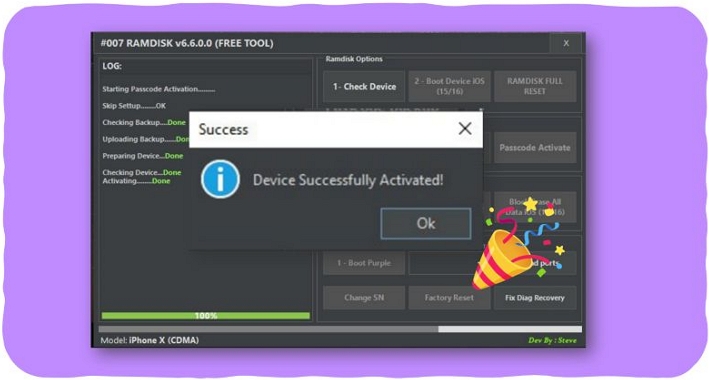使执行笔记本电脑键盘快速修复的提示
如果您在笔记本电脑上工作,那将是一场灾难,或者整个键盘都停止工作,那将是一场灾难。使用以下方法,以便您可以快速恢复工作!
检查问题是否存在硬件或软件
在开始维修之前,您需要知道该错误是由键盘硬件本身或防止Windows接收键信号的软件故障引起的。学习这将为您节省大量时间的维修时间。
如果无法使用键盘,请首先尝试保存项目并与鼠标进行工作。例如,用文字单击文件>>保存或者保存为。
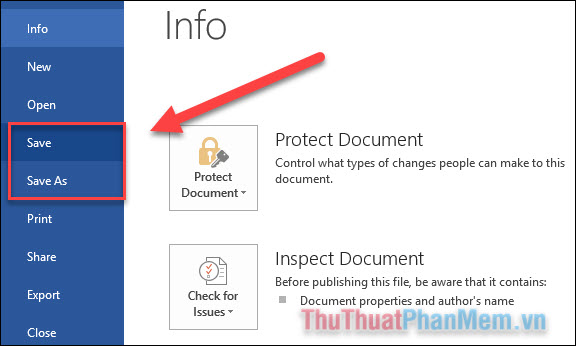
接下来,重新启动计算机并尝试访问BIOS。每条笔记本电脑系列都将具有独特的快捷方式,您可以学习这篇文章如何在计算机或笔记本电脑上输入BIOS。
- 如果您可以使用键盘快捷键输入BIOS,则可以在BIOS中正常控制键盘。这意味着您的问题在于软件,特别是Windows操作系统。
- 如果您无法使用键盘访问BIOS,则可能是来自键盘本身的错误,您很可能必须通过技术人员修复修复或更换。
重新启动PC
这是修复Windows计算机上许多错误的“出乎意料的有效”方法。尝试使用鼠标重新启动计算机,以查看键盘是否正常工作。如果这不起作用,并且您卡在登录屏幕上,请使用虚拟键盘登录:在登录屏幕上,请注意右下角,选择易于访问>>屏幕键盘。
重新安装键盘驱动程序
有时,键盘驱动程序可能会出现问题,尤其是如果您是定期安装第三方软件或不当关闭计算机的键盘驱动程序。
步骤1:打开Windows上的虚拟键盘。在搜索框中,输入设备管理器,然后继续打开此应用程序。
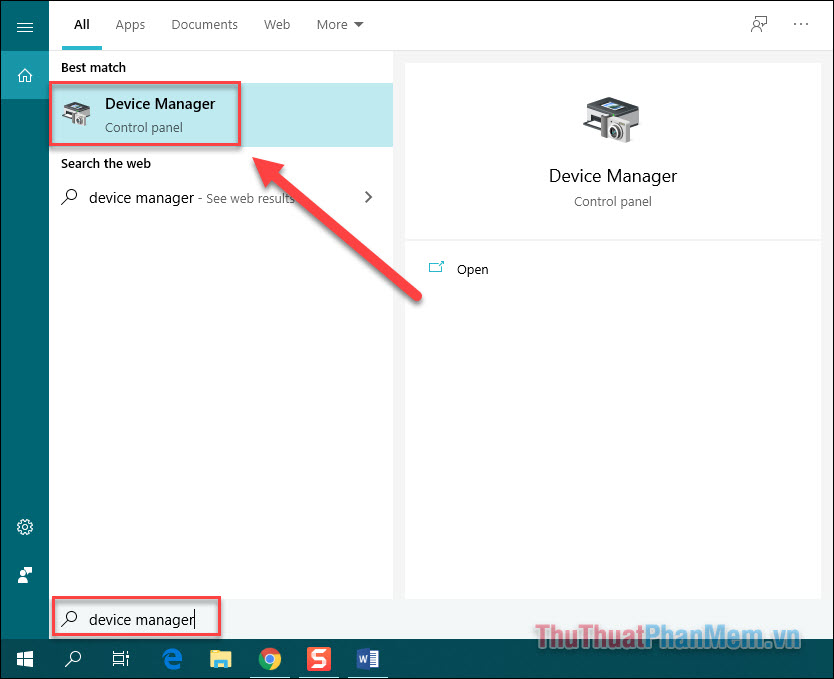
如果您看到任何具有黄色感叹号的线,这很可能是一个问题。但是,即使您看不到感叹点,也应该按照以下步骤重新安装键盘驱动程序。
步骤2:右键单击键盘司机并选择更新驱动程序,然后重新启动计算机。
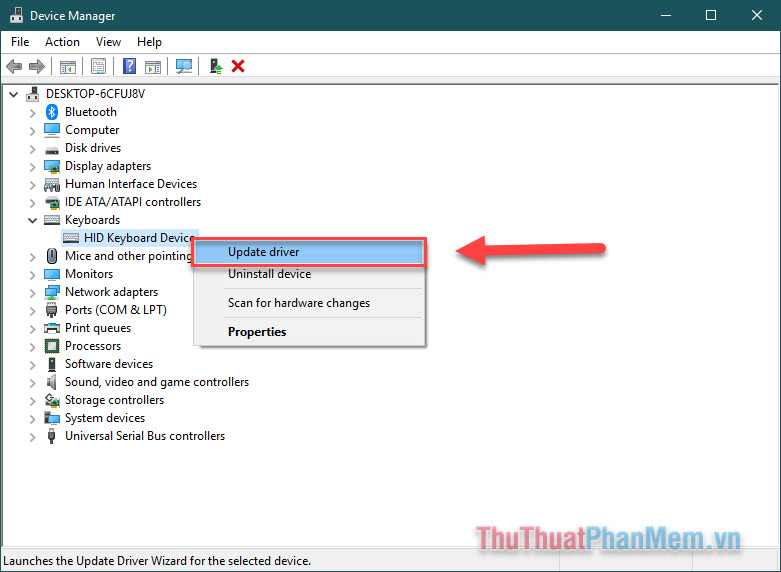
步骤3:如果更新尚未使用,请选择卸载设备然后重新启动。 Windows将自动获取您的常见驱动程序键,这使键盘有机会再次工作。
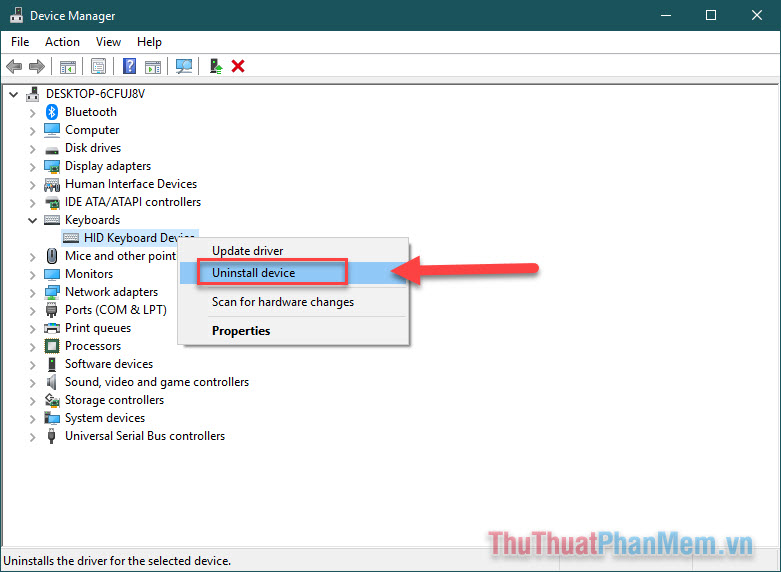
不仅如此,有时,诸如芯片组之类的相关驱动程序,USB错误也使键盘不起作用。请参考前5个自动软件更新驱动程序,以便能够全面升级驱动程序。
更改键盘布局
如果您的键仍然处于活动状态,但是当再次按下时,会创建与键不同的字母,则语言或键盘的布局可能已更改(或者有人会恶作剧)。
进入语言设置在搜索框中打开此设置。
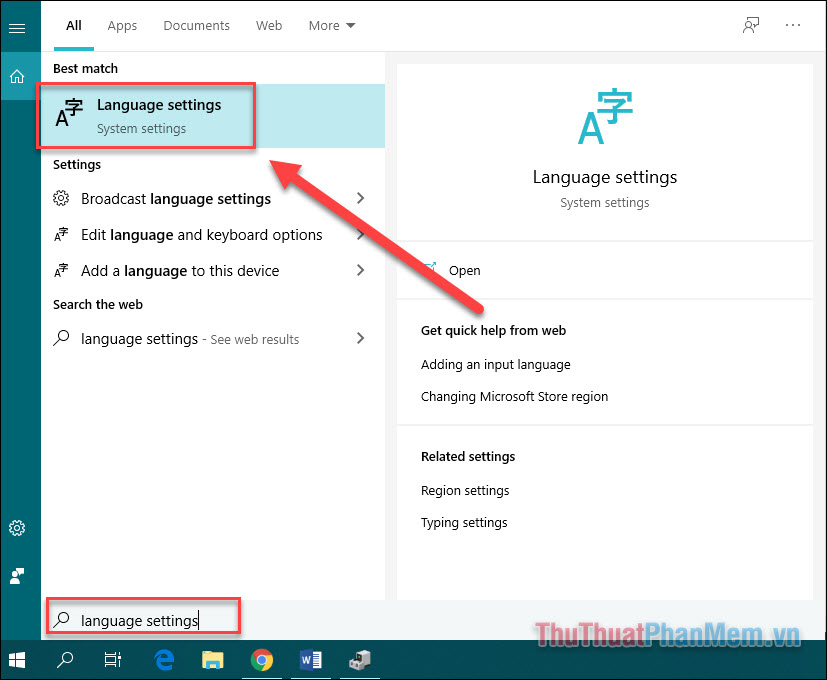
单击您在Windows上安装的当前语言,然后选择选项。
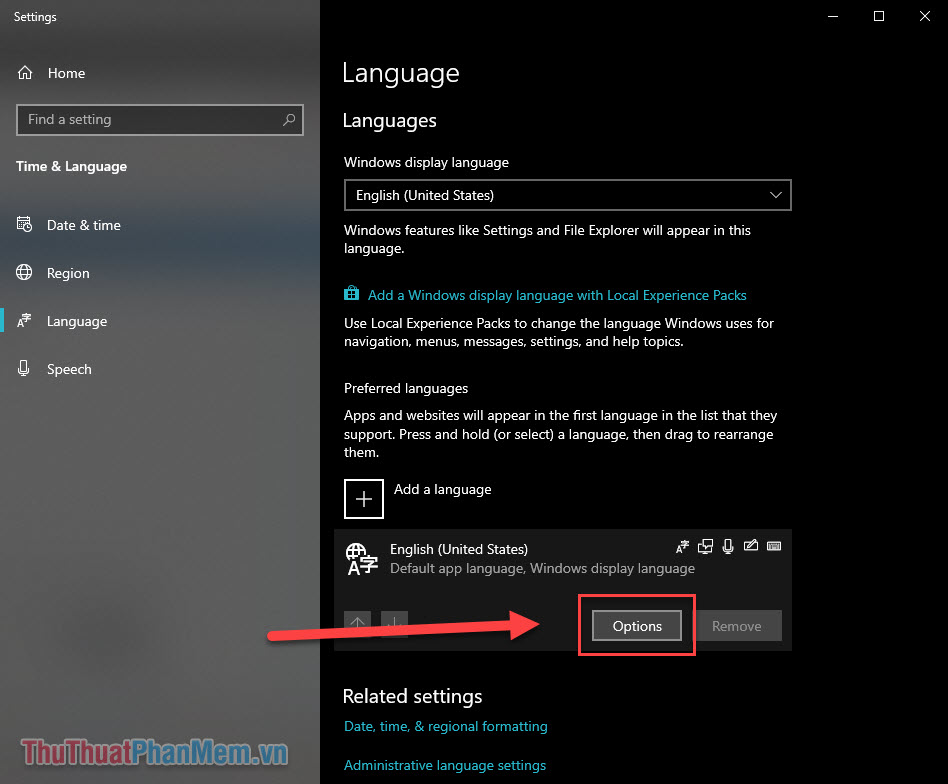
在键盘部分中检查键盘类型是否为Qwerty。如果不正确,请单击添加一个键盘并选择Qwerty键盘等同于您使用的语言。
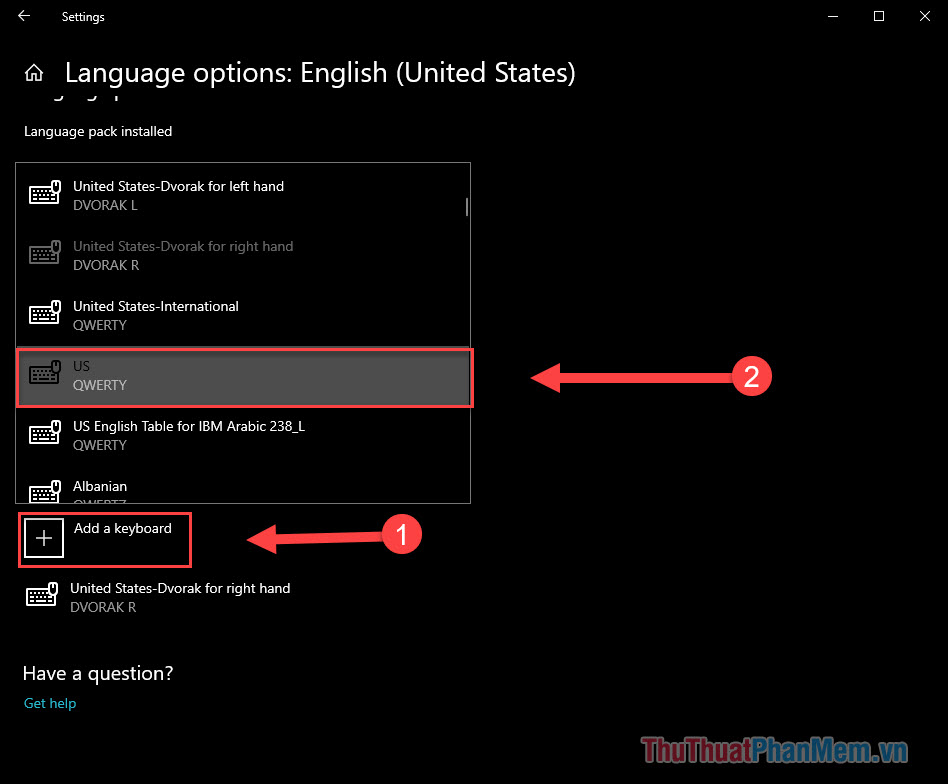
然后删除错误的键盘布局消除按钮 。

调整键盘设置
某些键盘设置可能会导致异常键按下。例如,设置一个太短的密钥重复延迟可能会导致击键输入两个或多个字符。
通过打开进入键盘设置控制面板>>输入键盘和右上角的搜索框>>打开键盘。
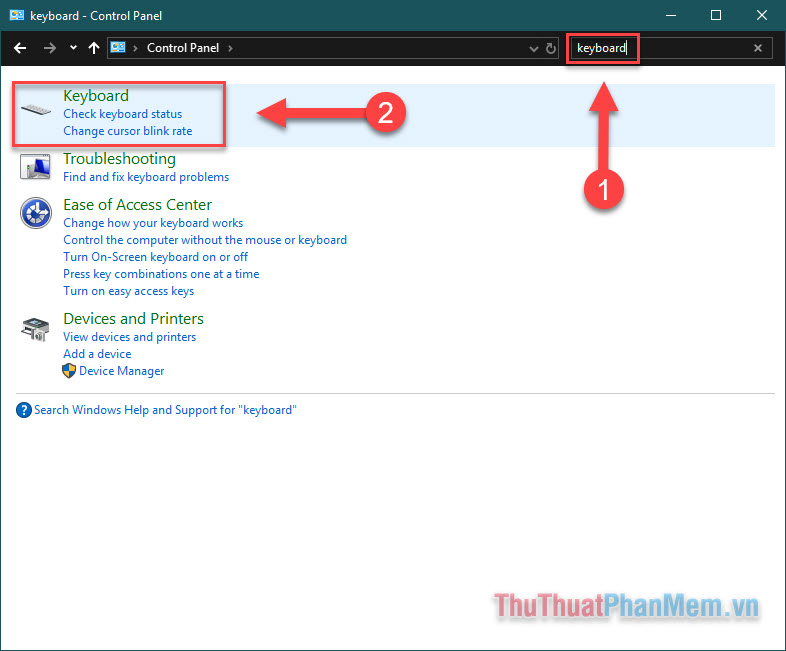
相应调整参数:
- 重复延迟:关键重复延迟
- 重复速率:关键迭代之间的时间
- 光标眨眼率:快速闪烁的光标
完成后,单击申请申请。
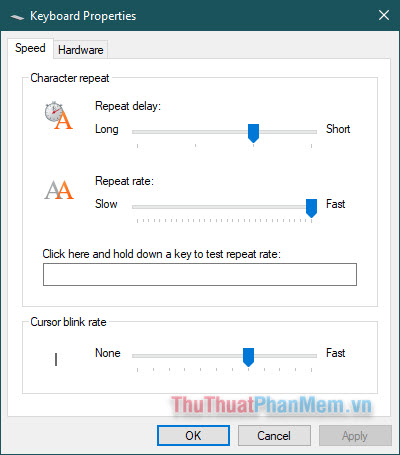
由于病毒
如果您尝试过上述方法,并且键盘仍然无法正常工作,那么它很可能已成为病毒的受害者。使用免费的防病毒软件之一运行病毒和恶意软件扫描。

防尘测试

以上解决方案所有解决了基于软件的问题。但是,如果您进行了测试并怀疑问题是硬件怎么办?您应该立即开始清洁键盘。
将笔记本电脑颠倒过来,或至少从水平的角度向45到75度的角度,然后轻轻摇动以使污垢掉落。有时候,诸如面包屑之类的东西会被卡在钥匙下。
如果您有键盘真空或紧凑型盒子,请清洁键盘上的角落和缝隙。如果键盘上的大面积被软饮料,咖啡等溢出的液体损坏,则最好更换键盘。
卸下电池(如果可能的话)。
有时,键盘下的笔记本电脑的电池可能会引起问题。如果您的笔记本电脑使用可移动的电池,请尝试关闭,卸下电池,然后再次插入电源线。现在启动计算机而无需安装电池。
如果键盘仅在拆下电池时工作,则可能需要更换电池(请确保可以获取原始电池)。

修复连接到主板
有时,笔记本电脑键盘与主板断开,使键盘使用闪烁或完全无法使用。如果您是专业人士,请尝试删除案例并修复键盘和主板之间的连接以确保。
如果没有,请咨询制造商的网站,说明如何拆卸笔记本电脑并重新连接电缆。或者,为了增加安全性,请将其带入专业服务进行检查。
采取保修

上述方法仅适用于您迫切需要笔记本电脑及时处理工作。提示仍然建议您寻求专家的帮助。如果笔记本电脑仍处于保修期内,则可以快速更换键盘。否则,让专业维修仍然是最安全的方法。
请注意,在发送笔记本电脑进行保修服务之前,请备份硬盘驱动器和重要数据。


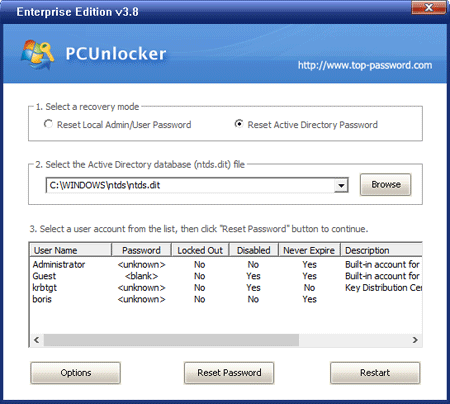



![您不应该在2025年不应该错过的7个iPhone运营商解锁服务[免费服务]](https://ksfboa.com/tech/jacki/wp-content/uploads/cache/2025/05/best-free-iphone-unlocker-doctorsim.jpg)