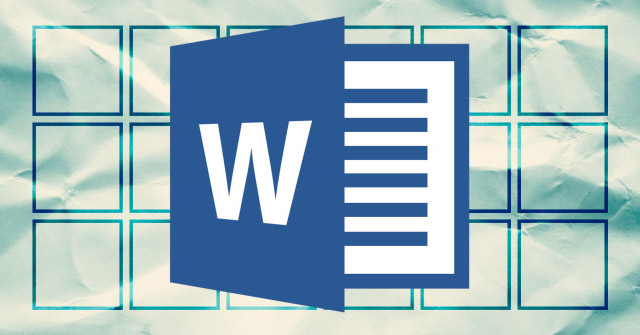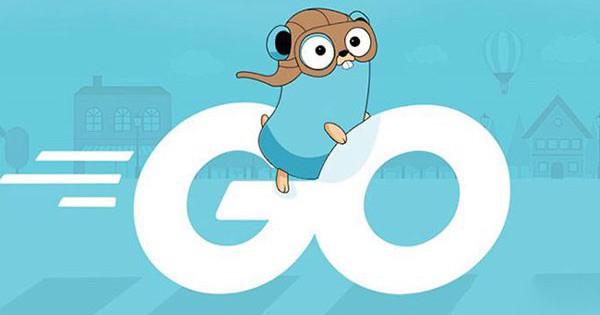此文件夹为空是什么错误?如何修复它?
您想知道此文件夹为空的错误是什么以及如何处理它?您的问题将立即得到解答。
您想知道此文件夹为空的错误是什么以及如何处理它? TipsMake将立即详细解答您的问题。
错误此文件夹为空包含文件和文件夹的 USB 驱动器或外部驱动器经常出现“文件夹为空”的情况。并不奇怪,这种情况对于 Windows 用户来说很常见。如果你也对这个问题感到困惑,不用太担心,尖端制作指导了具体的故障排除技巧在下一节中。
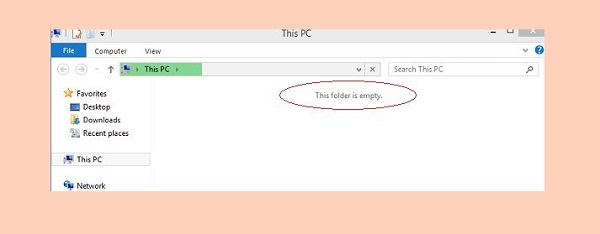 此文件夹为空是什么错误?如何修复它?图1
此文件夹为空是什么错误?如何修复它?图1
分享如何有效处理错误此文件夹为空
以下是一些故障排除技术,可以帮助您解决 Windows 10 中“此文件夹为空”但包含文件的问题:
方法 1:将 USB 插入另一个端口
可能是你插入的USB接口有问题,比如灰尘太多,影响了它的性能。因此,您应该尝试更换USB端口,看看电脑是否能够识别该设备并显示USB中的所有文件和文件夹!
方法2:使用“attrib”命令解决问题
空文件和文件夹并非不可能是由病毒或恶意软件引起的。因此,您可以应用此方法在 Windows 中取消隐藏这些文件和文件夹,如下所示:
- 步骤1:将 USB 驱动器或外部存储器连接到设备 > 然后,按Windows + R组合键打开“运行”对话框 > 输入命令指令>进入。
- 步骤2:在出现的新窗口中,键入或复制以下命令,然后按 Enter。
- 属性 -s -h -a * /s /d
- 步骤3:选择您需要的隐藏文件并将文件复制到新驱动器。
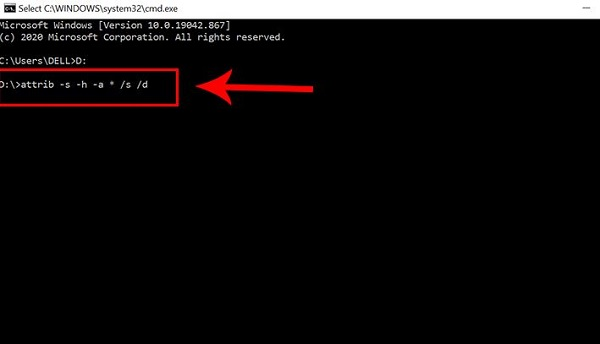 此文件夹为空是什么错误?如何修复它?图2
此文件夹为空是什么错误?如何修复它?图2
方法 3:使用文件资源管理器显示隐藏文件
- 步骤1:与上面的方法类似,将USB连接到电脑。
- 步骤2:然后,点击右上角的箭头(更快,按Ctrl+ F1) 打开此电脑上的工具栏。
- 步骤3:在接下来的界面中,选择看法选项卡 > 然后,检查隐藏物品盒子 。选择后,设备上的隐藏文件就会显示出来,您只需将需要的文件复制到另一个文件夹即可安全存储。
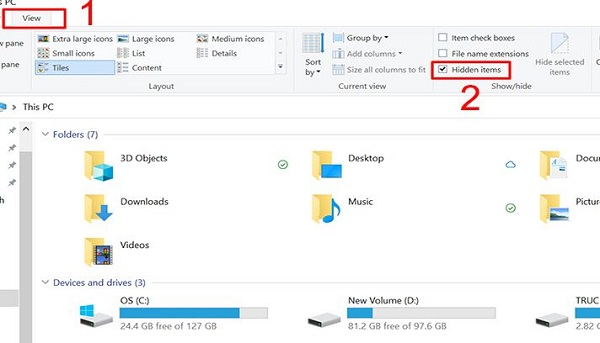 此文件夹为空是什么错误?如何修复它?图4
此文件夹为空是什么错误?如何修复它?图4
方法四:使用易我数据恢复向导软件恢复文件
如果上述解决方案不起作用,您可以使用第三方软件从空的、不可见的文件夹中恢复文件。这里推荐和指导的软件是易我数据恢复向导。首先,在您的电脑上下载并安装 EaseUS 数据恢复向导。完成安装后,请按照以下步骤操作:
- 步骤1:启动 EaseUS 数据恢复向导 > 接下来,选择“选择文件夹' 在指定位置> 然后,您需要浏览到“空文件夹”位置并单击“好的' 进行扫描。
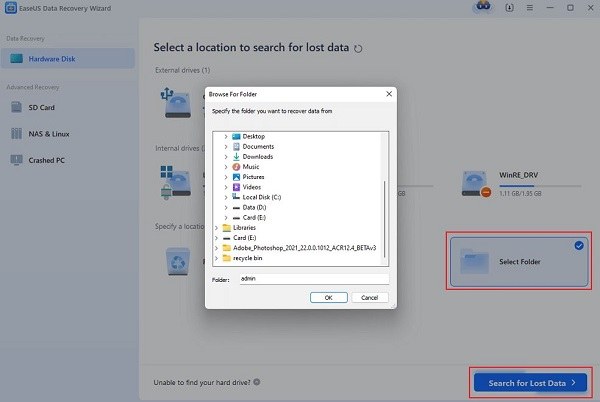 此文件夹为空是什么错误?如何修复它?图6
此文件夹为空是什么错误?如何修复它?图6
- 步骤2:在此步骤中,您可以搜索目标文件夹或使用筛选功能可以在您需要的文件夹中快速查找某种类型的文件。
- 步骤3:接下来,您可以预览恢复的文件夹。接下来,单击恢复。不要忘记在您的电脑或云存储上选择一个新的安全位置来存储恢复的数据。
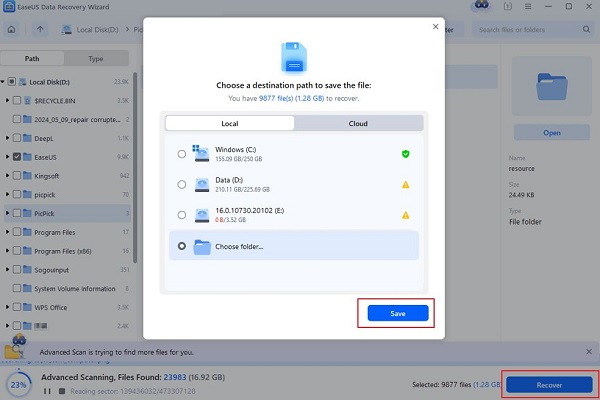 此文件夹为空是什么错误?如何修复它?图8
此文件夹为空是什么错误?如何修复它?图8
方法 5:重新格式化 USB 以修复“此文件夹为空”
使用此方法,您需要将 USB 插入原始设备 > 然后,备份 USB 中的所有数据 > 接下来,重新格式化 USB > 然后,将 USB 中的数据复制回来。
错误“此文件夹为空”有一些如上所述的解决方案。希望TipsMake的分享能够帮助您快速解决问题。
4.5 ★ | 2 投票