SD卡也稱為存儲卡,比其他外部數據存儲設備更能抵抗物理損害。存儲卡具有比例如USB閃存驅動器(例如USB閃存驅動器)更有可能生存極端條件,例如灰塵,水,衝擊甚至從高度下降。但是,您可以隨時遇到損壞的SD卡。幾乎可以超越可見的連接器。因此,即使事故發生後SD卡看起來仍然正常,它也有可能損壞。這可能會導致部分或完整的數據丟失。出於這個原因,請確保在事件發生後立即備份數據,以最大程度地減少潛在的損失。此外,內存卡不會提醒您有關蜂鳴聲或嘎嘎聲之類的出色聲音,但會給您其他跡象。
- 您在文件資源管理器中找不到
- 不會在磁盤管理中顯示媒體
- 空白出現,或者缺少文件
- 顯示為原始
- 被鎖定,寫保護或只讀
- 是無法檢測的或無法識別的
- 嘗試使用時彈出錯誤消息
緩慢的性能可能是對卡以及損壞的物理損害的跡象。如果您注意到操作過程中的存儲卡會卡住或凍結,或者數據傳輸需要時間異常很長。一旦確定問題,則可以使用合適的解決方案來維修存儲卡。
重要的:自行修理SD卡是有風險的,因為它可能導致不可逆轉的內存損失。如果您的存儲卡包含重要數據,則最好要求提供數據恢復專家來幫助它。
在Windows 11/10上修復SD卡的15種主要方法
1。重新連接您的SD卡
有時,由於電源問題或連接問題,存儲卡可能會變得不可讀。採取幾個步驟,以便您排除外部因素。
- 拔下您的SD卡,然後將其重新連接到PC。
- 切換SD卡鎖定鍵。它可能被鎖定,因此您無法訪問它。
- 清潔存儲卡和插槽,然後重新連接。
2。嘗試其他插槽或適配器
如果您的計算機的存儲卡插槽有問題,則可能顯示SD卡已損壞。嘗試其他插槽或使用USB卡讀取器適配器將其連接到計算機。
3。連接到另一台計算機
您還可以將SD卡插槽或閱讀器適配器的問題插入到另一台計算機中。如果它仍然顯示為損壞,則必須檢查邏輯問題或內部損害。
4。重新安裝SD卡驅動程序
儘管Windows會自動更新驅動程序,但可能會發生錯誤。如果是這種情況,則必須手動更新SD卡驅動程序。要做到,您必須打開裝置經理並找到SD卡。您可能會在“便攜式設備”菜單下看到它。右鍵單擊並選擇更新驅動程序。選擇選項自動搜索更新的驅動程序軟件。
5。分配新的驅動信
由於與驅動器信件發生衝突,您的SD卡可能不會出現在磁盤管理中。結果,您的microSD可能變得不可讀,也可能是損壞的。要解決它,請按照以下步驟:步驟1。按下組合視窗+x鑰匙,然後單擊磁盤管理。添加/改變並為您的存儲卡選擇新的驅動器字母。打好的確認。
6。未透明損壞的SD卡隱藏文件
如果您的SD卡沒有顯示其上的任何文件或缺少文件,則可以嘗試顯示隱藏的文件進行修復。要執行此操作,將存儲卡連接到計算機,然後轉到File Explorer>“工具”>“工具”>“文件夾”選項>查看選項卡。隱藏的項目框並檢查您的文件是否返回並工作。
7.運行CHKDSK來修復損壞的SD卡
像任何其他可移動的存儲設備一樣,存儲卡可以隨著時間的推移發展不良扇區。 CHKDSK命令將檢查您的SD卡的文件系統是否損壞或錯誤,然後通過刪除不良部門進行修理。步驟1。將存儲卡插入卡片讀取器中並將其插入PC.STEP 2。CMD在搜索框中。步驟3。右鍵單擊命令提示然後選擇“作為管理員運行” .STEP 4。chkdsk f: /f /r /x, 在哪裡F:是您想修復的損壞的SD卡的字母,然後按進入。命令行中的其他字母代表將要執行的操作來修復您的存儲卡文件系統:/f是解決任何發現的錯誤,/r是檢測不良扇區並恢復所有可讀數據,並且/x是要在實用程序開始掃描之前強行卸下您將要檢查的捲。 SD卡上的錯誤應成功解決。
8。使用Windows維修工具修復損壞的SD卡
運行Windows錯誤檢查是修復損壞的SD卡的另一個有用的功能。步驟1。將您的SD卡連接到計算機。 STEP2。打開Windows Explorer並在此PC文件夾中找到存儲卡。右鍵單擊SD卡。打開它的特性.Step 4。導航到工具標籤,然後單擊查看按鈕。一旦掃描過程完成,您應該能夠訪問SD卡上的數據。
9。運行Windows故障排除工具
Windows故障排除旨在幫助您解決硬件和驅動程序問題。如果您的存儲卡也有類似的問題,則必須有效。步驟1。將您的SD卡連接到計算機。步驟2。前往Windows設置>更新和安全性>故障排除。硬件和設備塊。等到故障排除完成,然後重新啟動計算機。
10。運行DiskPart以解鎖SD卡
如果您的SD卡被鎖定,寫入,只讀或使用第三方軟件進行加密,則運行diskpart以清除只讀命令是處理此類問題的快速方法。步驟1。將您的SD卡連接到計算機。視窗+x,然後單擊“命令提示(admin)”。步驟3。磁碟在命令提示符窗口中,然後按Enter.Step 4。輸入下面列出的命令行,按ENTER下每個命令行:
- 列表磁盤
- 選擇磁盤1(在哪裡1是您的存儲卡的磁盤編號)
- 屬性磁盤清晰僅閱讀
步驟5。等待該過程完成,然後輸入出口。
11。將SD卡重新格式化為FAT32或EXFAT
如果您的存儲卡在Windows磁盤管理中顯示為RAW,以及您的相機或計算機不支持其文件系統,將SD卡的格式化為NTFS,FAT32或EXFAT是解決問題的最佳方法。步驟1。將SD卡連接到計算機上,然後使用File Explorer.Step 2。格式。開始。重要的:在格式化本身時,可能會將數十個邏輯問題解決到失敗的存儲卡,它將導致完全數據丟失。如果您負擔不起丟失存儲卡商店的數據,我們建議您從SD卡恢復服務中尋求幫助。
12。格式化損壞的SD卡
格式化任何設備是一種急劇解決方案。儘管它解決了錯誤和不良部門,但也格式化刪除存儲卡上的所有數據。要格式化損壞的SD卡,請將其插入計算機並轉到此PC。查看存儲卡並右鍵單擊以選擇格式。在對話框上,選擇要使用的文件系統,並在選擇的情況下取消選中的快速格式。單擊開始按鈕以格式化卡。
13.創建新的SD卡分區
當存儲卡變為空並顯示為未分配的空間時,它不會顯示在Windows File Explorer中。要修復它,您需要手動創建一個窗口以識別它的分區。步驟1。將您的SD卡連接到計算機,然後打開磁盤管理。步驟2。右鍵單擊microSD上未分配的空間,然後選擇“新的簡單卷”。步驟3。請按照步驟進行步驟,以分配新的驅動器字母,並設置了fat32或fat32或exfat to s s sd命中。好的確認和結束完成過程。
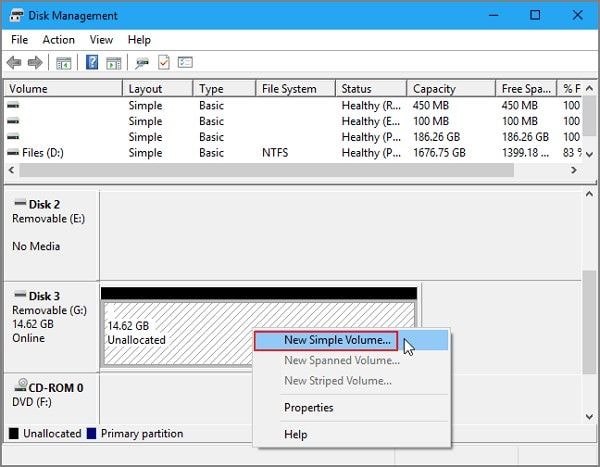
14。使用數據恢復軟件
您可能會在線找到多個恢復軟件。 Salvagedata恢復軟件可用於所有操作系統,並且是免費的。下載並安裝軟件開始掃描您的SD卡以查找和還原其上的任何數據。
15。聯繫數據恢復服務
不幸的是,如果您的SD卡彎曲,燃燒,部分破碎或以任何其他方式損壞,那麼您無能為力將存儲恢復活力。如果設備仍處於保修期內,則可以聯繫製造商。但是,如果存儲卡上的數據很重要,並且它具有物理損害,那麼恢復數據的最佳機會是通過恢復服務。
如何防止存儲卡上的數據丟失
保護存儲卡有助於您防止數據丟失。這些最佳實踐很容易遵循,並且可以確保您延長SD卡的可用性。
- 在刪除計算機之前,請務必從計算機上彈出SD卡。
- 小心水,火和高溫。
- 在將數據寫入卡時,請確保您在設備上有足夠的電池。
- 備份您的存儲卡數據。
- 避免使用SD卡的最大內存能力。
SD卡失敗的原因很多。雖然您可以自己修復其中的一些,例如較小的邏輯錯誤或不良部門,但其他人則需要深入的知識,在某些情況下是專用設備。接觸Salvagedata專家,以免費評估您的SD卡。
