您是否是遇到鼠標光標消失的令人沮喪的問題的Windows 10/11用戶之一?你並不孤單!此問題可能會從先前版本的Windows升級或從睡眠模式中喚醒計算機後發生。
它可能令人震驚,尤其是當您嚴重依賴鼠標進行導航時。但是不要擔心,因為有幾種解決方案可以嘗試恢復鼠標光標並重新控制Windows設備。
快速修復消失的鼠標光標
在深入探討更詳細的解決方案之前,讓我們從可能帶回鼠標光標的快速修復開始。如果您使用鼠標而不是觸摸板,這些解決方案是適用的。
- 檢查鼠標設置以確保光標可見性已打開。
- 檢查連接。
- 更新窗口。
- 更換電池(對於無線鼠標)
- 重新啟動您的計算機。
- 在另一台PC上測試鼠標。
- 斷開和重新連接鼠標。
- 刪除和重新分配鼠標。
- 將鼠標連接到其他USB端口。
- 運行硬件故障排除器。
- 執行乾淨的靴子
- 禁用任何第三方鼠標軟件。
如果觸摸板光標仍在Windows 11/10上消失,請嘗試以下潛在修復;
如果快速修復不起作用,請不要擔心。您可以嘗試在Windows 10/11上修復消失的鼠標光標問題。
1。啟用鼠標/觸摸板帶有功能鍵
如果您使用的是筆記本電腦,並且鼠標光標在筆記本電腦上消失,則值得檢查是否有一個功能鍵(F1-F9)啟用或禁用鼠標或觸摸板。
要使光標重新放回Windows 10上的Dell筆記本電腦上,按相應的功能鍵和“ FN”鍵,以切換鼠標/觸摸板功能。這個簡單的步驟可能會帶回您的鼠標光標。
2。檢查鼠標設置
有時,由於某些鼠標設置,可能會隱藏鼠標光標。要在系統設置中放置鼠標光標,請按照以下步驟操作:
- 按win + r打開運行命令對話框。
- 類型控制鼠標然後按進入打開鼠標屬性窗口。
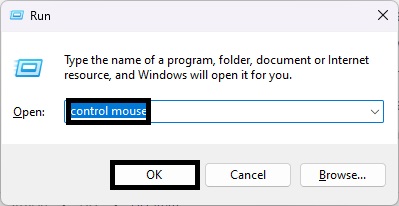
- 使用選項卡導航到指針選項選項卡。
- 按選項卡連續直到打字時隱藏指針盒子突出顯示。
- 按空格鍵取消選中打字時隱藏指針盒子。
- 導航到申請使用選項卡鑰匙,然後按空格鍵應用設置。
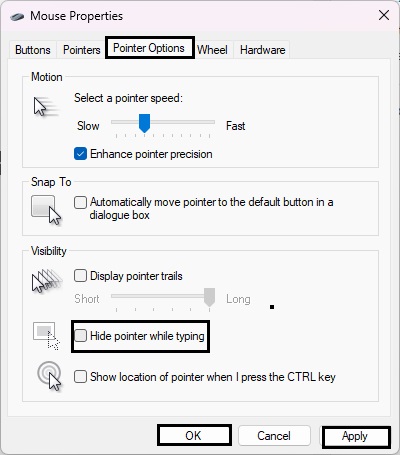
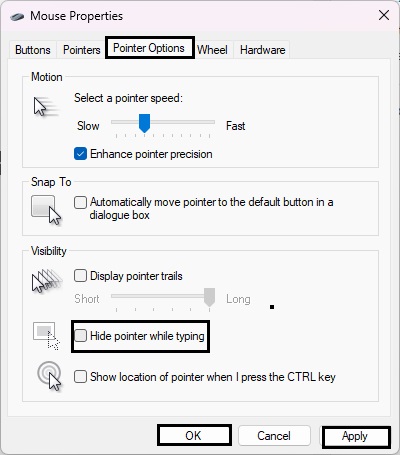
- 最後,導航到好的使用選項卡鑰匙,然後按空格鍵最終確定過程。
3。更新鼠標驅動程序
如果在啟動時Windows 10上沒有光標消失,則可能有可能導致鼠標光標消失。更新或重新安裝鼠標驅動程序可能會解決問題。這是您可以更新鼠標驅動程序的方法:
- 按Win + X並選擇裝置經理從菜單中。
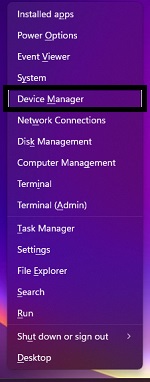
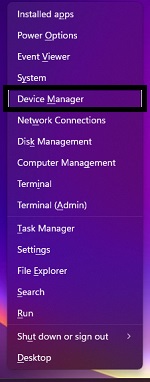
- 使用箭頭鍵導航到老鼠和其他指向設備,然後按正確的點箭頭擴展類別。
- 選擇一個鼠標驅動程序,然後按Shift + F10右鍵單擊駕駛員。
- 使用箭頭鍵選擇更新驅動程序然後按進入。
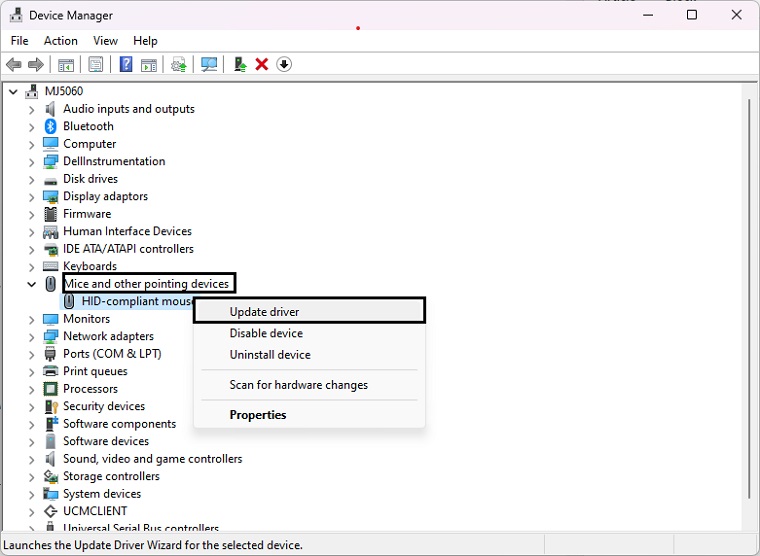
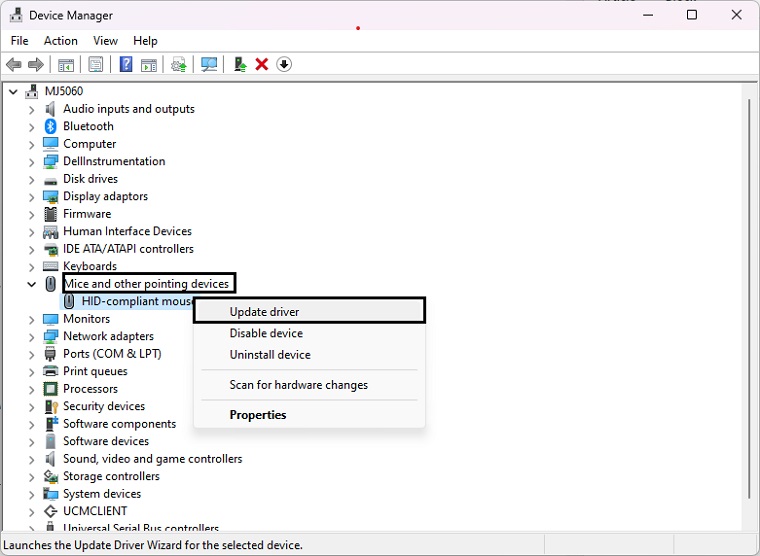
- 選擇自動搜索更新的驅動程序軟件選項並按照屏幕上的說明更新驅動程序。
如果更新驅動程序無法解決問題,則可以通過遵循以下步驟來重新安裝鼠標驅動程序:
- 打開設備管理器並導航到老鼠和其他指向設備。
- 右鍵單擊鼠標驅動程序,然後選擇卸載設備。
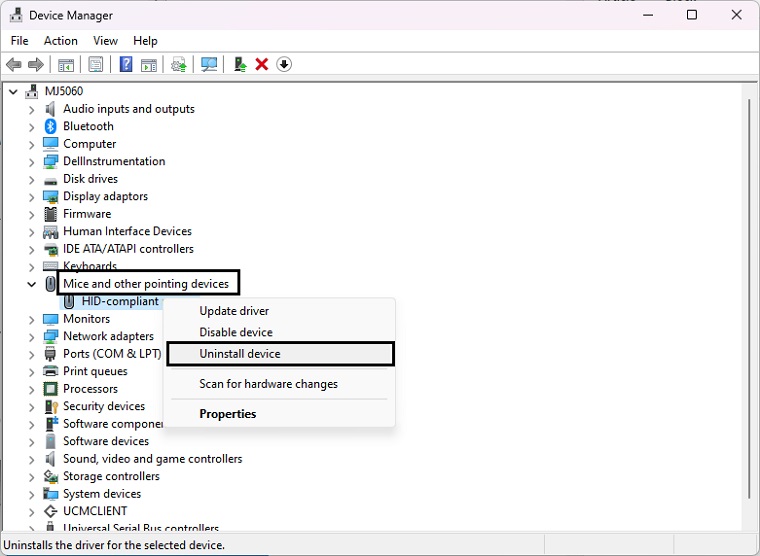
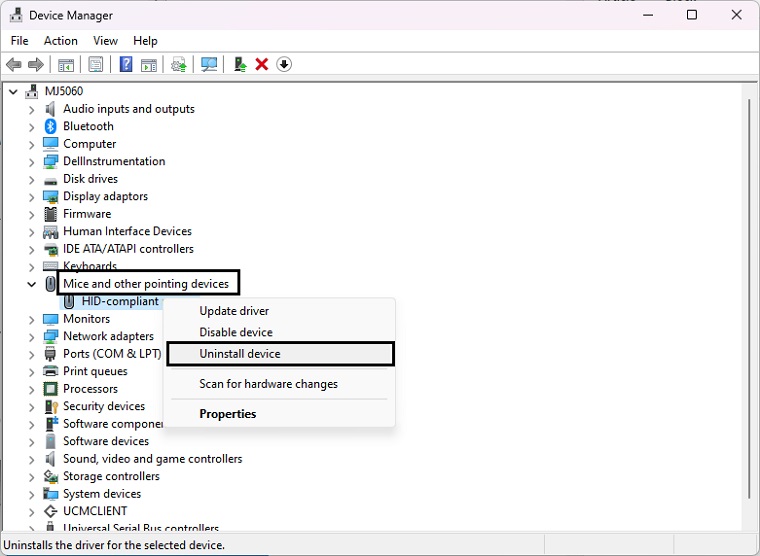
- 現在,右鍵單擊在老鼠和其他指向設備並選擇掃描硬件更改。
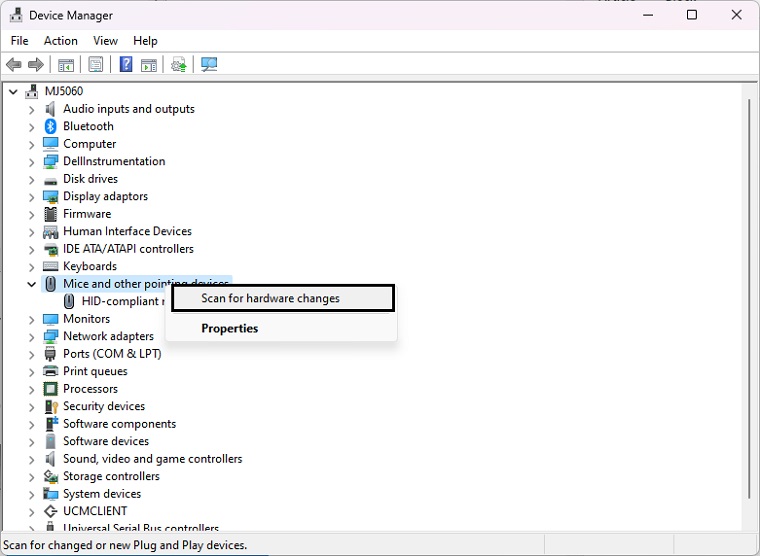
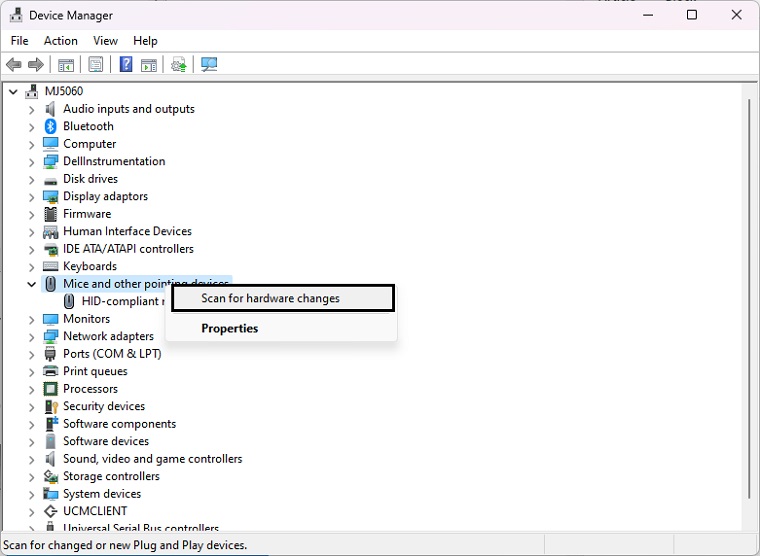
- 重新啟動您的PC以節省更改。
如果您仍然不明白如何更新鼠標驅動程序,請觀看以下視頻;
另外,您可以輕鬆下載驅動程序並使整個過程無縫。下載軟件並安裝它;啟動後,單擊檢查以獲取更新,然後讓軟件為您的硬件找到最新的驅動程序。過程完成後,安裝驅動程序並重新啟動PC。
4。運行內置的故障排除器
如果光標在Dell/Asus筆記本電腦上消失,Windows可以提供內置的故障排除器,可以幫助診斷和解決各種問題,包括消失的鼠標光標問題。要運行硬件和設備故障排除器,請按照以下步驟:
了解更多:
- 按 ”Windows+R”打開跑框:
- 類型 ”MSDT.EXE -ID DEVICEDICENGNOSTIC”在運行框中,按Enter:
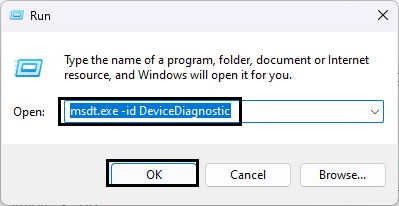
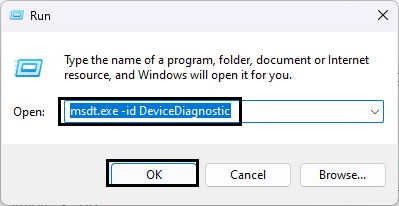
- 點擊 ”下一個”開始故障排除過程:
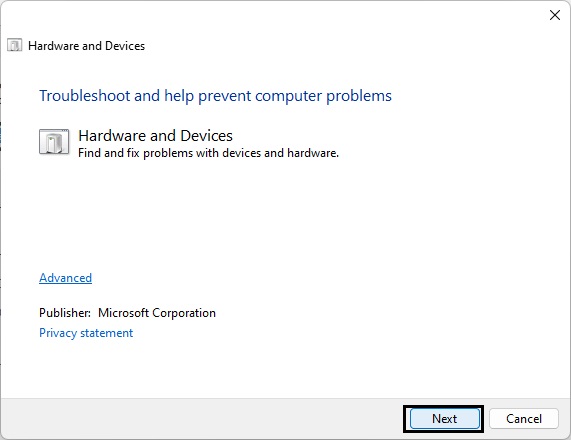
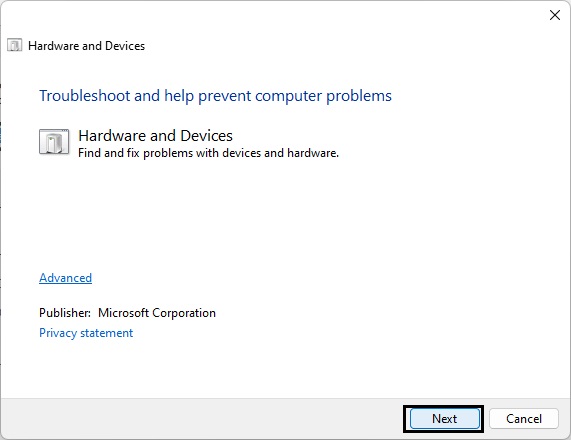
- 結果,故障排除將診斷並解決遇到的問題。
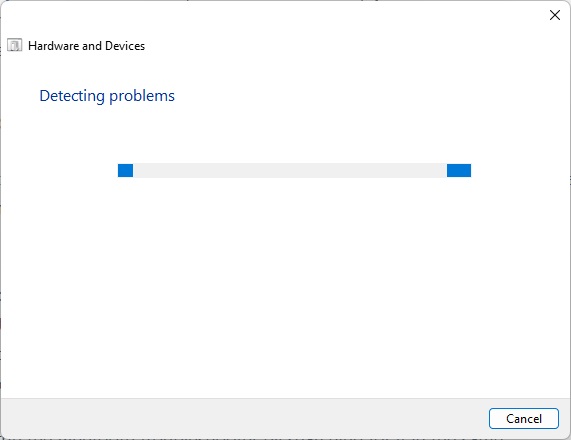
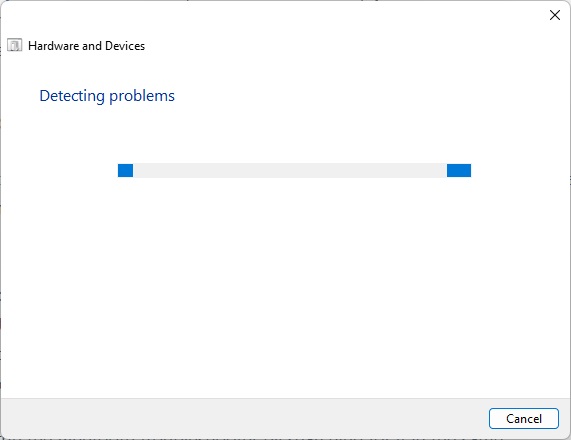
使用無線鼠標,您還可以通過在設置窗口中搜索藍牙故障排除來運行藍牙故障排除。
5。在觸摸屏設備上禁用平板電腦模式
如果您使用觸摸屏設備並且觸摸板光標不起作用,則鼠標光標的消失可能與平板電腦模式功能有關。禁用平板電腦模式可能會帶回鼠標光標。這是這樣做的方法:
- 觸摸屏幕右下角的通知中心圖標。
- 按平板電腦模式選項禁用它(禁用時顏色應更改為灰色)。
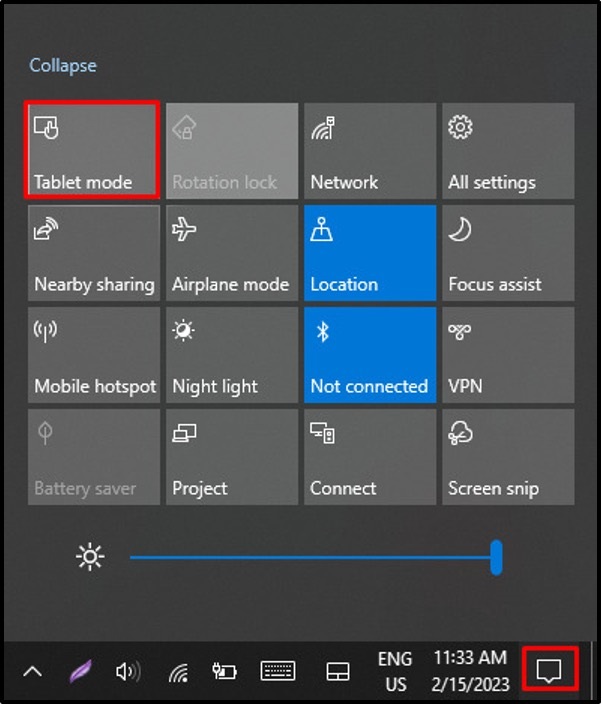
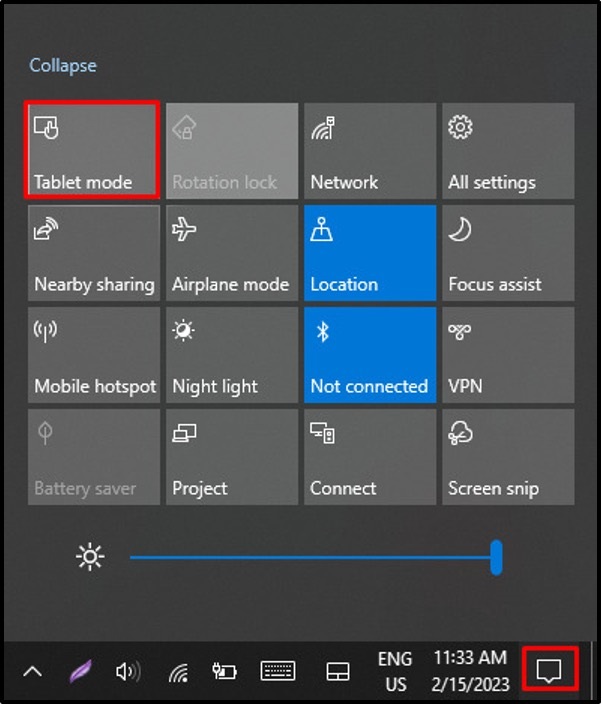
5。禁用Windows墨水
為了防止光標在WACOM圖形平板電腦上使用筆時消失,您可以按照以下步驟禁用Windows Ink:
- 單擊開始菜單並導航到WACOM平板電腦文件夾。
- 打開WACOM平板電腦性能。
- 在屬性窗口中,選擇映射選項卡。
- 找到標有“使用Windows墨水”並取消選中。
另外,如果您不希望禁用Windows墨水,則可以通過調整設置如下:使Windows顯示鑽石形指針:
- 按Windows鍵 + I打開“設置”菜單。
- 去設備部分並選擇筆和窗戶墨水。
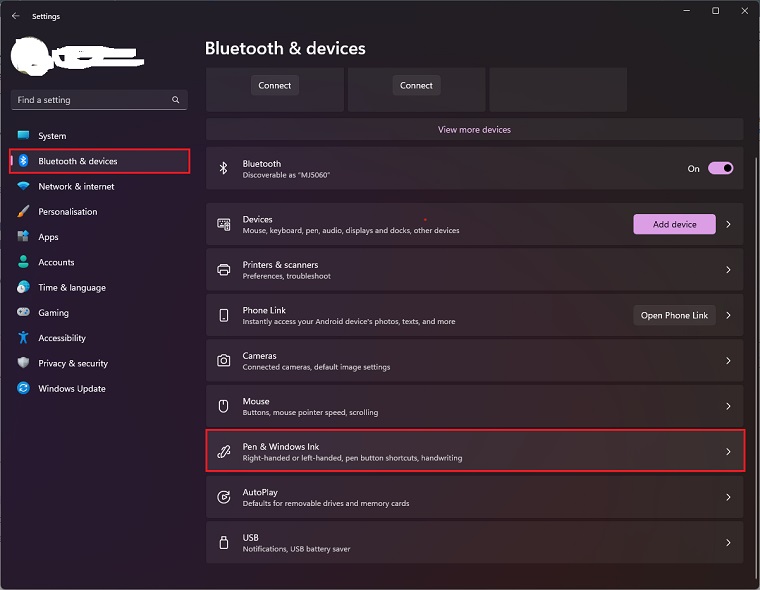
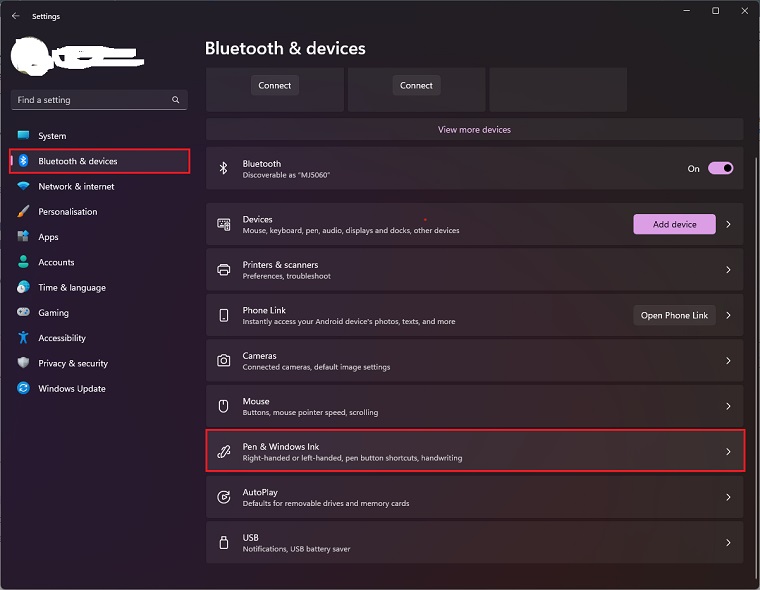
- 啟用說“顯示光標。 ”
通過遵循這些方法中的任何一種,您可以在Windows上使用WACOM圖形平板電腦時解決光標消失的問題。
- 如果您使用多個監視器或設置中的投影儀,則可以將鼠標光標放在其中一個屏幕上。
- 如果您發現自己處於這種情況下,只需將鼠標光標移動幾英寸可能就不足以使其再次可見。要定位光標,請嘗試多次將鼠標拖到左或右側,直到它重新出現在主屏幕上。
如果這些解決方案都不適合您,請嘗試以下其他修復程序;
常見問題解答
1。為什麼我的光標消失了?
光標可能在Windows 11或10上消失的原因可能有幾個。以下是一些可能的原因:
- 顯示驅動程序問題:過時或不兼容的顯示驅動程序有時會引起光標問題。將圖形驅動程序更新到最新版本可能有助於解決問題。
- 光標設置:光標可見性設置可能已無意間修改或更改。您可以在“控制面板”或“設置”菜單中檢查光標設置,以確保將光標設置為可見。
- 光標主題或方案:如果您安裝了自定義光標主題或方案,則您使用的特定主題可能導致光標消失。嘗試切換到默認的光標主題,以查看問題是否持續。
- 第三方軟件衝突:某些第三方軟件,尤其是修改或增強光標功能的程序,可能與系統衝突並導致光標消失。嘗試禁用或卸載任何最近安裝的軟件,以查看它是否解決了問題。
- 惡意軟件或系統問題:在極少數情況下,惡意軟件或系統問題會干擾光標功能。使用更新的防病毒程序進行徹底掃描可以幫助識別和刪除潛在的惡意軟件。此外,執行系統維護任務(例如磁盤清理和系統文件檢查)(使用磁盤之類的工具清理和SFC /掃描)可以幫助解決與系統相關的問題。
2。為什麼我的鼠標沒有出現在筆記本電腦上?
如果您的鼠標光標未顯示在筆記本電腦上,則可能有幾個原因。以下是一些常見原因和潛在解決方案:
- 光標可見性設置。
- 功能密鑰或觸摸板切換。
- 觸摸板驅動程序問題。
- 硬件或連接問題。
- 系統問題。
