如果您使用的是Windows 10/11 HP筆記本電腦,並且WiFi圖標突然丟失了,則可能會令人沮喪和混亂。沒有WiFi,很難連接到網絡,解決連接問題,甚至檢查Internet連接的狀態。在本指南中,我們將為您介紹解決問題的5種有效方法,並將WiFi圖標恢復到其所屬的位置。讓我們潛入!
網絡重置方法
網絡重置是解決丟失的WiFi圖標問題的最快,最直接的方法之一。此方法本質上重置所有網絡適配器,並將您的網絡設置還原到其默認狀態。請按照措施找出答案!
步驟1在任務欄搜索欄中搜索“網絡重置”。

步驟2從結果打開“網絡重置”選項。
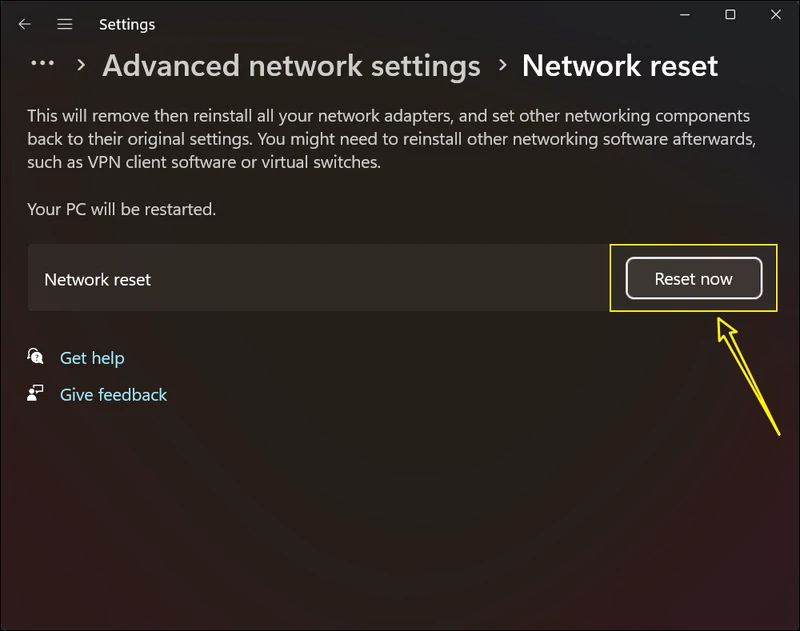
步驟3單擊“立即重置。”。您的電腦將在5分鐘內重新啟動。
尖端:
- 不要手動重新啟動您的PC。倒計時後自動重新啟動。計算機重新啟動後,檢查任務欄 - 您應該將WiFi圖標回到位。
駕駛員問題和更新
過時或失踪的駕駛員通常是WiFi圖標消失的原因。確保更新驅動程序或正確安裝的驅動程序可以解決此問題。
一個。在設備管理器中更新驅動程序:
步驟1通過在任務欄中搜索設備管理器。

步驟2擴展標有網絡適配器的部分。
步驟3尋找任何警告符號,例如黃色三角形或向下箭頭,這可能表明駕駛員的問題。
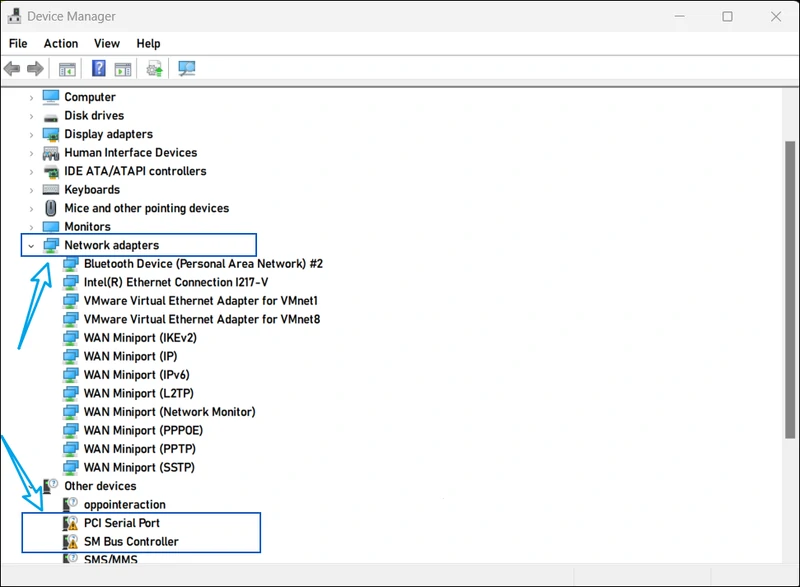
步驟4右鍵單擊無線Internet適配器並更新驅動程序。
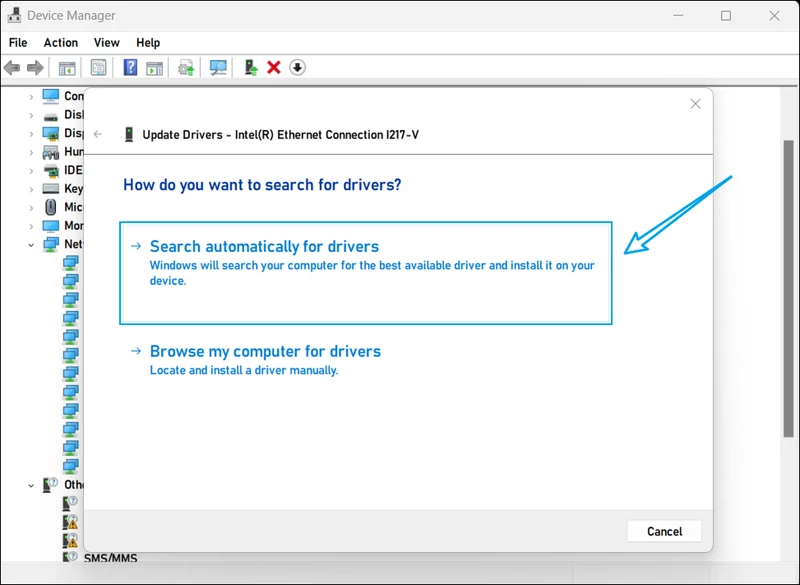
b。手動更新驅動程序:
訪問您的支持頁面惠普筆記本電腦的製造商網站並下載最新的WiFi驅動程序。
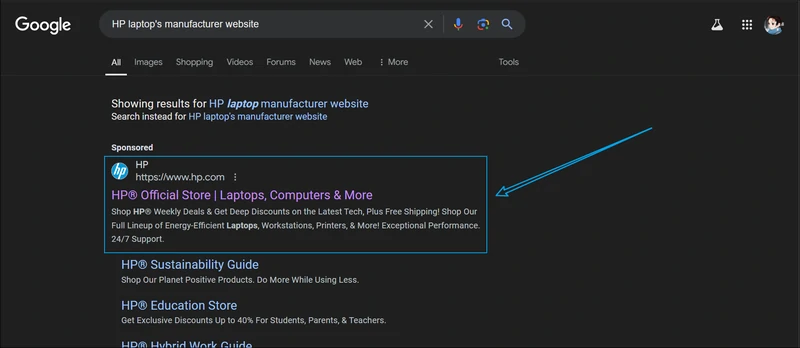
c。使用HP設備管理器:
許多HP筆記本電腦都配備了預裝的PC管理軟件,可以自動更新驅動程序。您還可以使用Windows Update檢查可能解決該問題的任何驅動程序更新。
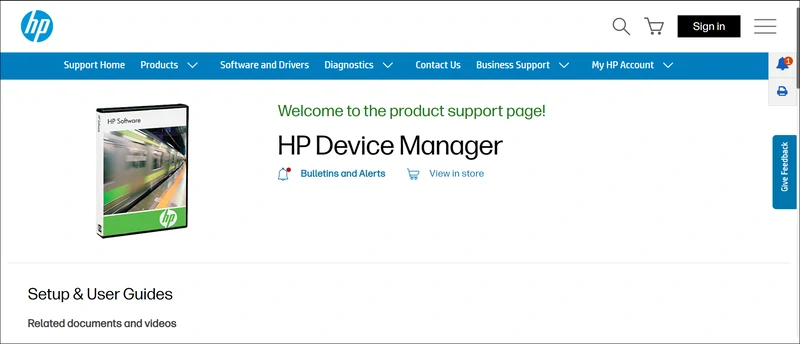
檢查適配器設置
有時,WiFi適配器本身可能會被禁用,從而阻止圖標出現在任務欄中。
步驟1打開控制面板,轉到網絡和互聯網。
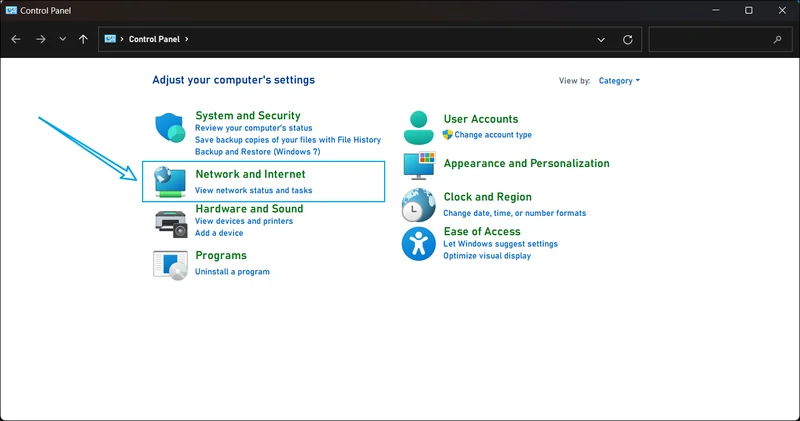
步驟2單擊網絡和共享中心,然後從左側菜單中選擇“更改適配器設置”。
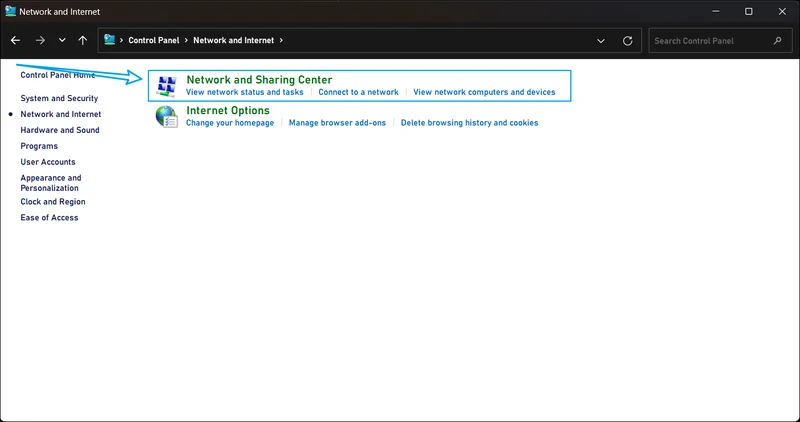
步驟3找到您的WiFi適配器,右鍵單擊它,並在當前禁用時啟用啟用。
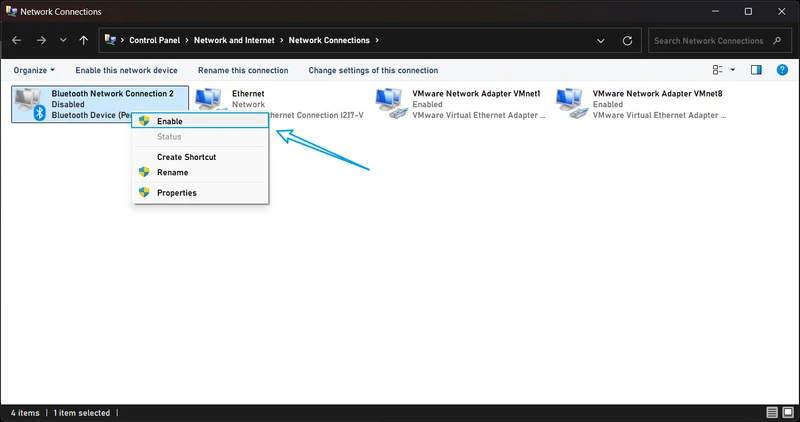
VPN和軟件衝突
如果您使用的是VPN或某些與網絡相關的軟件,則可能與系統衝突並導致WiFi圖標消失。
確保您的VPN不會干擾WiFi圖標。一些VPN可以更改網絡設置或阻止某些圖標出現。
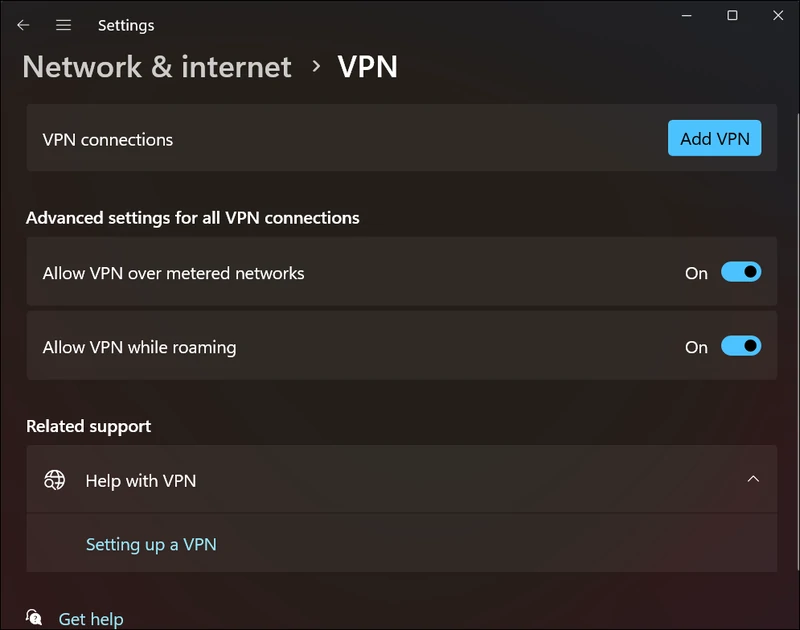
臨時禁用VPN,以檢查WiFi圖標是否返回。如果是這樣,您可能需要更新VPN軟件或更改其設置。
操作系統和驅動程序兼容性
有時,當您的操作系統版本和WiFi驅動程序不完全兼容時,就會出現問題。
確保所使用的驅動程序與您的特定版本的Windows 10或11兼容。
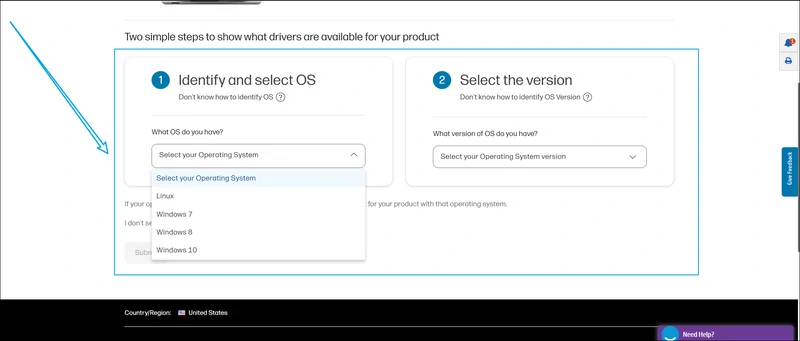
在某些情況下,如果問題持續存在,您可能需要重新安裝操作系統或回滾至以前的版本。
結論
缺少的wifi圖標可能會令人沮喪,但是有了這5種簡單的方法,您應該能夠在運行Windows Windows 10/11的HP筆記本電腦上解決該問題。無論是重置網絡設置,更新驅動程序還是簡單地檢查適配器,這些解決方案中的每一個都可以幫助恢復您的WiFi圖標並使您重新在線。
通過遵循本指南,您將確保HP筆記本電腦運行順利,並且WiFi圖標是正確的位置。如果您發現這很有幫助,請與可能面臨類似問題的其他人分享!
