如果要檢查網絡位置是否在Windows 7/10中發生了變化,則必須首先打開網絡和共享中心(請參閱下圖)。在網絡和共享中心中,您可以在其名稱下看到每個網絡連接的實際位置。因此,在本文中,我們將介紹如何在Windows 7/10中啟動網絡和共享中心。
方式1:控制面板中的啟動網絡和共享中心
1。對於Windows 7:
步驟1:單擊開始選擇的圖標控制面板。
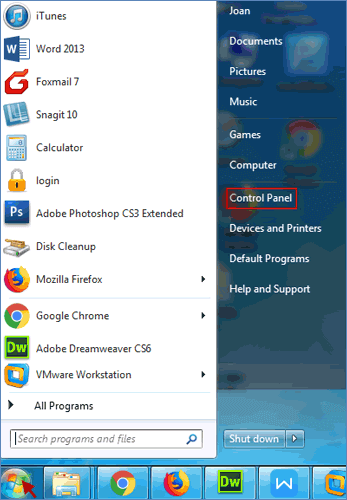
步驟2:在控制面板中,如果您的視圖設置為類別, 點擊網絡和互聯網鏈接。
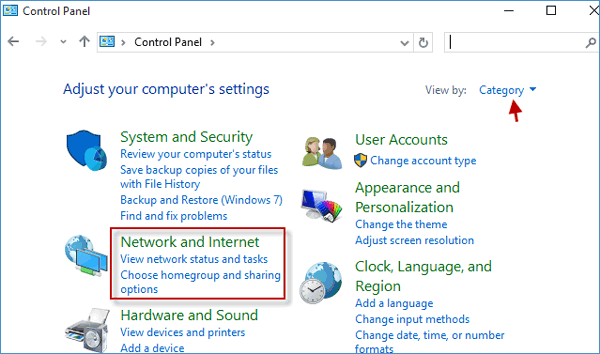
步驟3:然後單擊網絡和共享中心關聯。
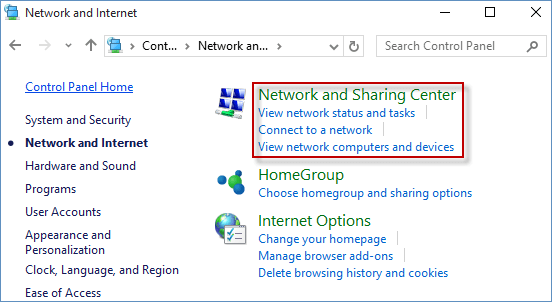
注意:如果您的視圖設置為大圖標或者小圖標,直接單擊網絡和共享中心關聯。
2。對於Windows 10:
步驟1:啟動控制面板。
步驟2:在控制面板中,如果您的視圖設置為類別, 點擊網絡和互聯網鏈接,然後單擊網絡和共享中心關聯。如果您的視圖設置為大圖標或者小圖標,直接單擊網絡和共享中心關聯。 (請參閱以下屏幕截圖)
![]()
![]()
方式2:從命令提示符運行網絡和共享中心
1。對於Windows 7,單擊開始菜單>所有程序>配件,然後單擊命令提示。輸入control.exe /name microsoft.networkandsharingcenter在命令提示中,按進入打開網絡和共享中心。
2。對於Windows 10,啟動命令提示符作為管理員。輸入control.exe /name microsoft.networkandsharingcenter在命令提示中,按進入打開網絡和共享中心。
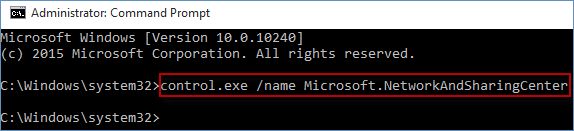
方式3:從Windows PowerShell啟動網絡和共享中心
1。對於Windows 7,只需單擊開始菜單>所有程序>配件,查找並選擇Windows PowerShell。寫control.exe /name microsoft.networkandsharingcenter在Windows PowerShell中,按進入啟動網絡和共享中心。
2。對於Windows 10,單擊開始圖標>所有應用程序,擴展並找到Windows PowerShell。寫control.exe /name microsoft.networkandsharingcenter在Windows PowerShell中,按進入打開網絡和共享中心。

方式4:使用運行對話框訪問網絡和共享中心
對於Windows 7/10,請按照以下步驟操作:
步驟1:按下打開運行對話框win+r鑰匙同時。
步驟2:輸入control.exe /name microsoft.networkandsharingcenter然後單擊好的按鈕以啟動網絡和共享中心。
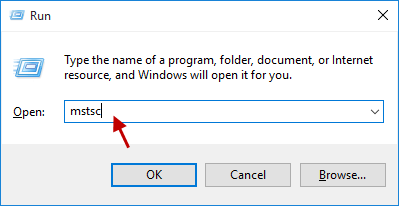
方式5:通過搜索啟動網絡和共享中心
對於Windows 7/10,單擊開始菜單和類型網絡在空白字段中,選擇網絡和共享中心,然後立即提出網絡和共享中心。


方式6:打開網絡和共享中心,右鍵單擊互聯網圖標
右鍵單擊互聯網圖標, 選擇開放網絡和共享中心選項。
![]()
當然,如果您想從Windows 10登錄屏幕上刪除網絡圖標,請參閱本文。
