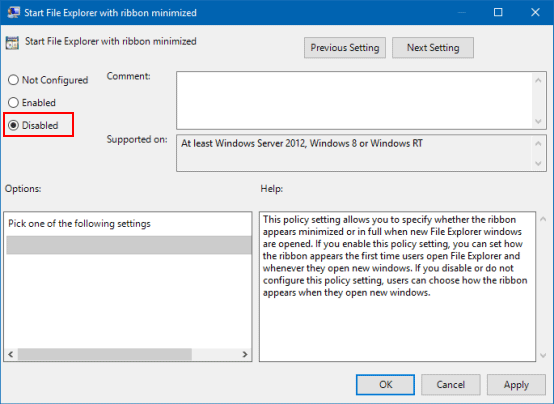File Explorer中的功能區可用於執行常見任務,例如復制和移動,創建新文件夾,電子郵件和拉鍊項目以及更改視圖。用戶可以選擇展開色帶這樣即使您在功能區上單擊命令或選擇到最小化色帶僅在色帶上顯示標籤名稱。
在Windows 10中隱藏或顯示功能區的5種方法。
如何使用CTRL+F1顯示或隱藏文件Explorer Ribbon
為了隱藏或顯示文件資源探查器功能區菜單,這是:
步驟1:通過按下打開文件資源管理器Win+e在鍵盤上。
步驟2:在文件資源管理器中,按CTRL+F1關鍵要切換以展開(默認)或最小化功能區。
如何從色帶箭頭最小化或擴展文件Explorer Ribbon
從色帶箭頭隱藏或顯示文件Explorer功能區菜單。以下是:
在文件資源管理器中,單擊向下箭頭在工具欄中,它可以擴展文件Explorer功能區。單擊向上箭頭,它將最小化文件資源管理器中的功能區。
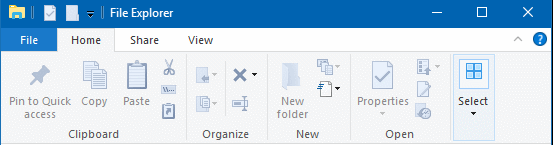
如何在功能區選項卡欄中隱藏文件資源纖維功能區
使用功能區選項卡欄隱藏或顯示文件Explorer功能區菜單。以下是:
右鍵單擊功能區標籤欄的空區域,然後單擊最小化色帶取消選中(顯示)或檢查(隱藏)。
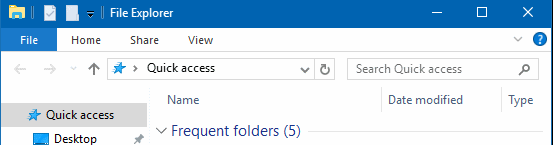
在快速訪問工具欄中隱藏或顯示File Explorer功能區菜單。以下是:
單擊自定義快速訪問工具欄菜單箭頭,然後單擊最小化色帶取消選中(顯示)或檢查(隱藏)。
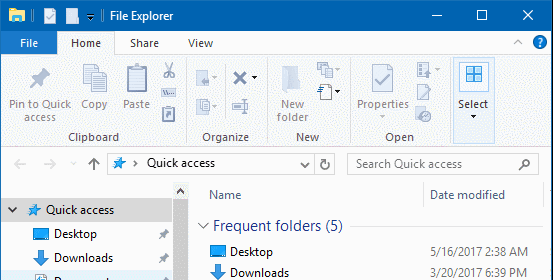
如何通過小組策略顯示最小化或完整的文件資源管理器功能區
您必須被簽名為行政人員能夠執行此選項。使用組策略編輯器隱藏或顯示文件Explorer功能區菜單。以下是:
步驟1:打開本地組策略編輯。
按WIN+R鍵提出運行對話框,鍵入gpedit.msc,然後按Enter鍵。
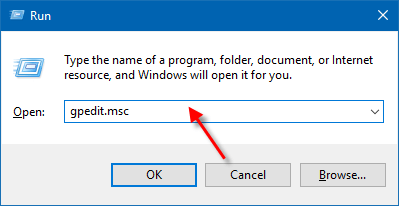
步驟2:導航到位置:計算機configurationAdministrative templatesWindows componentsFile Explorer。在文件資源管理器文件夾的右窗格中,雙擊用功能區最小化啟動文件資源管理器編輯它。
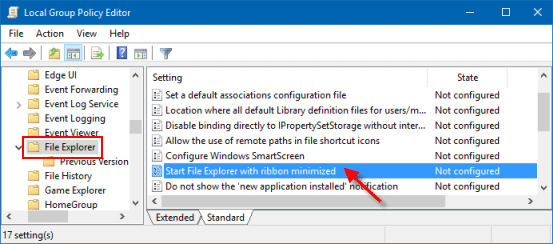
步驟3:選擇啟用選項為所有用戶指定在文件資源管理器中顯示或隱藏功能區的策略。
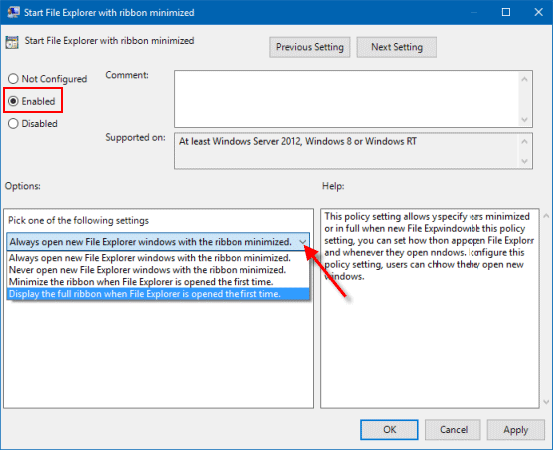
要還原默認設置以使用戶最小化或在文件資源管理器中顯示完整功能區,請選擇禁用選項。