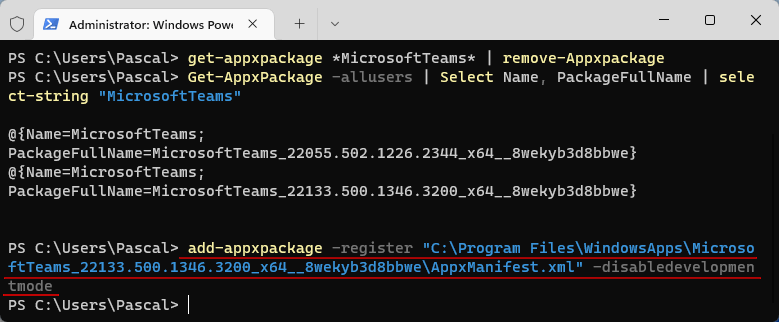該全面的教程將指導您完成修復Windows 11的故障排除步驟
聊天應用程序無法正常工作。無論您是否經歷
連接問題,錯誤消息或任何
其他問題,本教程使您覆蓋了您。因此,讓我們直接進入並獲取Windows 11
聊天應用程序備份並順利運行!
方法1:登錄您的Microsoft帳戶
步驟1:單擊開始圖標,然後單擊您的個人資料,然後選擇改變
帳戶設置。
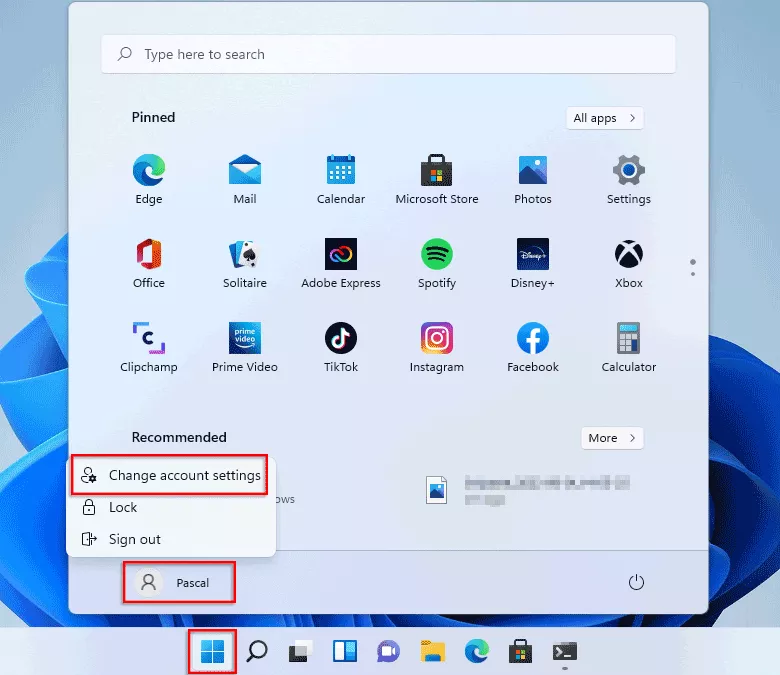
步驟2:選擇使用Microsoft帳戶登錄。
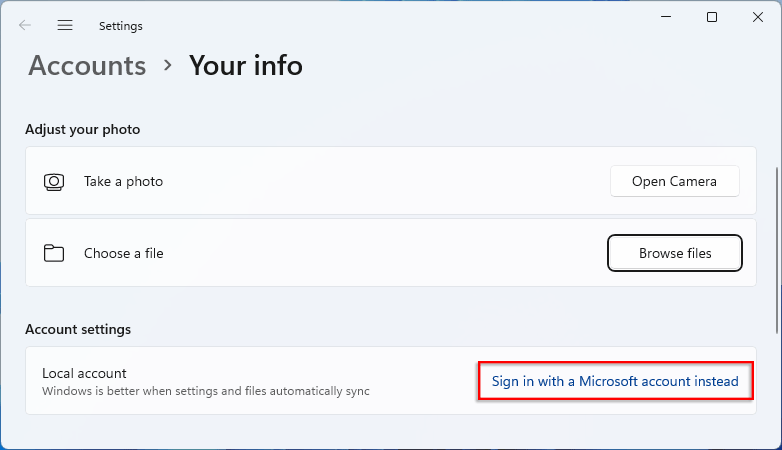
步驟3:登錄到您的Microsoft帳戶。
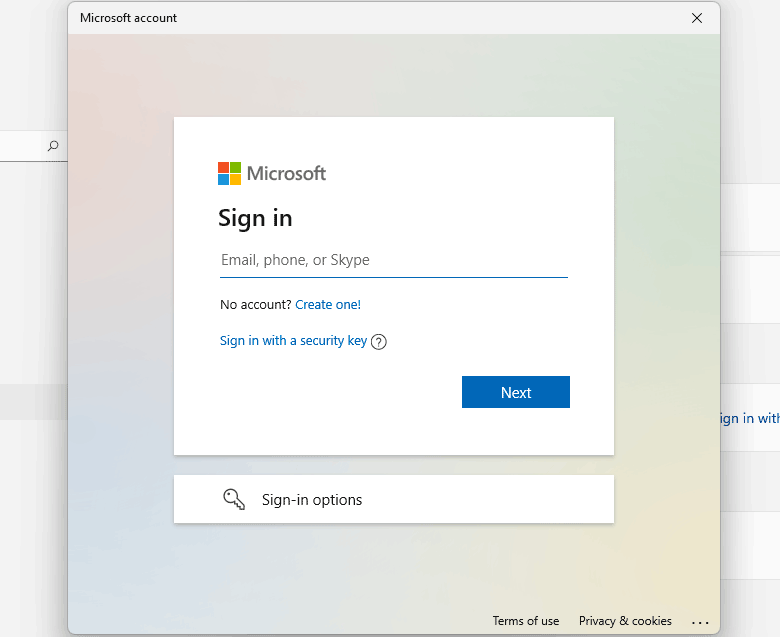
步驟1:在搜索欄上鍵入“ CMD”,然後單擊作為管理員運行。
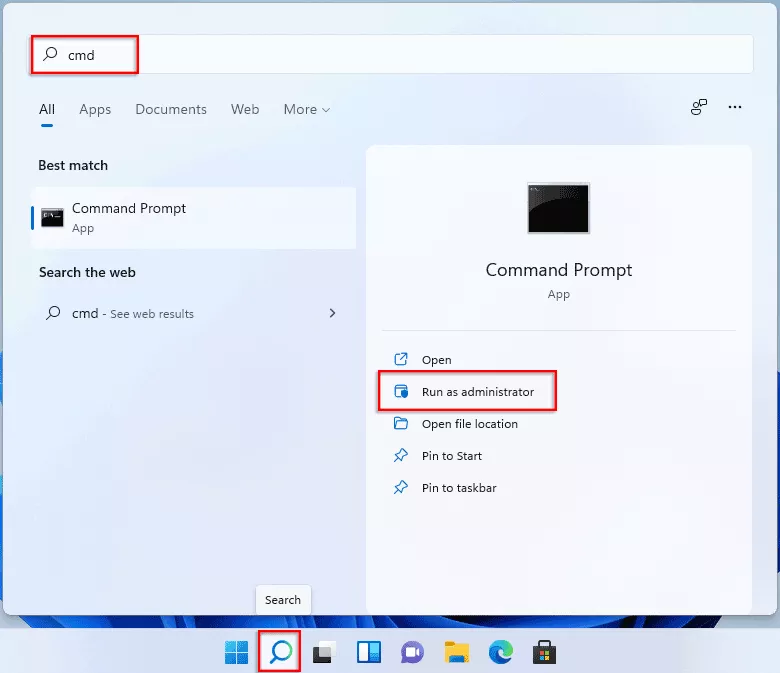
步驟2:如果問是或否,請選擇是的。
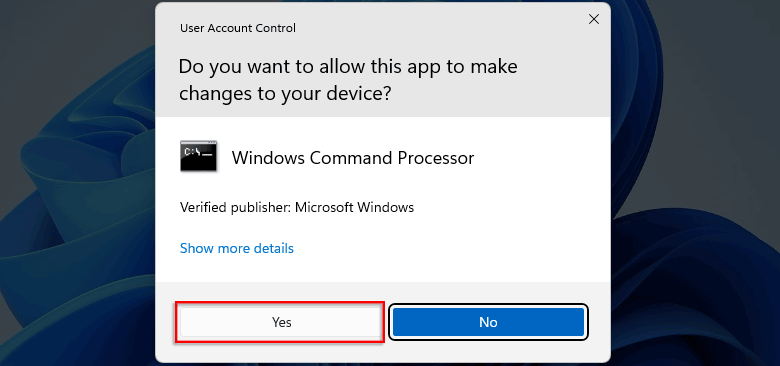
步驟3:類型netsh winsock reset
然後按進入重置配置。
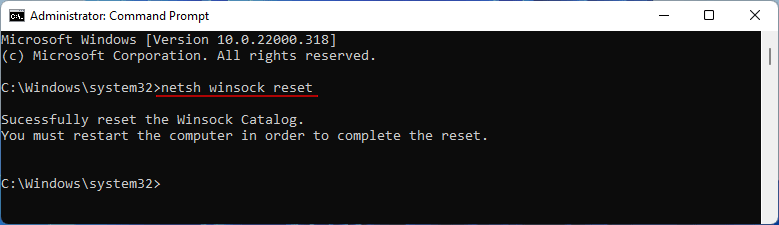
方法3:更新Windows
步驟1:單擊開始圖標和選擇設定。
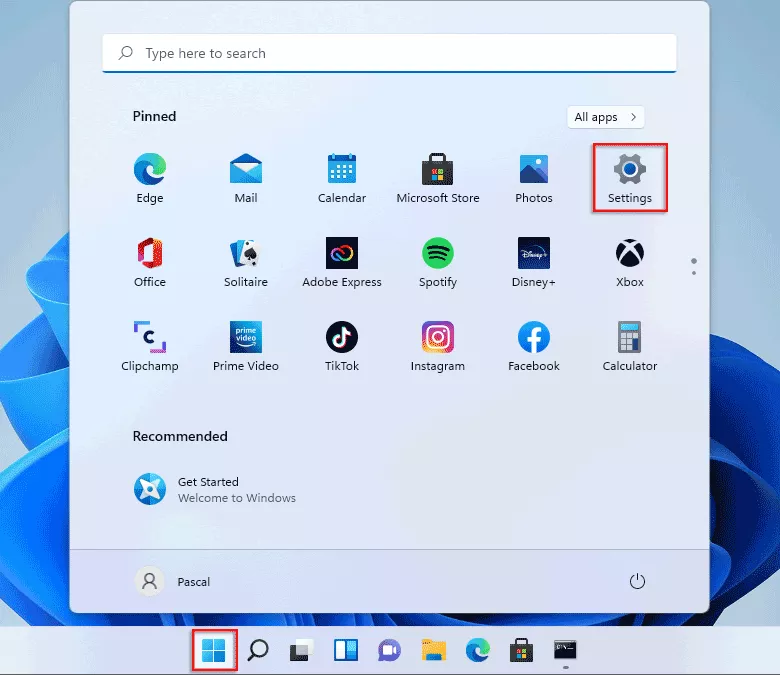
步驟2:點擊Windows更新。
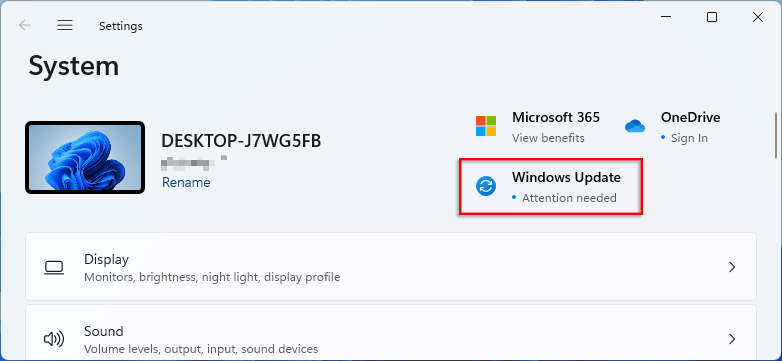
步驟3:點擊立即安裝或檢查更新。
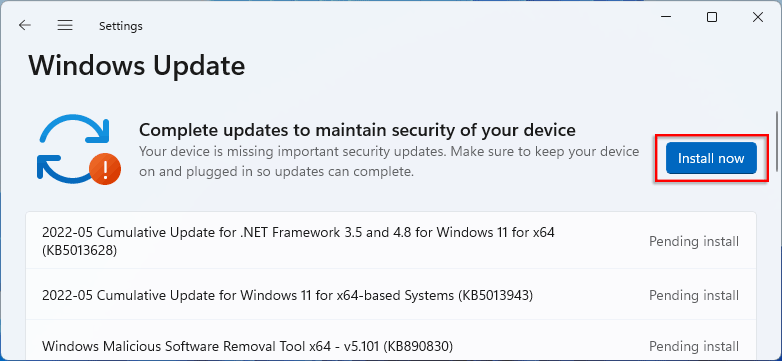
方法4:故障排除Internet連接和網絡適配器
步驟1:從設置中,選擇故障排除。
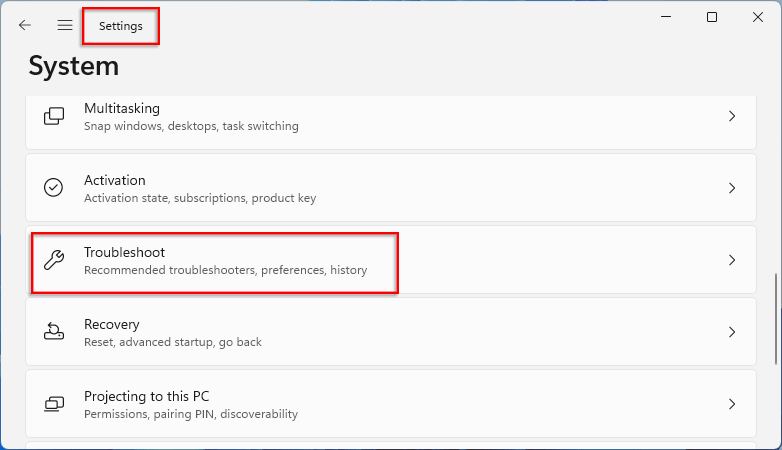
步驟2:點擊其他故障排除。
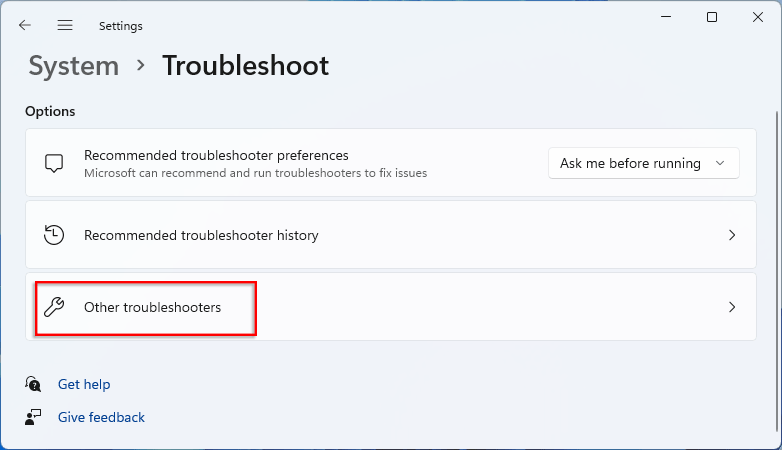
步驟3:在互聯網連接選項卡,單擊跑步並遵循屏幕上的
說明
解決問題。
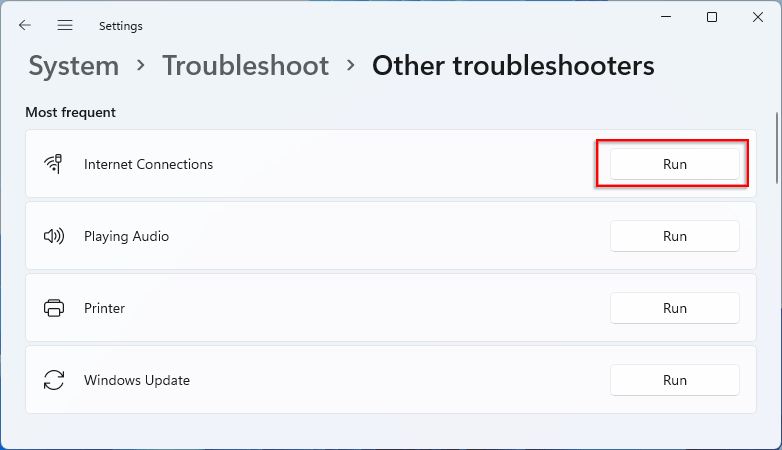
步驟4:同樣,運行網絡適配器解決問題。
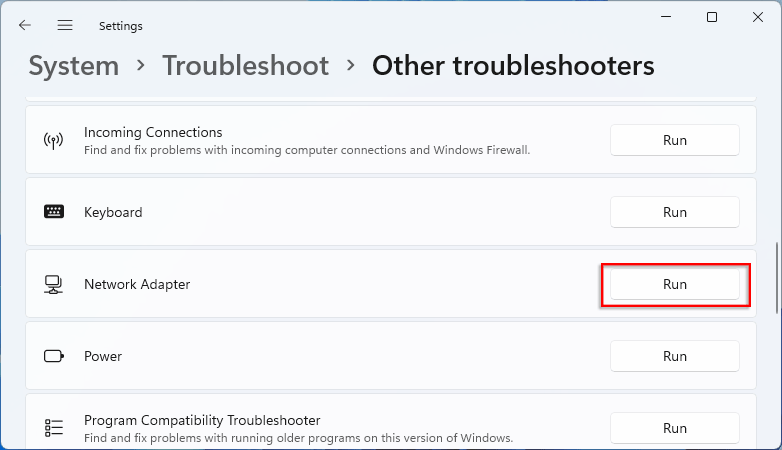
方法5:修復Windows 11聊天應用程序不與Microsoft團隊一起使用
步驟1:在設置面板上,單擊應用。
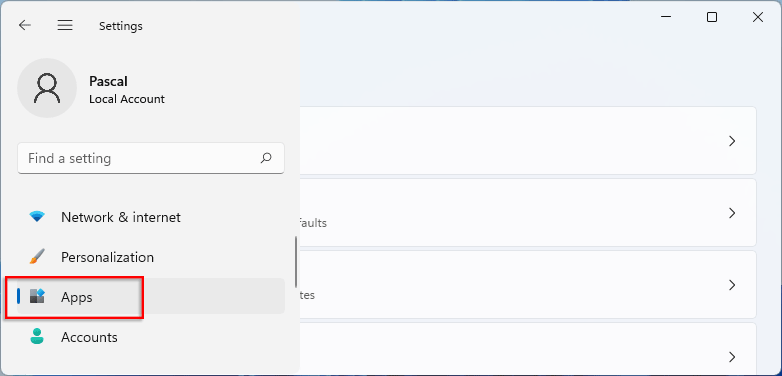
步驟2:選擇應用和功能。
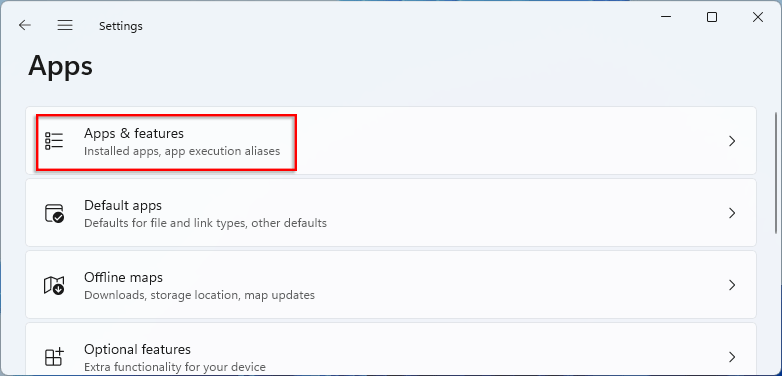
步驟3:定位微軟團隊並右鍵單擊其下拉按鈕,然後選擇B
先進的
選項。
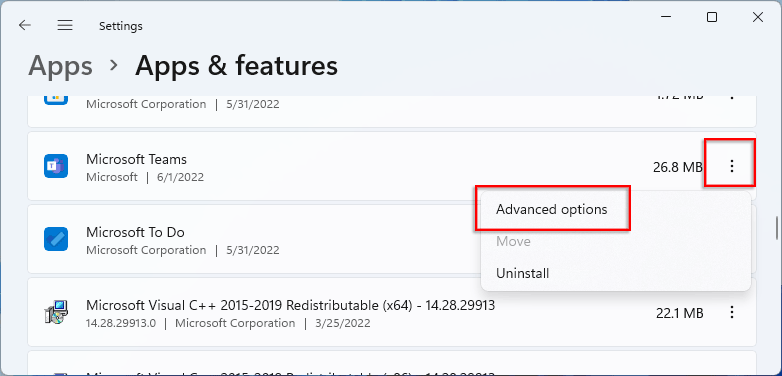
步驟4:點擊維修和重置分別地。
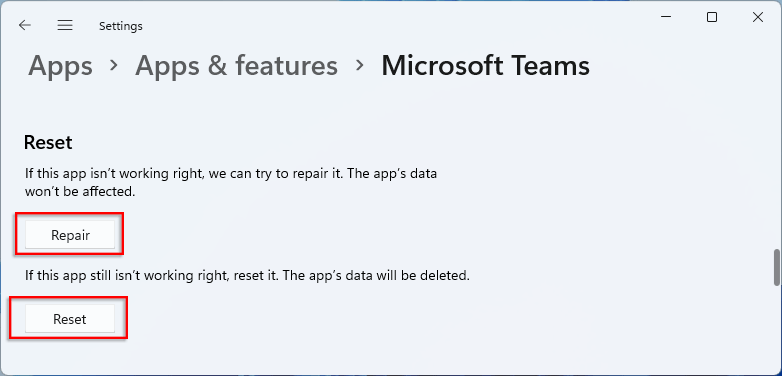
步驟5:完成過程。
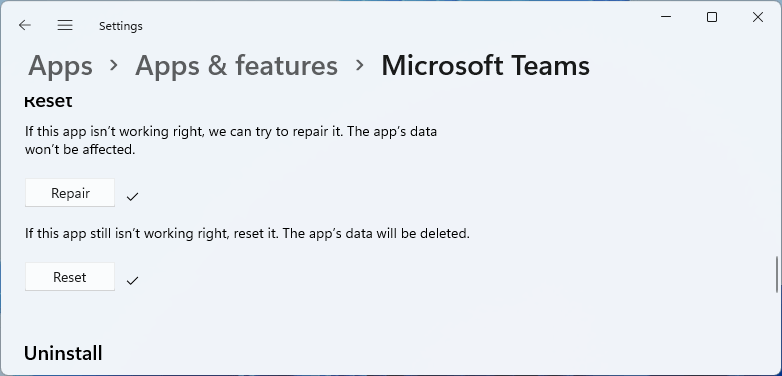
方法6:用PowerShell重新安裝Microsoft團隊
步驟1:右鍵單擊視窗圖標和選擇Windows終端(admin)。
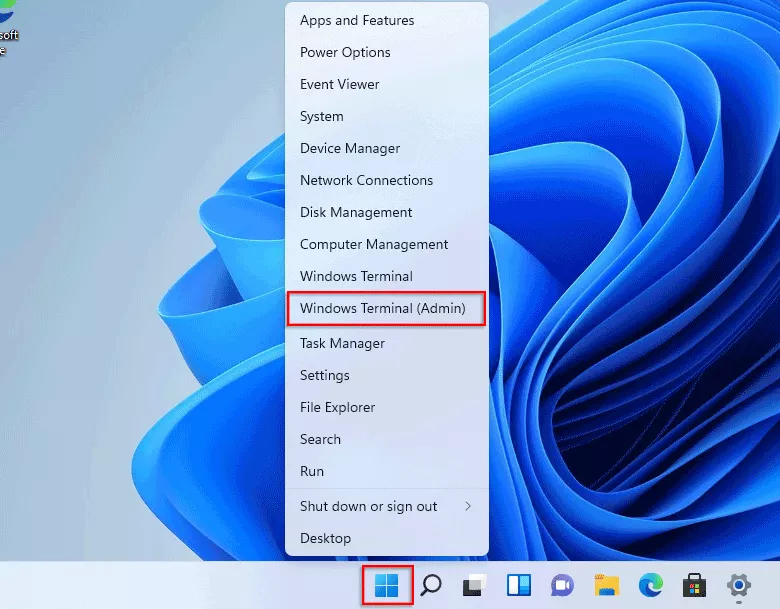
步驟2:點擊是的允許此應用程序更改設備。
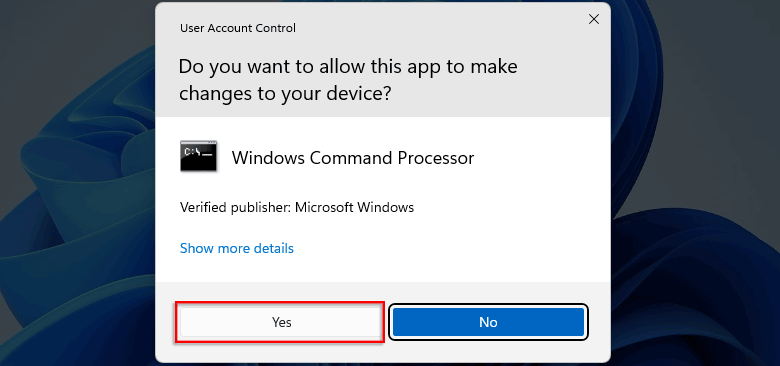
步驟3:類型get-appxpackage *MicrosoftTeams* | remove-Appxpackage
然後按Enter。
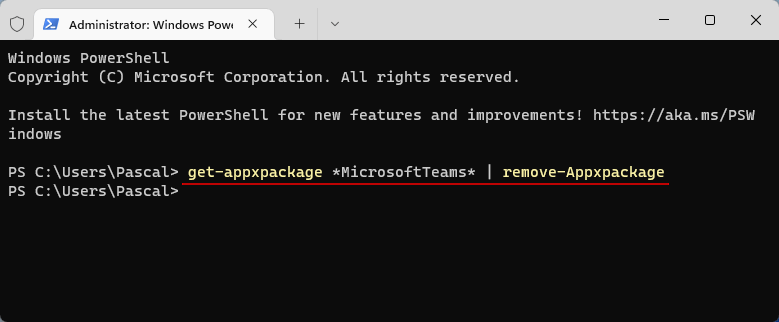
步驟4:類型Get-AppxPackage -allusers | Select Name, PackageFullName | select-string然後按進入。
"MicrosoftTeams"
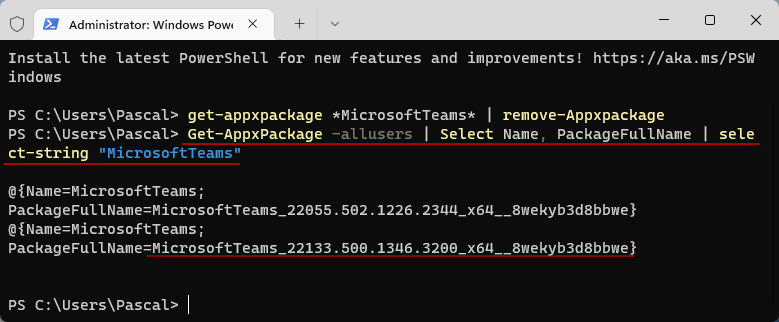
步驟5:類型add-appxpackage -register "C:Program然後按進入。
FilesWindowsAppsMicrosoftTeams_22133.500.1346.3200_x64__8wekyb3d8bbweAppxManifest.xml"
-disabledevelopmentmode