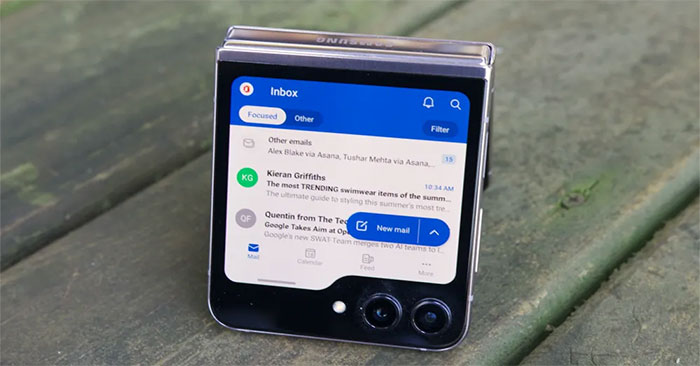如果要節省iPhone上的時間,則需要掌握鍵盤。這就是為什麼您需要使用這些技術在不影響您的工作的情況下使小型iPhone屏幕更光滑地打字。
1。插入標點更快
要將一段時間插入文本中,您必須按123鑰匙在左下角,以移至特殊角色。然後,您必須找到並按(。)鍵。要回到字母,您必須按ABC鑰匙在左下角。
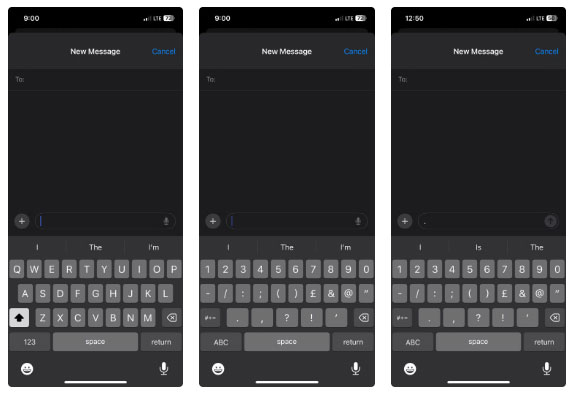
這個過程可能很乏味,尤其是當您輸入很多句子時。插入一段時間的一種更快的方法是對空格欄進行仔細訪問。這也將自動添加一個空間,因此您可以繼續前進到下一個句子。
2。迅速插入特殊字符
如果您不想走很長一段路,也可以快速插入特殊字符以外的特殊字符。為此,按住123鍵並將手指拖到所需的特殊字符(例如$, @,#或“)。當您釋放鍵時,特殊字符將插入文本中,鍵盤將自動返回到字母表單。
3。快速資本提示
要大寫,您必須按轉移鍵,然後點擊您要大寫的信。相反,按住轉移鑰匙,將手指拖到您要大寫的信中,然後釋放以快速大寫。
如果您需要快速鍵入所有蓋子,那麼這兩種方法都不是理想的。相反,雙擊轉移打開案例鎖定並輸入單詞的關鍵。完成後,點擊轉移再次鍵以關閉案件鎖。
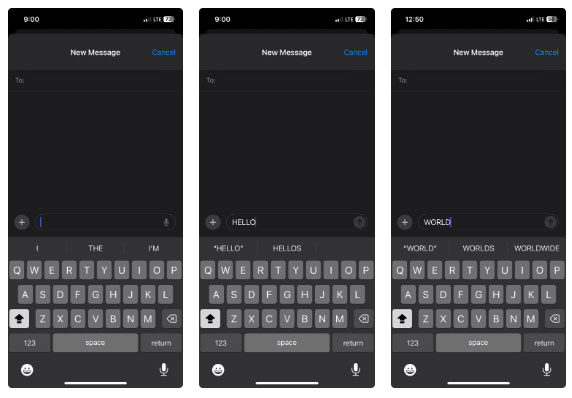
筆記:在輸入所有大寫字母時要小心,因為它可能會使收件人覺得您在喊叫。
4。 QuickPath
QuickPath,也稱為slide鍵入的幻燈片,可讓您通過從字母到字母的手指滑動而無需將其從鍵盤提起。因此,如果要輸入諸如“手機”之類的單詞,請將手指放在p上,將其滑到h,然後將O等。直到完成該單詞。
鍵盤將智能地預測您要根據字母中的手指路徑鍵入的單詞,一旦習慣了字母,鍵入就會更快。
如果您已更新到最新版本的iOS,則默認情況下將啟用QuickPath。如果沒有,請去設置>常規>鍵盤並打開幻燈片輸入。
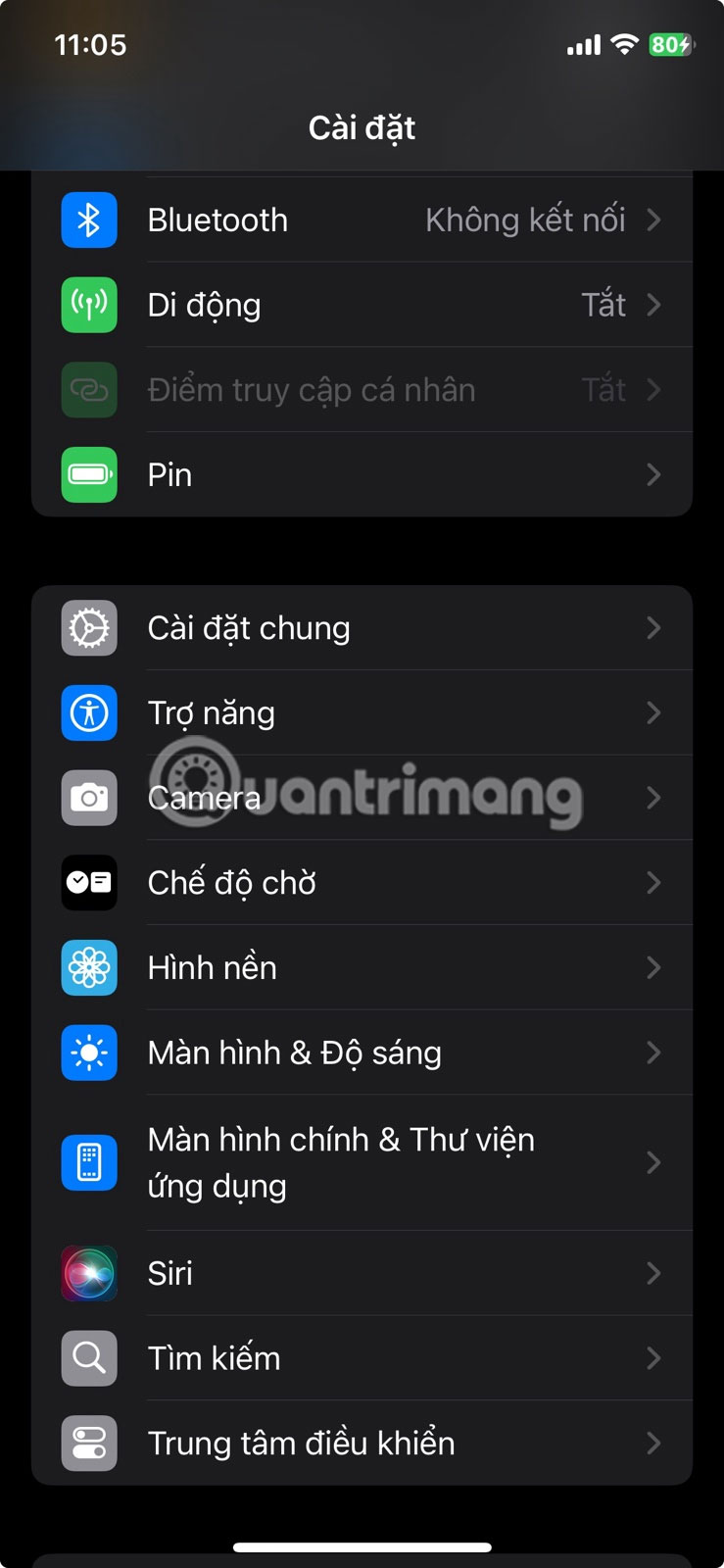
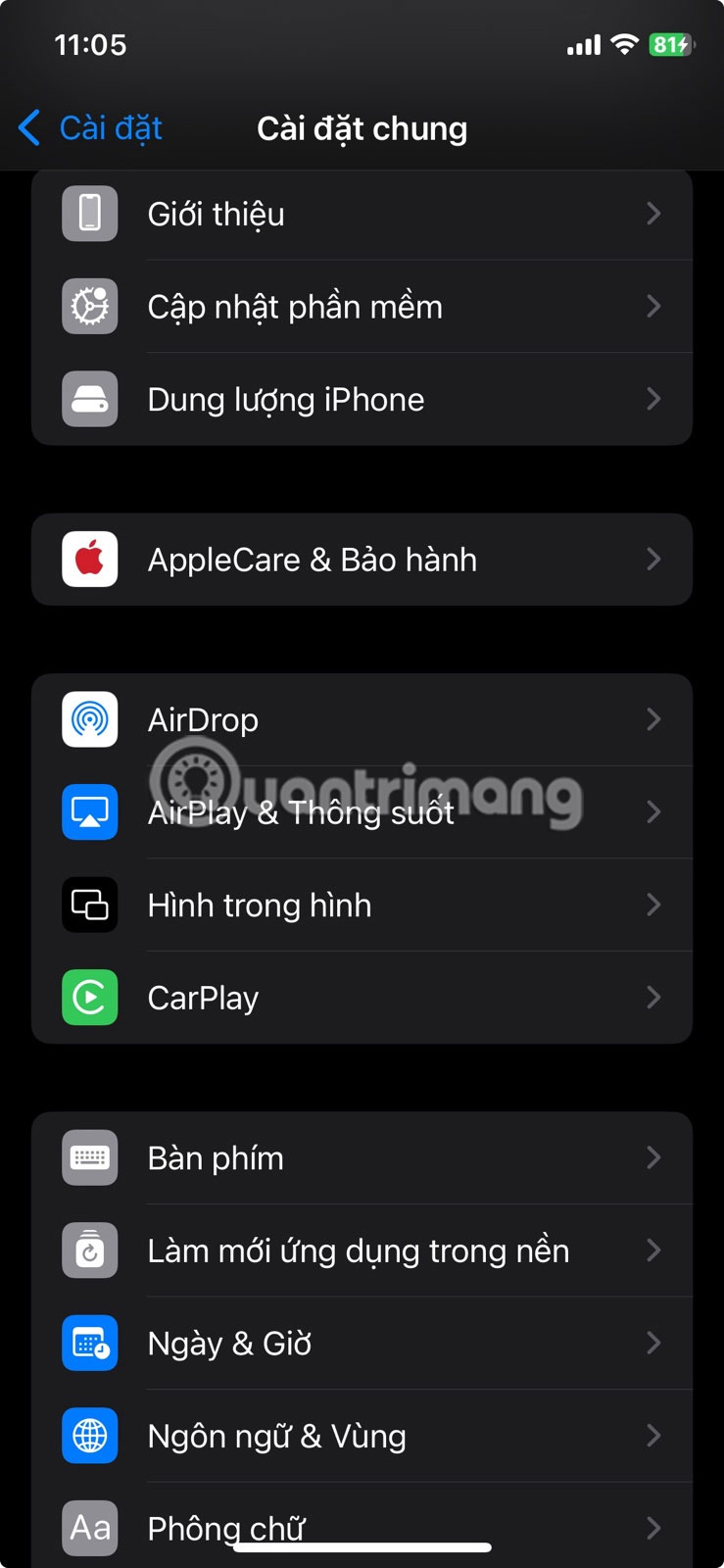
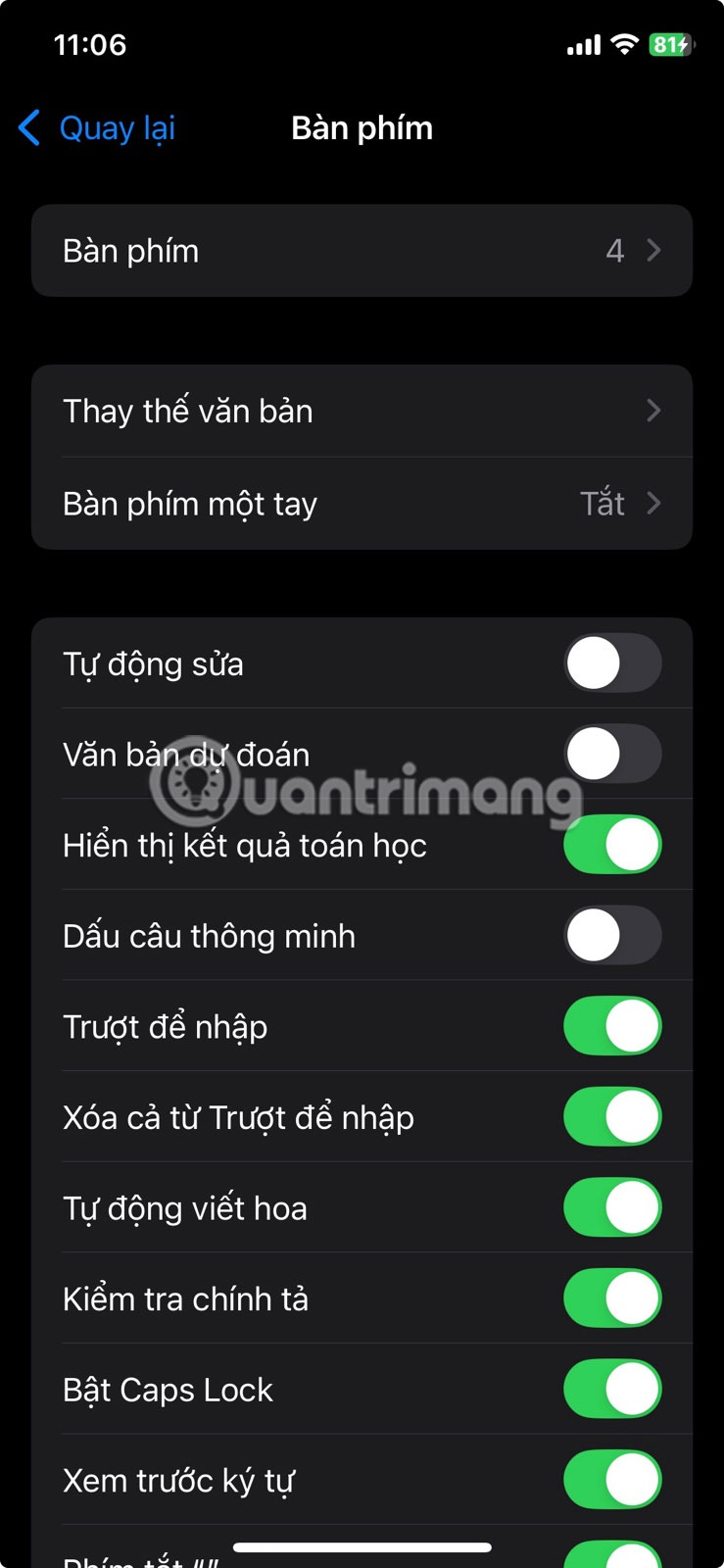
筆記:QuickPath並非所有語言都可用,並且並不總是正確地標識您要鍵入的單詞。
5。插入學位符號
如果您查看iPhone鍵盤,即使在特殊字符列表中,也沒有符號。但是您不必搜索Google並將其複制並粘貼到文本中。點擊左下角的123按鈕以提出特殊字符,點擊和保持0,當出現菜單時,向左滑動以選擇學位符號。
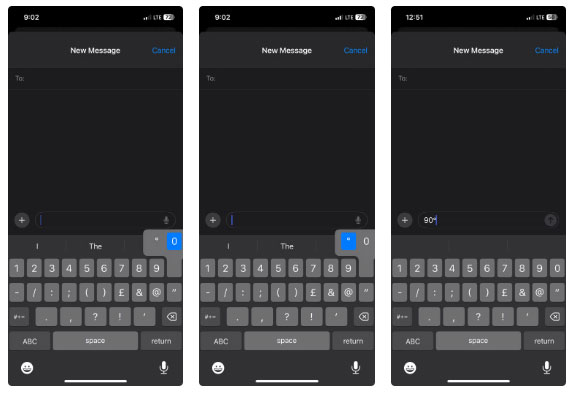
6。單擊以選擇單詞和段落
當您鍵入時,如果要復制,格式化或刪除它們,則可能需要選擇特定的單詞或段落。要選擇一個單詞,請對其進行仔細訪問,然後選擇整個段落,請三鍵敲擊任何單詞。從那裡,您可以使用文本選項出現菜單。
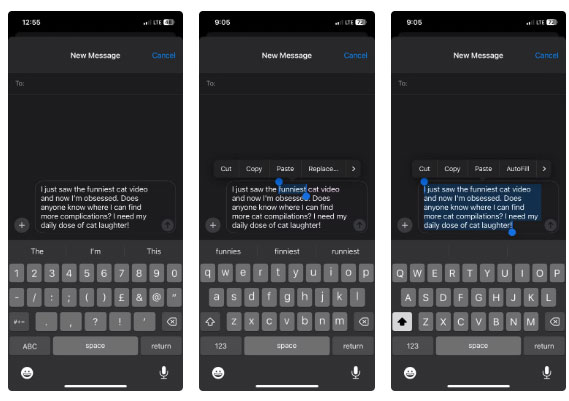
7。將空格鍵用作觸摸板
當您製作錯別字時,通常有兩種方法可以將光標定位在您要糾正它的地方。您可以單擊錯誤所在的位置,或單擊並將光標拖動到該位置。但是,將插入點移至所需位置可能非常困難。
為了使其更容易,請按並握住空格鍵將鍵盤變成觸控板。這將使您的鍵盤變成一個大區域,以拖動光標。不放手,請滑動手指,然後將插入點準確地放置在您需要的位置。
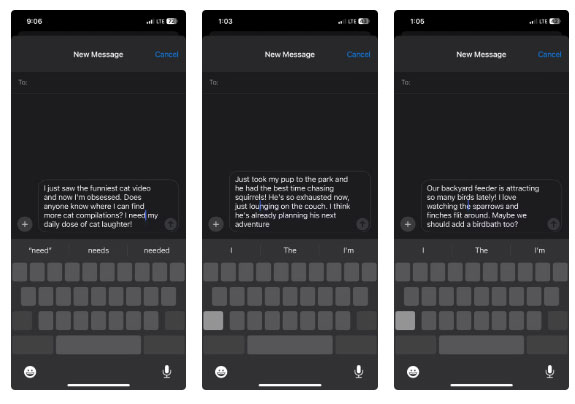
8。使用表情符號建議
就像在開始打字時獲得建議加快過程一樣,您也可以為表情符號做同樣的事情。只需描述您需要的情感或對象微笑,帽子,或者火,並在鍵盤上方顯示相應的表情符號時點擊相應的表情符號。
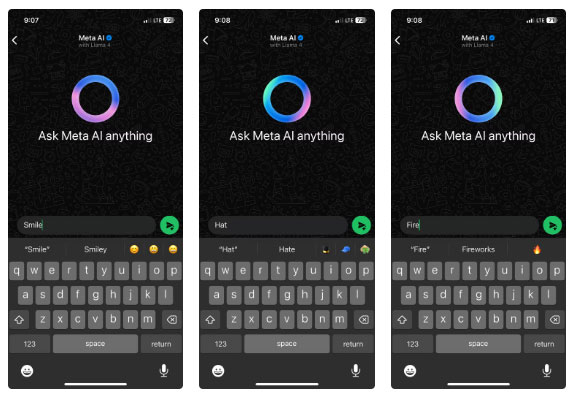
如果您不想滾動瀏覽當您點擊時出現的無數表情符號選項,這是插入表情符號的快速方法表情符號按鈕 。
9。將鍵盤移向打字手
如果您在鍵盤上敲擊其他鍵,則可以將它們移到打字的手指上。為此,請按住表情符號按鈕並在鍵盤設置出現菜單。然後,在菜單的左下角或右下角點擊一個鍵盤圖標之一,以將鍵盤移至屏幕的左側或右側。
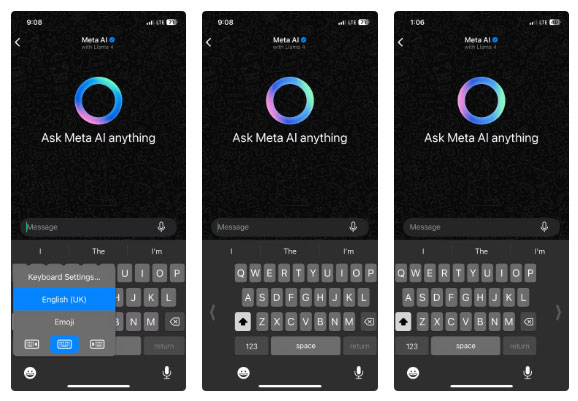
10。創建自己的快捷方式
您經常輸入長句子嗎?如果是這樣,您可以將它們變成鍵盤快捷鍵,因此您可以使用快捷方式輕鬆地將它們插入文檔中。
要創建快捷方式,請轉到設置>常規>鍵盤>文本更換並點擊屏幕右上角的加號按鈕。在短語文本框,然後在快捷鍵文本框中輸入快捷方式(無空格)。然後點擊節省在右上角。
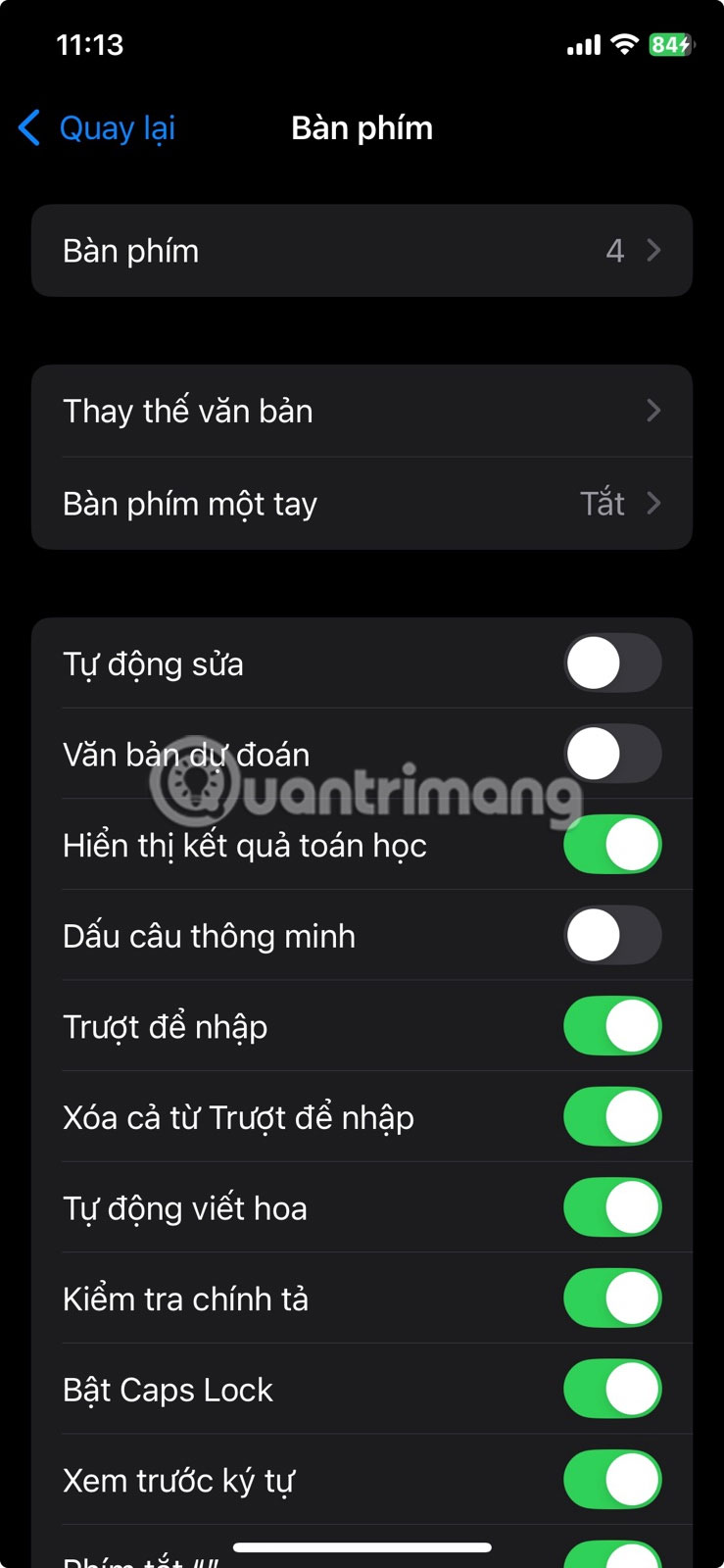
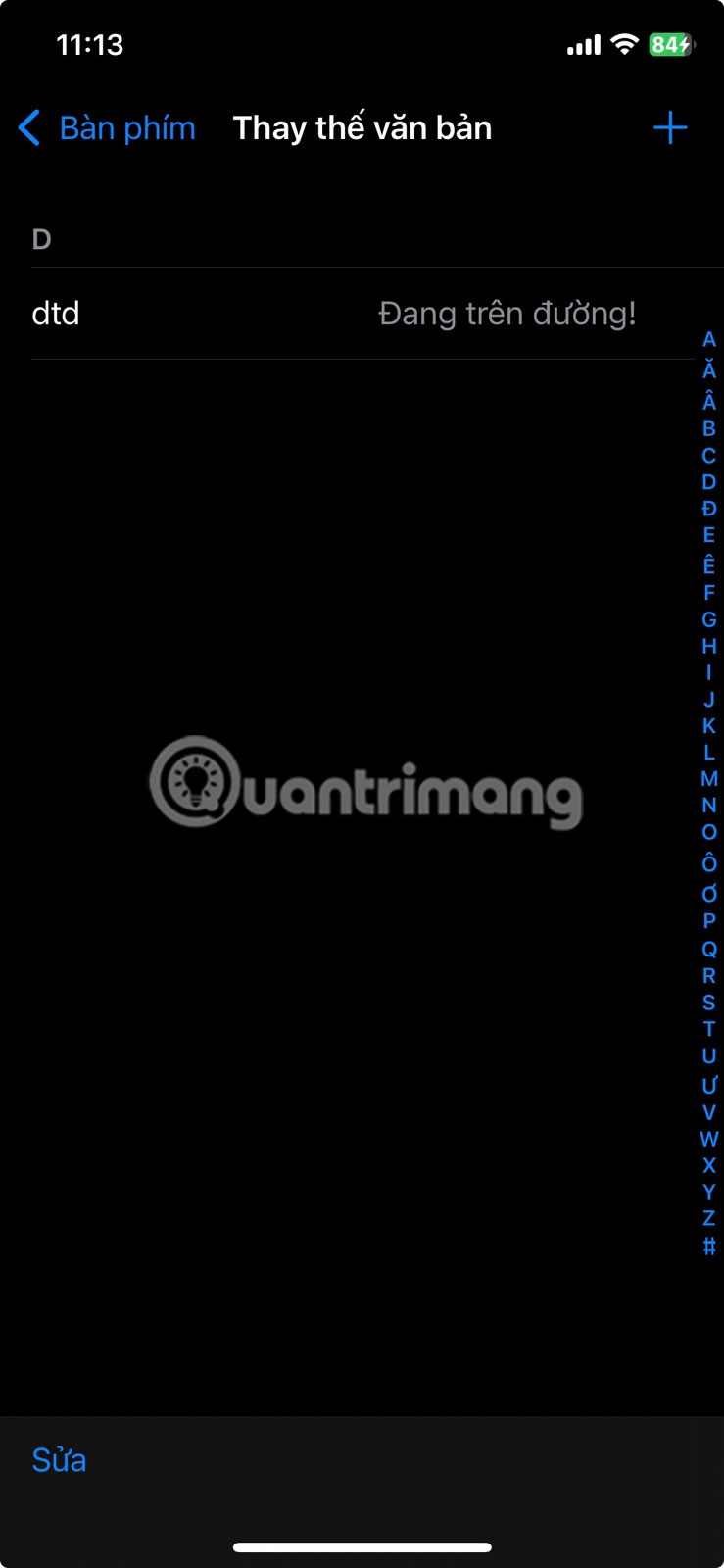
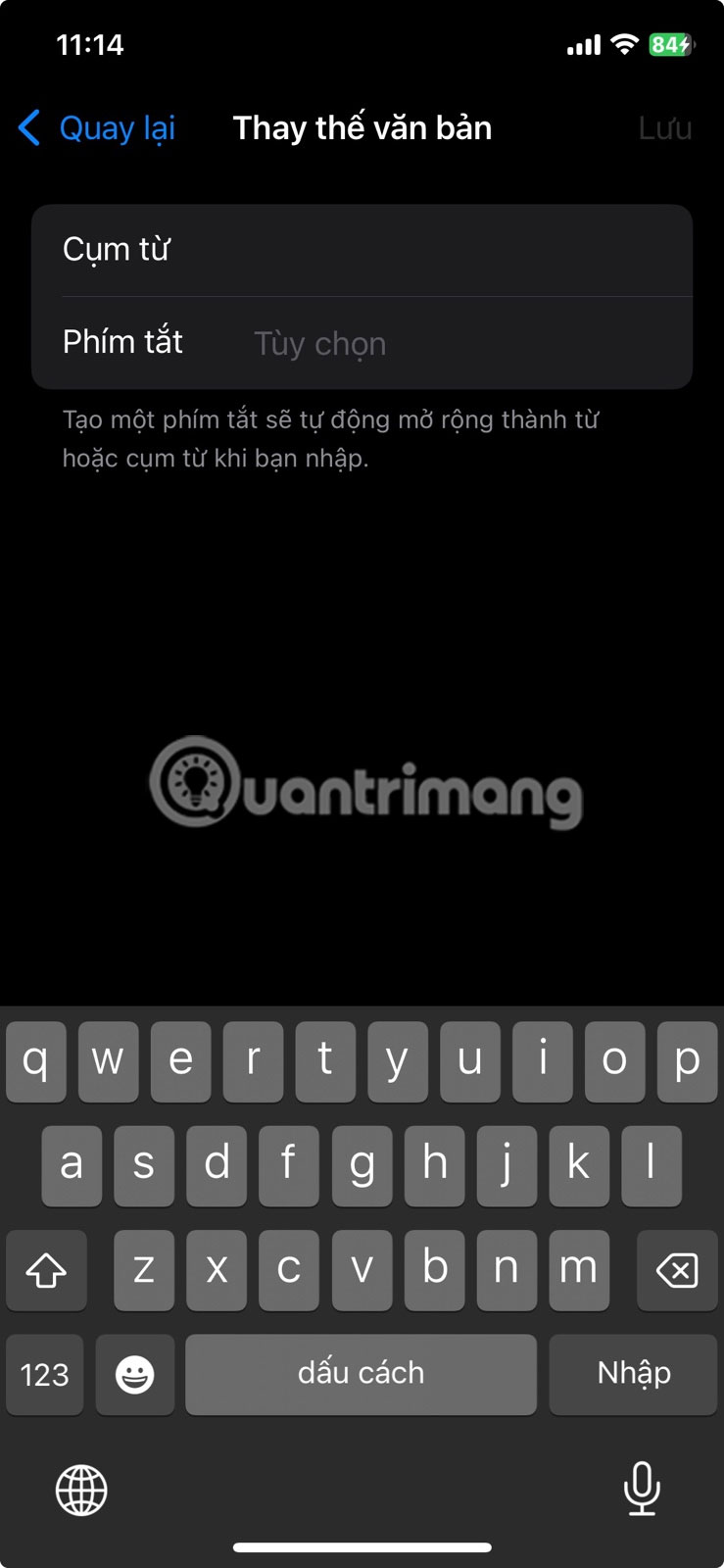
現在,當您鍵入快捷方式時,您會看到一個建議將其替換為更長的句子。
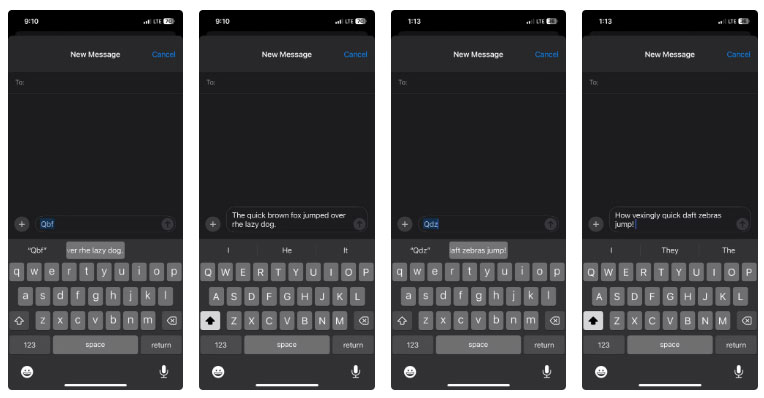
一旦您掌握了這些iPhone打字技巧,這些技巧就可以大大提高您的打字速度和效率。其中一些,例如快速路徑和快速插入特殊角色,可能需要一段時間才能習慣。但是,如果您覺得打字速度更快,則值得一試。