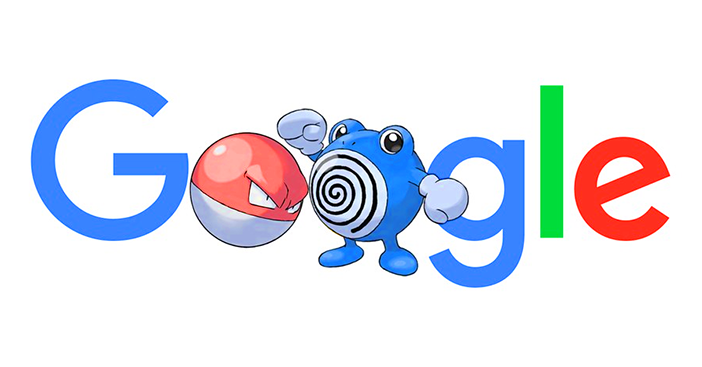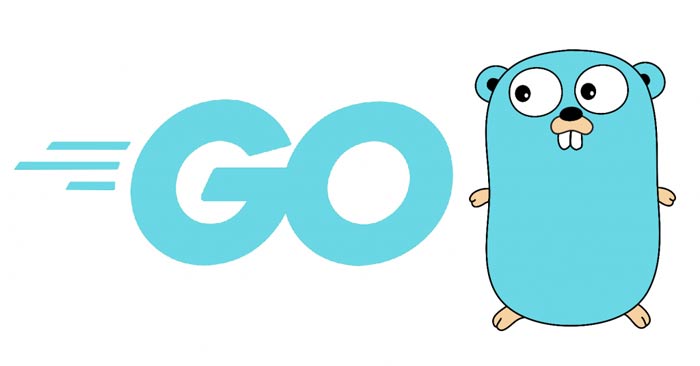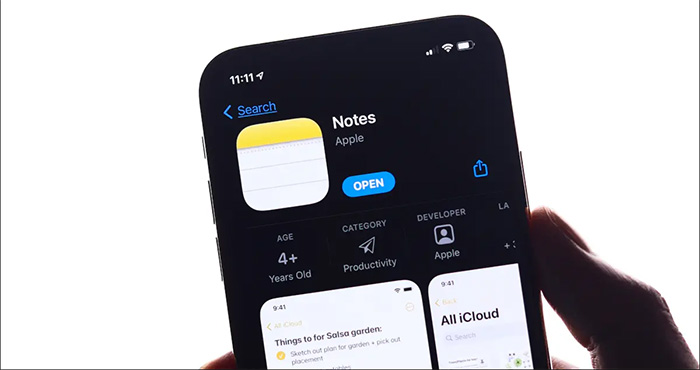筆記型電腦不僅是一種工作工具,更是許多人選擇的有效娛樂手段。有了筆記型電腦,我們可以輕鬆地看電影、聽音樂或參與線上通話。然而,筆記型電腦無法辨識耳機,讓很多人因為隱私的喪失而感到不舒服。讓我們找出原因以及如何快速解決筆記型電腦無法連接耳機的情況。
1.為什麼筆記型電腦無法辨識耳機?
 解決筆記型電腦無法辨識耳機的 7 種有效方法圖 1
解決筆記型電腦無法辨識耳機的 7 種有效方法圖 1
事實上,筆記型電腦無法連接耳機的情況可能是由多種原因造成的。然而,通常情況下,筆記型電腦無法辨識耳機主要來自於以下幾個原因:
- 筆記型電腦無法連接耳機,因為耳機損壞。這被認為是當今最常見的原因之一。總的來說,這種情況的解決方法比較簡單,換個耳機就可以了。
- 筆記型電腦與耳機設備之間的連接埠故障也是無法在電腦上使用耳機的基本原因。
- 由於音訊驅動程式錯誤,筆記型電腦無法連接到耳機。事實上,驅動程式起著特別重要的作用,幫助支援週邊設備的使用。因此,音訊驅動程式的錯誤肯定會妨礙耳機的使用。
- 由於使用者錯誤意外關閉裝置上的音訊。
 解決筆記型電腦無法辨識耳機的 7 種有效方法圖 2
解決筆記型電腦無法辨識耳機的 7 種有效方法圖 2
2.解決筆記型電腦不識別耳機問題的一些解決方案
找出電腦無法辨識耳機的原因將幫助您找到最合適、最有效的解決方案。根據專家介紹,筆記型電腦無法連接耳機的錯誤可以透過一些簡單的解決方案來解決,例如:
2.1.再次檢查設備硬體
如果您將耳機插入筆記型電腦,但收到一條訊息說“未偵測到耳機”,請不要忘記檢查每個裝置的硬體。具體來說:
首先,使用者應嘗試將耳機插入電腦上的另一個連接埠。因為現實中,有很多情況是耳機無法接收電腦的音訊訊號,因為用於連接的USB連接埠壞了。因此,您可以嘗試連接筆記型電腦的其他連接埠進行檢查。
如果嘗試所有連接埠後仍然無法使用,請嘗試將耳機連接到其他設備,例如手機。在這種情況下,如果仍然聽不到聲音,那麼原因肯定是耳機壞了,需要更換另一個耳機。
 解決筆記型電腦無法辨識耳機的 7 種有效方法圖 3
解決筆記型電腦無法辨識耳機的 7 種有效方法圖 3
2.2.檢查音量混合器
步驟1:正確的點擊揚聲器上的圖標工作列> 選擇開放式音量混合器。
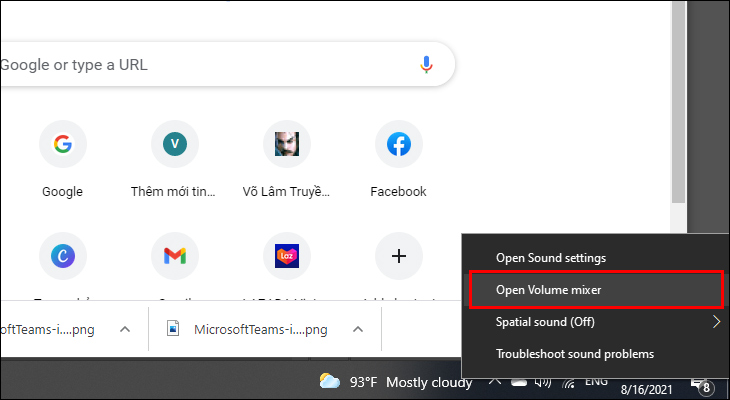 解決筆記型電腦無法辨識耳機的 7 種有效方法圖 4
解決筆記型電腦無法辨識耳機的 7 種有效方法圖 4
步驟2:檢查揚聲器和正在運作的程式是否靜音。如果是這樣,請按一下揚聲器圖示以開啟聲音。
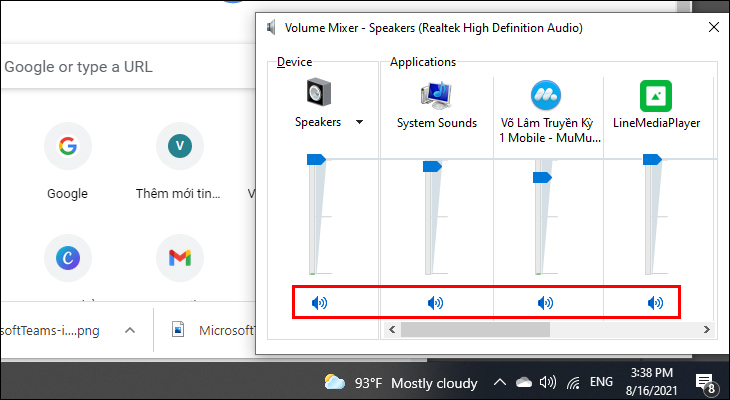 解決筆記型電腦無法辨識耳機的7種有效方法圖5
解決筆記型電腦無法辨識耳機的7種有效方法圖5
2.3.檢查設備使用情況
步驟1:正確的點擊揚聲器上的圖標工作列> 選擇聲音。
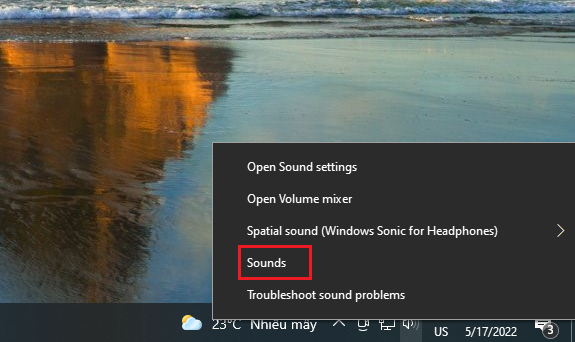 解決筆記型電腦無法辨識耳機的 7 種有效方法圖 6
解決筆記型電腦無法辨識耳機的 7 種有效方法圖 6
步驟2:在聲音對話方塊中,選擇回放>正確的-點選耳機設備名稱 > 選擇特性。
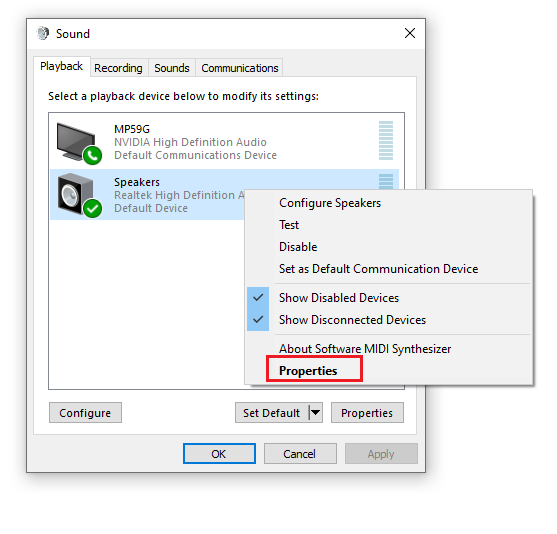 解決筆記型電腦無法辨識耳機的7種有效方法圖7
解決筆記型電腦無法辨識耳機的7種有效方法圖7
步驟3: 在設備使用情況下面的部分 > 選擇使用該設備(啟用)> 點選好的。
 解決筆記型電腦無法辨識耳機的7種有效方法圖8
解決筆記型電腦無法辨識耳機的7種有效方法圖8
2.4.使用內建音訊疑難排解
步驟 1:在 Windows 視窗中,輸入排除故障在搜尋>點擊打開設定疑難排解。
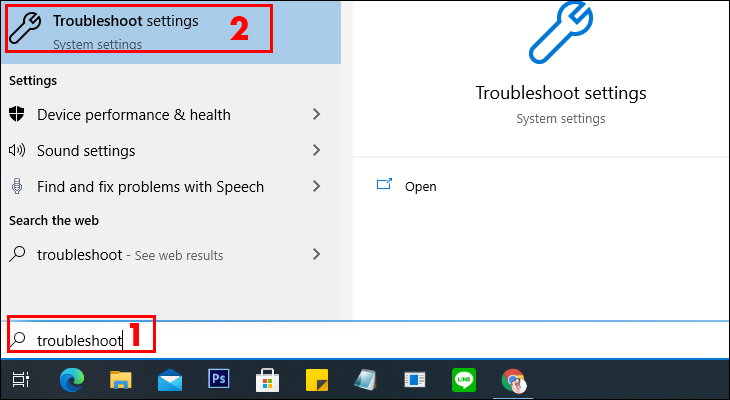 解決筆記型電腦無法辨識耳機的7種有效方法圖9
解決筆記型電腦無法辨識耳機的7種有效方法圖9
步驟2: 選擇額外的疑難排解。
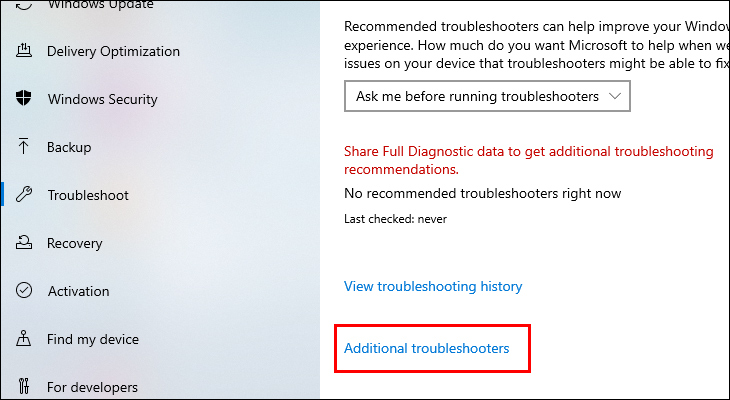 解決筆記型電腦無法辨識耳機的7種有效方法圖10
解決筆記型電腦無法辨識耳機的7種有效方法圖10
步驟3: 選擇播放音訊> 點選運行疑難排解程式。
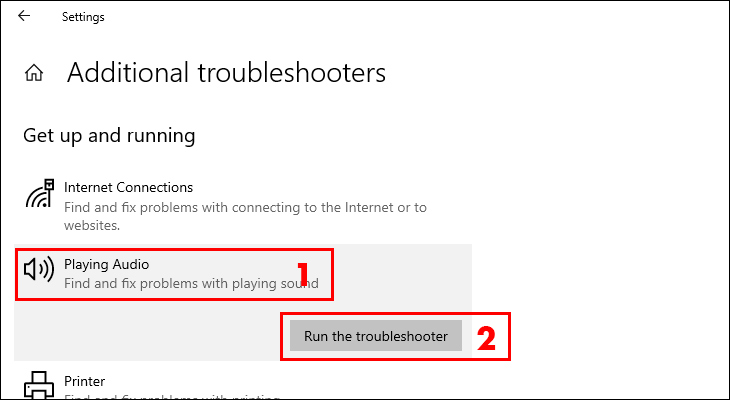 解決筆記型電腦無法辨識耳機的7種有效方法圖11
解決筆記型電腦無法辨識耳機的7種有效方法圖11
步驟4: 點選耳機> 選擇下一個。
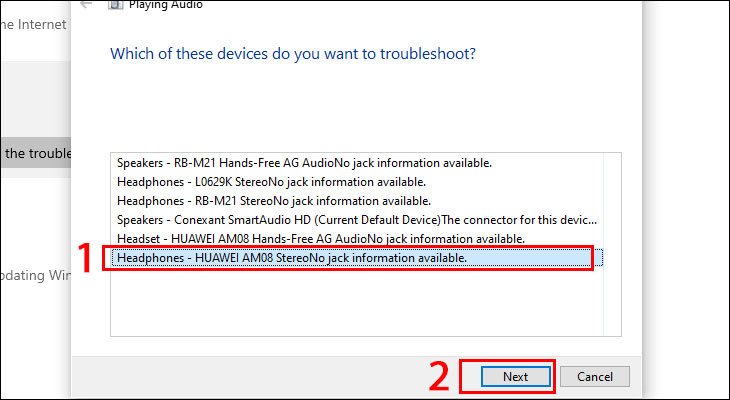 解決筆記型電腦無法辨識耳機的7種有效方法圖12
解決筆記型電腦無法辨識耳機的7種有效方法圖12
步驟5: 選擇不,不要開啟音訊增強功能。
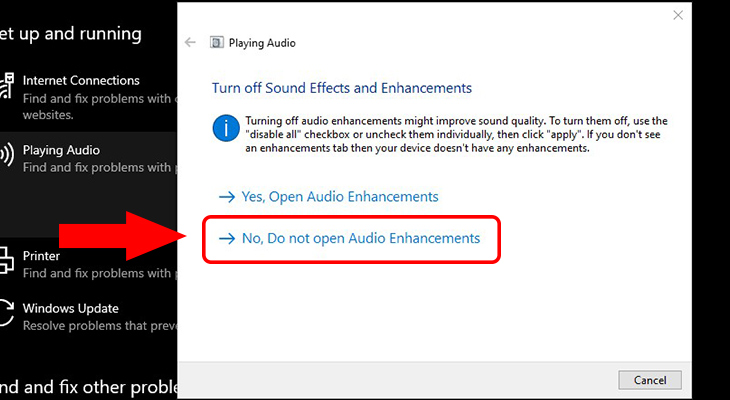 解決筆記型電腦無法辨識耳機的7種有效方法圖13
解決筆記型電腦無法辨識耳機的7種有效方法圖13
步驟6: 選擇播放測試聲音。
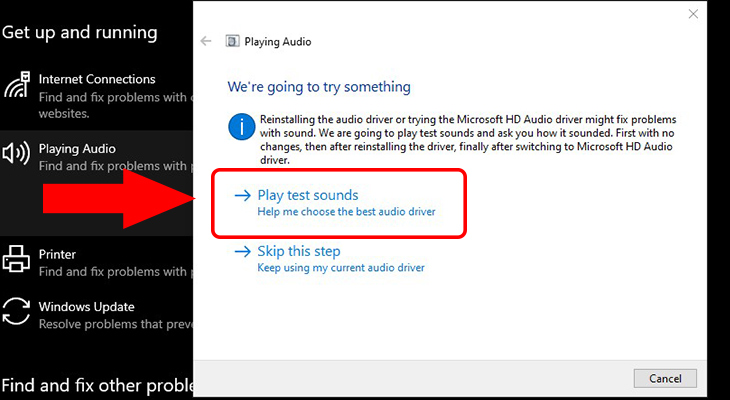 解決筆記型電腦無法辨識耳機的7種有效方法圖14
解決筆記型電腦無法辨識耳機的7種有效方法圖14
2.5.重新安裝音訊驅動程式
第 1 步:按Windows + R組合鍵 > 類型devmgmt.msc> 點選好的。
 解決筆記型電腦無法辨識耳機的7種有效方法圖15
解決筆記型電腦無法辨識耳機的7種有效方法圖15
步驟2:在裝置管理員對話方塊中,按兩下或者按一下箭頭旁邊聲音、視訊和遊戲控制器。
 解決筆記型電腦無法辨識耳機的7種有效方法圖16
解決筆記型電腦無法辨識耳機的7種有效方法圖16
步驟3:右鍵單擊瑞昱音訊> 選擇解除安裝設備。
 解決筆記型電腦無法辨識耳機的 7 種有效方法圖 17
解決筆記型電腦無法辨識耳機的 7 種有效方法圖 17
步驟4:右鍵單擊聲音、視訊和遊戲控制器> 選擇掃描硬體變化。
 解決筆記型電腦無法辨識耳機的 7 種有效方法圖 18
解決筆記型電腦無法辨識耳機的 7 種有效方法圖 18
執行此步驟後,電腦將自動掃描並重新安裝遺失的音訊驅動程式。
2.6.設定耳機的預設輸出設備
如果耳機未設定為筆記型電腦上的預設音訊輸出設備,您將無法使用它。特別是當您的電腦使用 Windows 10 作業系統時。若要將耳機變更為預設輸出設備,使用者可以執行以下操作:
步驟一:類型 '控制面板'進入 Windows 10 中的搜尋框以開啟筆記型電腦的設定視窗。
步驟2:在這裡,點擊“硬體和聲音'並繼續選擇'聲音'。
步驟3:在 '回放' 選項卡,使用者將滑鼠拖曳到設備表,透過右鍵單擊並選擇 '顯示禁用的設備' 命令。
第4步:如果螢幕上顯示耳機但處於停用狀態,點擊切換到使能夠模式,此時設備將再次啟動。
第5步:成功啟動耳機後,點選設定作為預設值並選擇申請完成。
2.7.應用音訊故障排除功能
目前,Windows 10推出了播放音訊故障排除功能,該功能整合到系統中,讓使用者可以簡單快速地修復筆記型電腦無法識別耳機的情況。若要使用此功能,使用者請按照以下步驟操作:
步驟一:點擊筆記型電腦鍵盤上的 Windows 圖示並輸入“故障排除'。然後點擊'設定疑難排解'。
步驟2:成功開啟對話方塊後,找到並選擇播放音訊圖標並單擊 '運行疑難排解程式'。此時,Windows系統會自動搜尋裝置上的音訊錯誤。
步驟3:系統檢查完畢後,選擇耳機然後單擊下一個繼續執行後續步驟。
第4步:選擇命令'不,不要開啟音訊增強功能'並繼續點擊'播放測試聲音' 部分檢查耳機的聲音。如果您聽不到任何聲音,請按一下“我什麼也沒聽到' 以便 Windows 可以繼續為您處理。
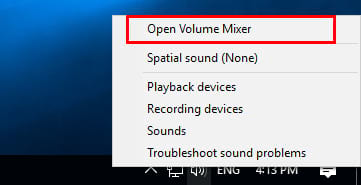 解決筆記型電腦無法辨識耳機的 7 種有效方法圖 19
解決筆記型電腦無法辨識耳機的 7 種有效方法圖 19
連接耳機是筆記型電腦的重要功能之一,可支援使用者使用裝置工作和娛樂。因此,我們希望今天的文章能幫助您更多地了解如何有效修復筆記型電腦無法識別耳機的錯誤。關注其他文章黃河電腦公司學習更多有用的知識。
5 ★ | 2 投票