Golang 可以輕鬆地安裝在 Windows 上。這是在 Windows 上安裝 Golang 的逐步指南。
戈蘭可以輕鬆安裝在Windows上。這是逐步指南在 Windows 上安裝 Golang。
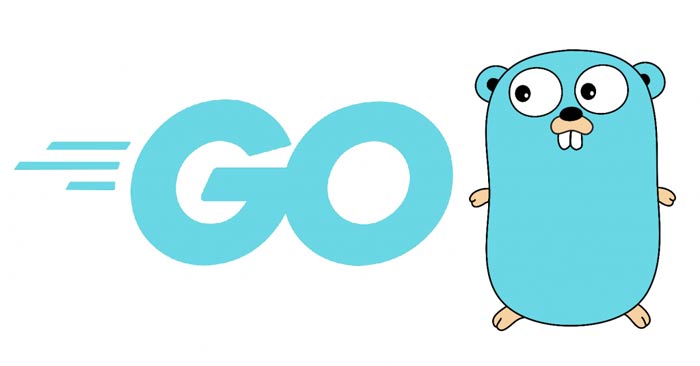 如何在Windows上安裝Go 圖1
如何在Windows上安裝Go 圖1
Go,也稱為Golang,是Google開發的一種強大且高效的程式語言。該語言以其快速編譯時間、高效記憶體管理和內建並發功能而聞名,這些功能使其成為構建可擴展且可靠的應用程式的理想選擇。 Windows用戶可以利用Go的功能來建立高效能應用程式、網路和雲端系統,並有效率地分發任務。
在 Windows 電腦上安裝 Go 為開發高效能應用程式開啟了一個充滿可能性的世界。在本指南中,我們將逐步介紹在 Windows 上安裝 Go 的過程。
在 Windows 上安裝 Go 的系統需求
最低系統需求
- 作業系統:Windows 7或更高版本(建議Windows 10)
- 架構:x86 或 x64 處理器
- 磁碟空間:至少200MB可用空間
最佳系統需求
- 處理器:主頻2GHz以上的多核心處理器
- 記憶體:4GB或以上
- 磁碟空間:1GB以上,最好是SSD
在 Windows 上安裝 Go
步驟一: 下載Go直接來自開發人員的主頁:https://go.dev/dl/。
步驟2:運行安裝程式。
下載完成後,前往下載檔案的資料夾。按兩下MSI 檔案啟動 Go 安裝精靈。
步驟3:這是歡迎您使用 Go 軟體的第一個畫面。點選下一個繼續。
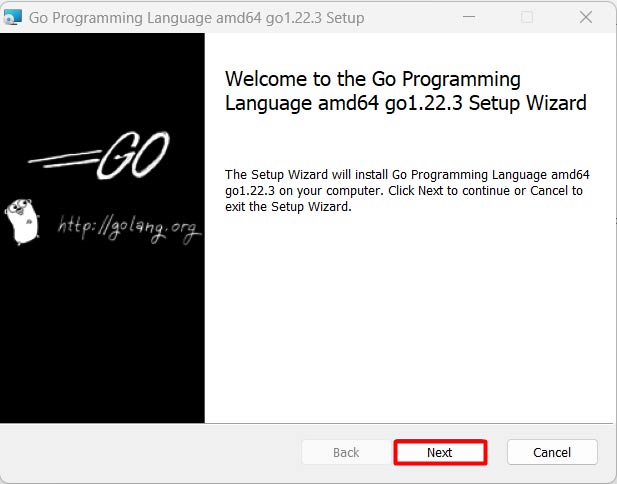 如何在Windows上安裝Go 圖2
如何在Windows上安裝Go 圖2
第4步:使用時接受許可協議去。
在下一個畫面上,您將看到 Go 許可協議。花一些時間仔細閱讀。如果您同意許可協議中概述的條款和條件,請選取“我接受許可協議中的條款.'接受條款後,按一下“下一個' 按鈕繼續:
第5步:選擇安裝資料夾
下一個畫面可讓您選擇系統上安裝 Go 的目錄。預設情況下,Go 安裝在 'C:開始' 目錄。如果您想在其他位置安裝 Golang,請按一下「瀏覽」按鈕並導航至所需的目錄。建議保留預設安裝目錄,除非您有特定原因要變更它。選擇安裝目錄後,按一下「下一個' 繼續。
第6步:準備安裝
此時,您已完成所有必要的設定步驟,安裝程式已準備好安裝您的 Go Windows 電腦。檢查螢幕上顯示的安裝設定以確保一切正確。如果您需要進行任何更改,請按一下“後退” 按鈕返回先前的步驟。如果您對設定滿意,請按一下“安裝”按鈕開始安裝程序。
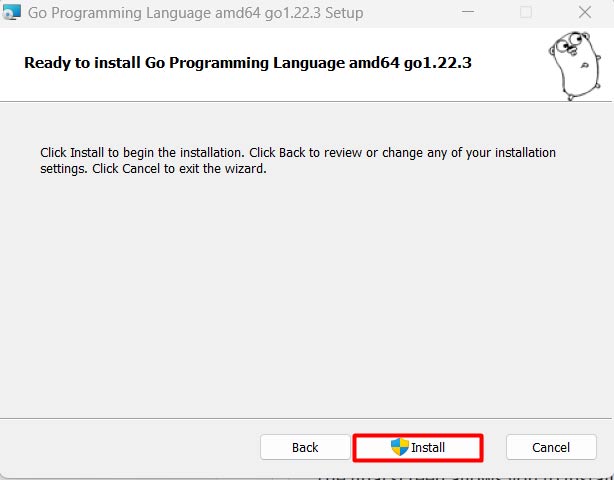 如何在 Windows 上安裝 Go 圖 3
如何在 Windows 上安裝 Go 圖 3
安裝程式現在將複製必要的檔案並在您的系統上設定 Go。這可能需要幾分鐘,具體取決於系統的速度。請耐心等待,讓安裝人員不間斷地完成安裝。
安裝完成後,您將看到以下畫面:
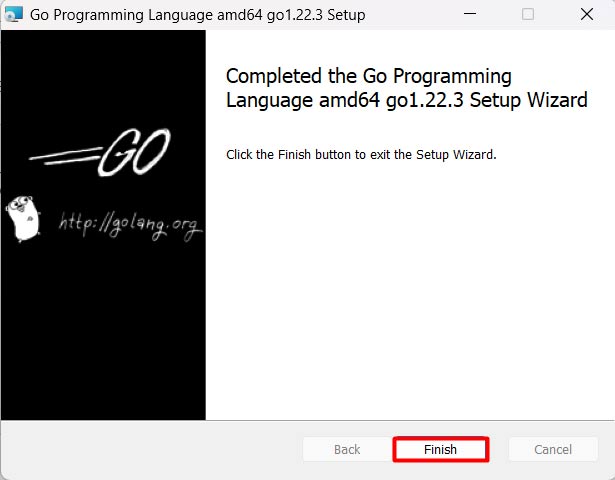 如何在Windows上安裝Go 圖4
如何在Windows上安裝Go 圖4
第7步:驗證去
安裝完成後,驗證 Go 是否已正確安裝並按預期工作非常重要。您可以使用命令提示字元執行此操作,若要開啟命令提示符,請按Windows 鍵 + R打開運行。類型 '指令' > 按進入開啟命令提示字元。
在命令提示字元中,鍵入以下命令並按進入:
go version
如果 Go 安裝正確,您將在命令提示字元中看到 Go 版本號。查看 Go 版本資訊可確認 Go 已成功安裝在您的 Windows 電腦上。下圖驗證了環境變數部分中的 Go 安裝。
設定 Go 程式設計環境
現在您已經在 Windows 電腦上安裝了 Go,是時候設定您的開發環境了。以下是您開始使用時需要的一些基本工具:
文字編輯器或 IDE
您將需要文字編輯器或整合開發環境 (IDE) 來編寫和編輯 Go 程式碼。一些流行的選擇包括 Visual Studio Code、IntelliJ IDEA 和 Sublime Text。
戈蘭
GoLand 是一款專為 Go 開發而設計的熱門 IDE。它提供程式碼完成、調試和專案管理等功能。
git
Git 是一個版本控制系統,可協助您管理程式碼變更。您將需要 Git 來與其他開發人員合作並追蹤程式碼變更。
如您所見,在電腦上安裝 Go 是一個簡單的過程。只需按照上述步驟操作,您就可以在 Windows 上使用 Golang 來開始您的程式設計工作了。
5 ★ | 2 投票






