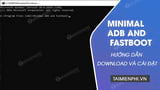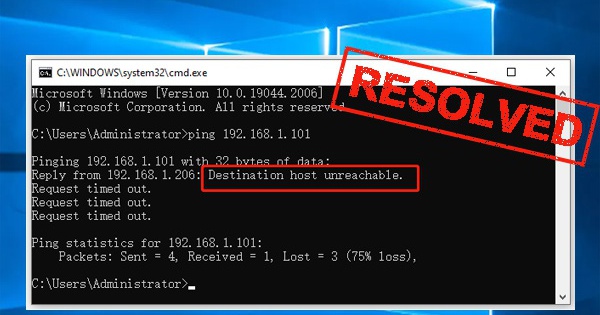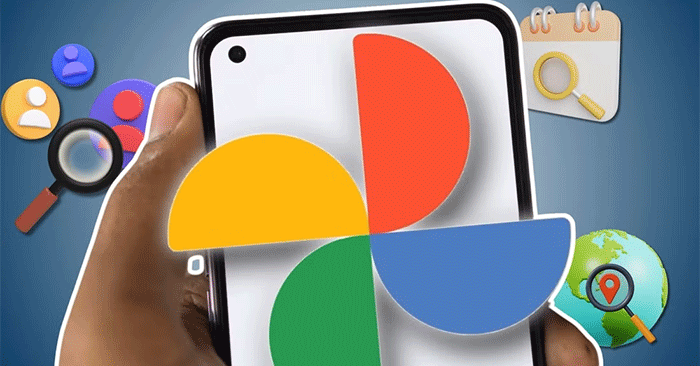當電腦出現當機或掛起等問題並且無法關閉任何應用程式視窗時,使用者常常會想到使用任務管理器。該工具包含系統上許多有用的實用程序,可以幫助使用者檢查電腦上運行的應用程式、進程和服務。同時,它們也提供啟動和停止後台運行的程式的能力。在下面的文章中,TipsMake 將指導您通過 7 種方法開啟工作管理員以最簡單的方式在 Macbook 和 Windows 作業系統上。
如何在工作列上開啟工作管理員win 11
最簡單的方法開啟工作管理員是使用 Windows 作業系統上的工作列。為此,只需右鍵單擊任務欄,然後從出現的選單中選擇「工作管理員」即可開啟 Windows 工作管理員設定視窗。
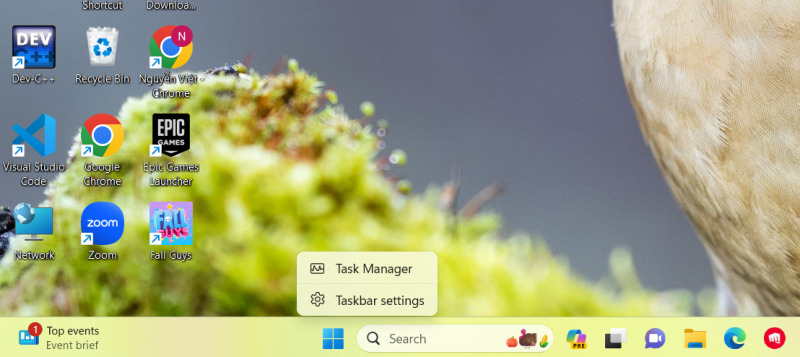 在 Macbook、Windows 10,11 上開啟工作管理員的 7 種簡單方法 圖 1
在 Macbook、Windows 10,11 上開啟工作管理員的 7 種簡單方法 圖 1
然後,任務管理器將顯示一個預設的最小化介面。要切換到完整介面,可以點擊右上角的方形圖標,如下圖:
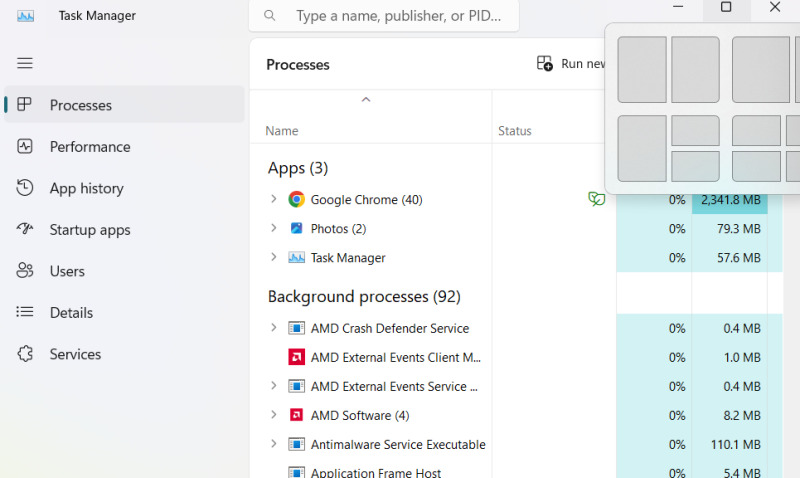 在 Macbook、Windows 10,11 上開啟工作管理員的 7 種簡單方法 圖 2
在 Macbook、Windows 10,11 上開啟工作管理員的 7 種簡單方法 圖 2
使用快速鍵 Ctrl + Alt + Del 開啟工作管理員
快速鍵開啟工作管理員Ctrl + Alt + Del 是開啟此管理工具最常用的方法。它不僅可以幫助您存取任務管理器,而且這個組合鍵還提供了一系列Windows工具選項,例如鎖定電腦、切換使用者帳戶、登出或關閉電腦。要在Windows 10中開啟任務管理器,只需按快速鍵Ctrl + Alt + Del,然後選擇任務管理器工具,如下所示。
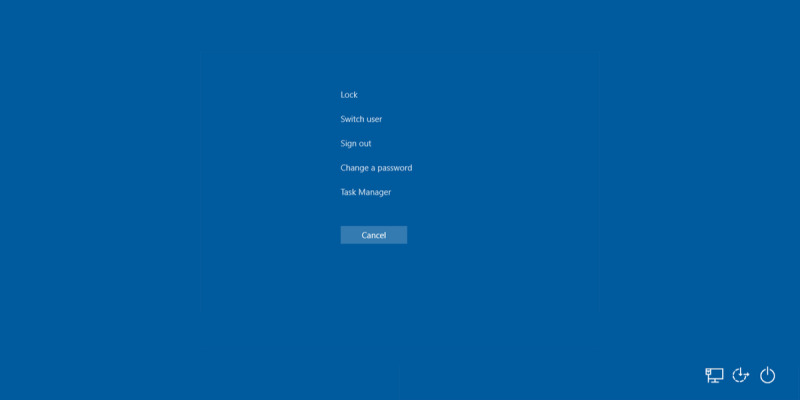 在 Macbook、Windows 10,11 上開啟工作管理員的 7 種簡單方法 圖 3
在 Macbook、Windows 10,11 上開啟工作管理員的 7 種簡單方法 圖 3
在 Win 10 上使用組合鍵開啟工作管理員 Ctrl + Shift + Esc
透過鍵盤快速鍵啟動任務管理器是一種非常方便且簡單的方法。為此,您只需按 Ctrl + Shift + Esc 組合鍵即可。然後,您將立即看到任務管理器視窗出現在您的眼前。在這裡,您可以檢查和管理系統上運行的進程和應用程式。這有助於優化使用者體驗並減少在電腦上搜尋任務所花費的時間。
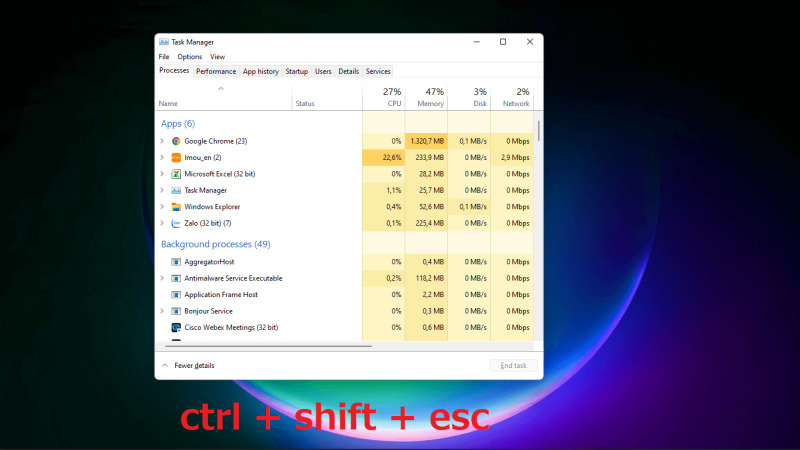 在 Macbook、Windows 10,11 上開啟工作管理員的 7 種簡單方法 圖 4
在 Macbook、Windows 10,11 上開啟工作管理員的 7 種簡單方法 圖 4
使用運行命令
開啟工作管理員 Windows 11 的另一種方法是使用電腦上的「執行」命令。若要執行此命令,請先按 Win + R 組合鍵開啟「執行」命令視窗。接下來,在“執行”命令方塊中鍵入“taskmgr”,然後按 Enter 鍵開啟任務管理器捷徑。
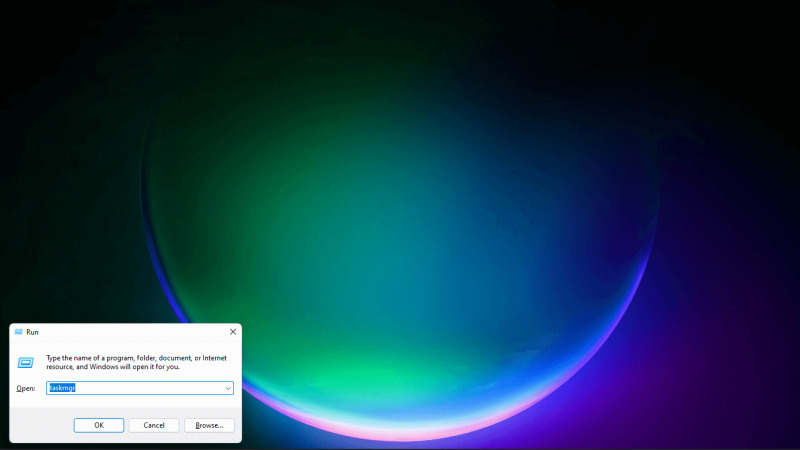 在 Macbook、Windows 10,11 上開啟工作管理員的 7 種簡單方法 圖 5
在 Macbook、Windows 10,11 上開啟工作管理員的 7 種簡單方法 圖 5
直接從檔案總管開啟任務管理器
在 Windows 作業系統上,任務管理器是一個內建的獨立應用程式。因此,您可以開啟工作管理員直接從 Windows 檔案總管功能。為此,請按 Windows + E 組合鍵開啟檔案總管。然後,選擇“此電腦”並點擊磁碟機 C。
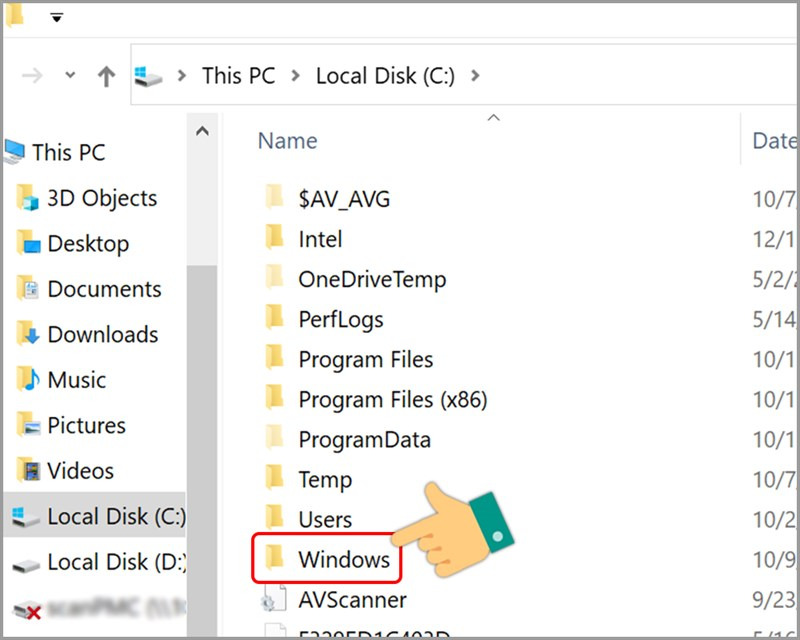 在 Macbook、Windows 10,11 上開啟工作管理員的 7 種簡單方法 圖 6
在 Macbook、Windows 10,11 上開啟工作管理員的 7 種簡單方法 圖 6
在 Windows 資料夾中,找到並選擇名為「System32」的檔案。
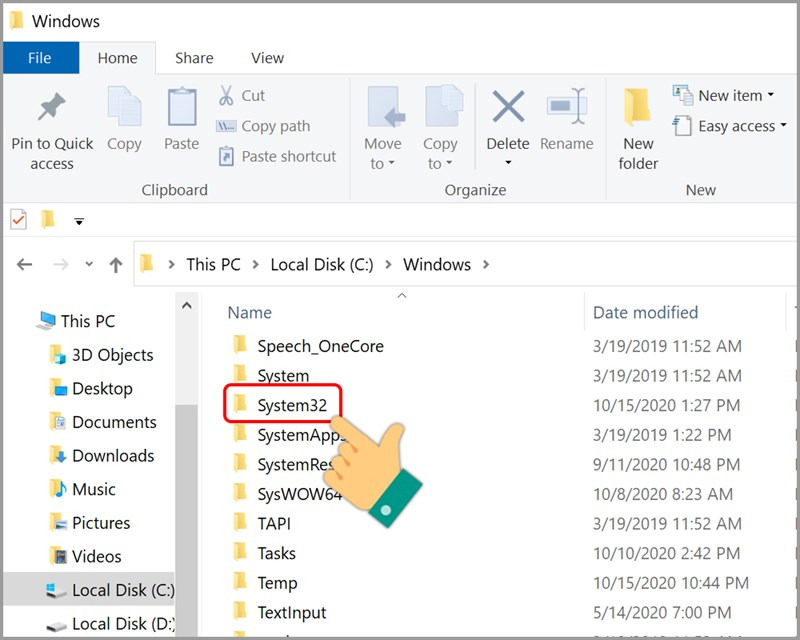 在 Macbook、Windows 10,11 上開啟工作管理員的 7 種簡單方法 圖 7
在 Macbook、Windows 10,11 上開啟工作管理員的 7 種簡單方法 圖 7
在這裡,繼續找到並點擊Taskmgr,開啟Windows上的任務管理器。
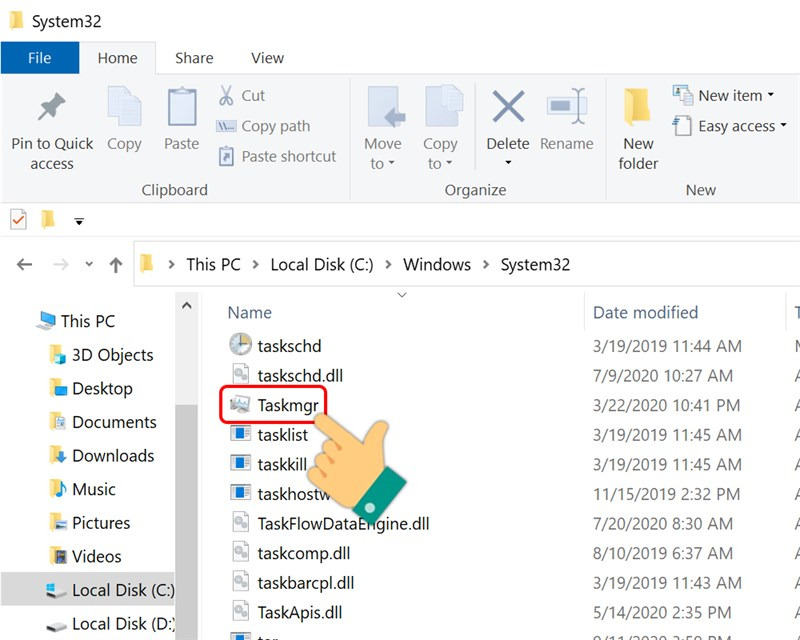 在 Macbook、Windows 10,11 上開啟工作管理員的 7 種簡單方法 圖 8
在 Macbook、Windows 10,11 上開啟工作管理員的 7 種簡單方法 圖 8
如何使用 Spotlight 在 Macbook 上啟用任務管理器
與 Windows 不同,macOS 上實際上沒有任務管理器,而是一個名為「活動監視器」的程式。儘管它們具有相同的任務管理功能,但它們的名稱不同。
要輕鬆開啟 Macbook 任務管理器,您可以使用 Spotlight。 Spotlight 是 macOS 上強大的搜尋功能,讓您只需幾個快捷鍵即可搜尋軟體、檔案和設定。若要開啟 Spotlight,請在 Mac 上按 Cmd + Space,然後輸入“活動監視器”,然後按 Return。只需幾秒鐘,「活動監視器」視窗就會出現在您的眼前。
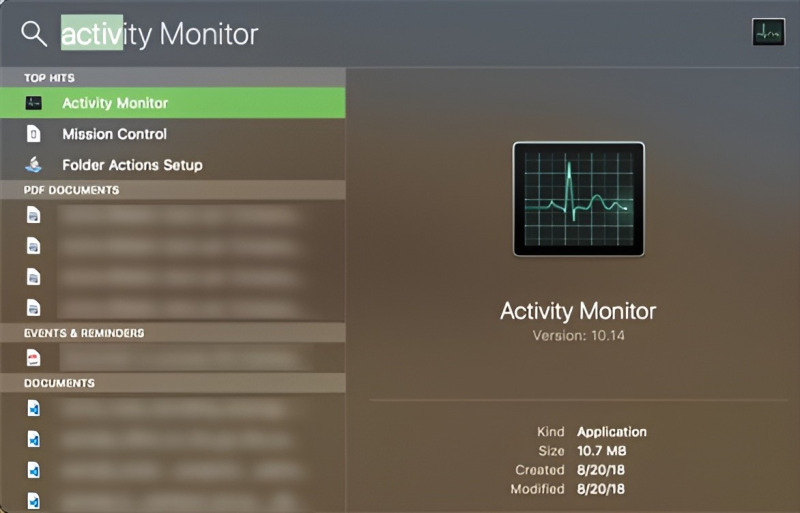 在 Macbook、Windows 10,11 上開啟工作管理員的 7 種簡單方法 圖 9
在 Macbook、Windows 10,11 上開啟工作管理員的 7 種簡單方法 圖 9
使用啟動板圖示開啟 macOS 任務管理器
如果您不想使用 Spotlight,您可以開啟 macOS 的任務管理器透過 Dock 中的 Launchpad 圖示。首先,按一下 Dock 中的 Launchpad 圖示。在啟動板搜尋欄中,只需鍵入「Activity Monitor」的前幾個字母即可開啟該應用程式。
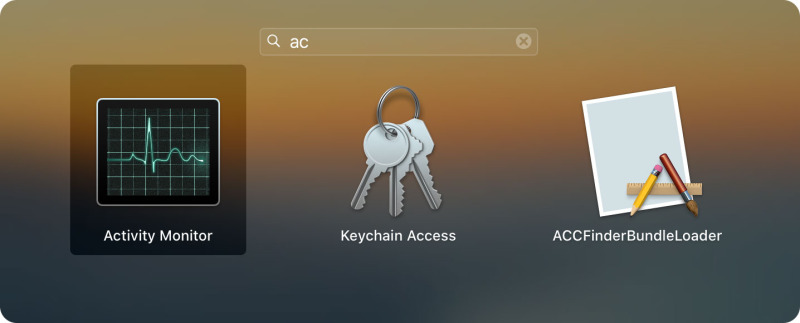 在Macbook、Windows 10,11上開啟工作管理員的7種簡單方法圖10
在Macbook、Windows 10,11上開啟工作管理員的7種簡單方法圖10
接下來,點擊“活動監視器”圖示以啟動該應用程式。
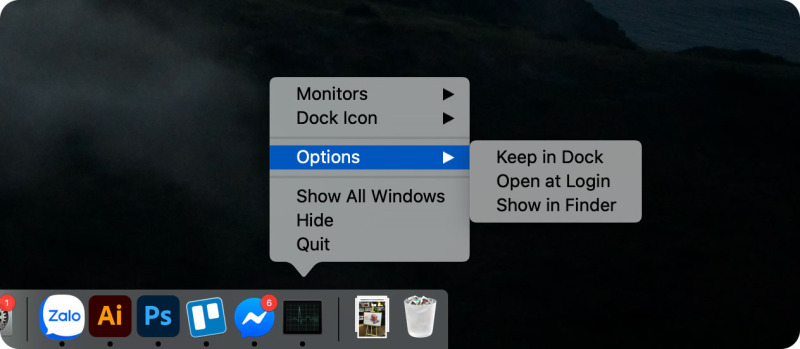 在 Macbook、Windows 10,11 上開啟工作管理員的 7 種簡單方法 圖 11
在 Macbook、Windows 10,11 上開啟工作管理員的 7 種簡單方法 圖 11
此外,您還可以透過右鍵單擊應用程式圖標,選擇“選項”>“保留在 Dock 中”,將“活動監視器”固定到 Dock 以方便使用。
所以,TipsMake剛剛和你一起發現了7個簡單的方法開啟工作管理員在 Macbook 和 Windows 10、11 這兩種流行作業系統上。以上簡單的方法不僅可以幫助使用者快速修復系統問題,還可以提高日常任務管理的效率。希望以上分享提供了有用的技巧,以最有效、最快的方式解決您的作業系統所面臨的問題。
4 ★ | 1 票