在 Word 中列印可以是無縫的,但有時會出現問題。文字缺失、邊距未對齊或整個頁面無法列印可能會擾亂您的工作流程。幸運的是,大多數問題都有簡單的解決方案。
1. 確保印表機運作正常
這似乎是顯而易見的,但最好從正確的診斷開始。在進行任何故障排除之前,最好先排除印表機的任何問題。為此,您可以按照以下步驟在 PC 上列印測試頁:
- 按贏+我到 。
- 前往藍牙和裝置 > 印表機和掃描儀。
- 選擇您正在使用的印表機,然後按一下列印測試頁按鈕 。
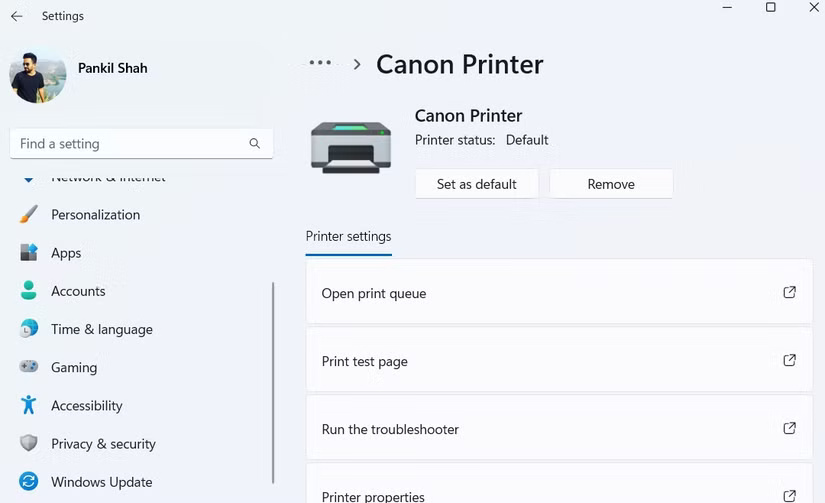 修正 Microsoft Word 文件無法正確列印的 9 種方法圖片 1
修正 Microsoft Word 文件無法正確列印的 9 種方法圖片 1
如果您的印表機出現問題,請參閱我們的指南,以了解印表機無法運作時該怎麼做。但是,如果測試頁列印正確,請繼續執行以下故障排除步驟來解決問題。
2. 列印其他 Microsoft Word 文件
有時,文件問題可能會導致 Word 無法正確列印。幸運的是,Word 有一個方便的功能,可以讓您輕鬆修復文件。
要使用此功能,請訪問文件>開啟>瀏覽並選擇無法正確列印的 Word 檔案。然後,點擊旁邊的小箭頭打開按鈕並選擇打開並修復。等待 Word 修復並開啟文件,然後再次嘗試列印。
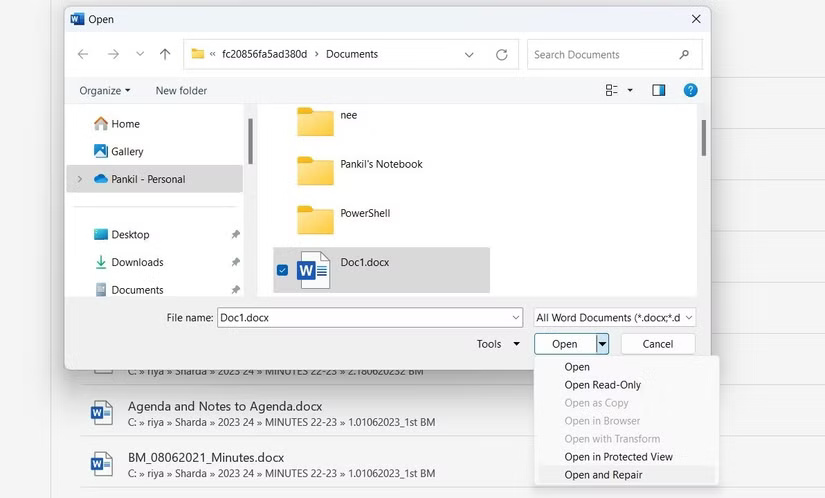 修正 Microsoft Word 文件無法正確列印的 9 種方法圖 2
修正 Microsoft Word 文件無法正確列印的 9 種方法圖 2
或者,您可以建立一個新的 Word 文件並將原始文件的全部內容複製到其中。如果問題解決,則表示列印錯誤已與原始文件隔離。
3.列印其他格式的文檔
這是一個臨時解決方案,但如果您很趕時間並且沒有時間調查問題的原因,那麼它可能會很有用。只需將 Word 文件另存為 PDF 並列印即可。 PDF 保留文件的格式和佈局,確保其在查看或列印時看起來完全符合預期。
若要將 Word 文件轉換為 PDF,請按F12 打開另存為對話框。在另存為類型下拉式選單,選擇PDF然後單擊節省。您的文件將儲存為 PDF 文件,並在儲存後自動開啟。然後再次嘗試列印,看看是否有效。
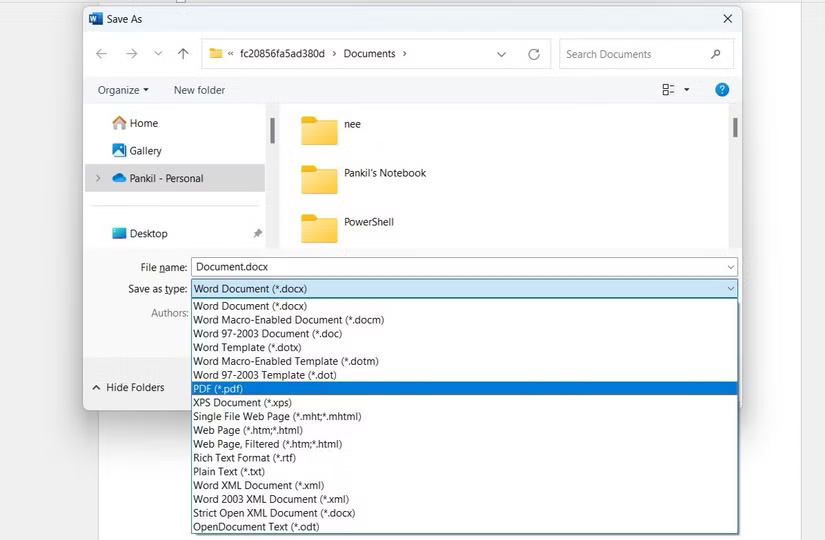 修正 Microsoft Word 文件無法正確列印的 9 種方法圖 3
修正 Microsoft Word 文件無法正確列印的 9 種方法圖 3
4. 檢查 Windows 是否有問題
Windows 10 和 11 都有印表機疑難排解程序,可以自動尋找並修復常見問題,因此如果您在列印到 Word 時仍然遇到問題,則應該執行它。怎麼做:
- 按贏+我開啟“設定”應用程式。
- 前往系統 > 疑難排解 > 其他疑難排解。
- 點選跑步旁邊的按鈕印表機並按照螢幕上的指示進行操作。
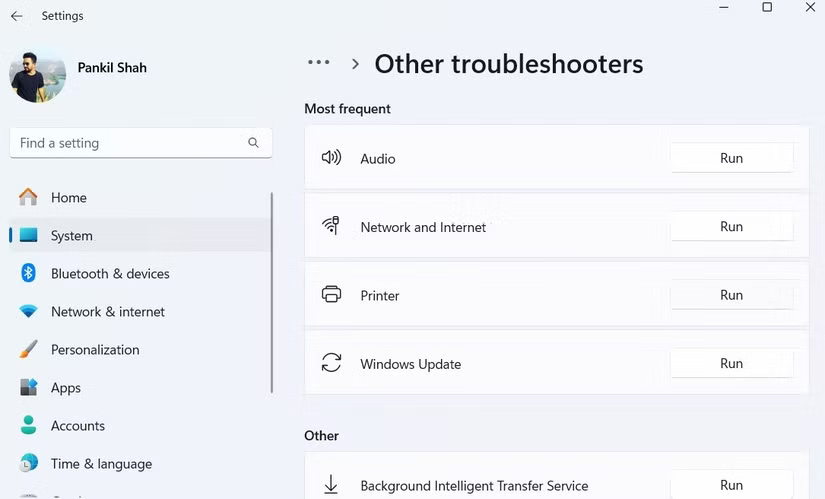 修正 Microsoft Word 文件無法正確列印的 9 種方法圖 4
修正 Microsoft Word 文件無法正確列印的 9 種方法圖 4
如果執行印表機疑難排解後問題仍然存在,則問題可能與 PC 上的印表機驅動程式有關。
5.列印頁比例問題
Word 中一個不太常見但煩人的列印問題是頁面列印尺寸僅為實際尺寸的一小部分。這通常是由於列印設定中的縮放係數設定不當造成的。您可以採取以下措施來解決此問題。
- 在 Word 中,按Ctrl+P打開列印頁 。
- 點選印表機屬性印表機下方的選項。
- 在頁面設定選項卡,檢查手動縮放選項並將縮放調整為100%。
- 點選好的儲存更改。
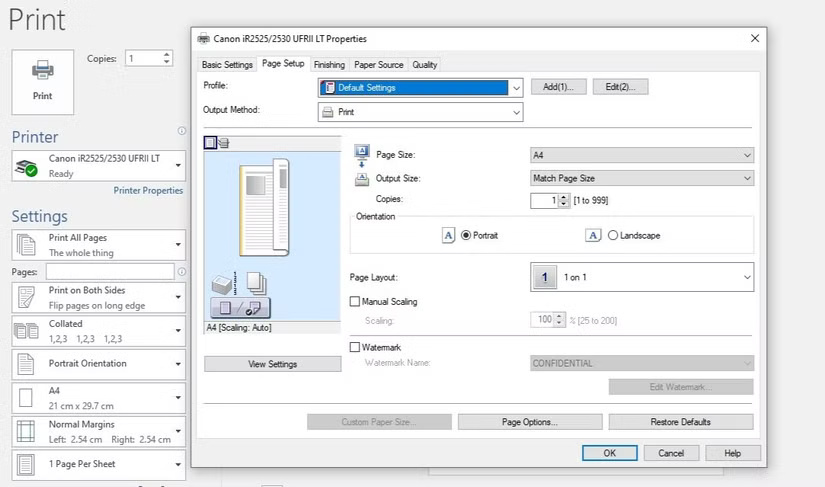 修正 Microsoft Word 文件無法正確列印的 9 種方法圖 5
修正 Microsoft Word 文件無法正確列印的 9 種方法圖 5
這將使頁面以全尺寸列印,文字和任何圖形填滿整個頁面。
6. 檢查隱藏文字
Microsoft Word 提供了隱藏文件中文字的選項。此隱藏文字的工作方式類似於空格、換行符和製表符等格式標記 - 它佔用頁面上的空間,但在列印或在螢幕上查看時不會顯示。有時,隱藏文字可能是列印時文件某些部分遺失的原因,即使它們在軟拷貝中可見。
如果您懷疑隱藏文字可能導致列印問題,請按以下步驟檢查並顯示 Microsoft Word 文件中的任何隱藏內容:
- 在 Word 中,前往檔案 > 選項。
- 選擇顯示選項卡並取消選中隱藏文字選項 。
- 點選好的並重新列印該文件。
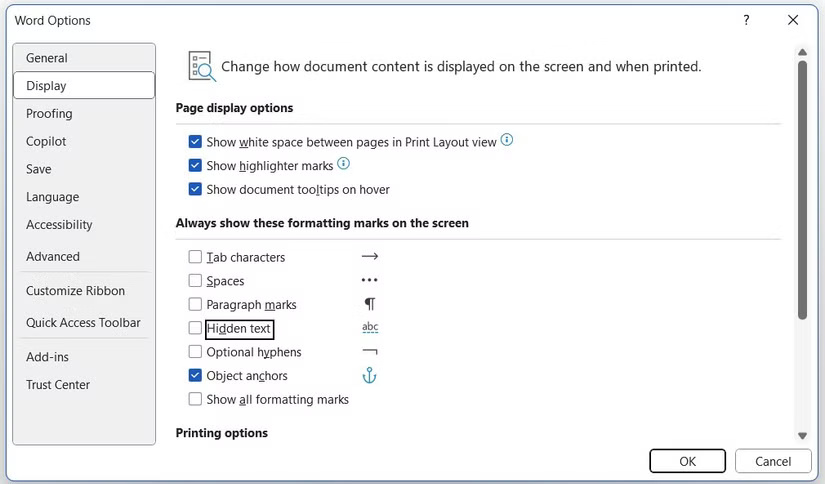 修正 Microsoft Word 文件無法正確列印的 9 種方法圖 6
修正 Microsoft Word 文件無法正確列印的 9 種方法圖 6
7.勾選表單資料列印選項
當文件中的表格邊框或其他元素未出現在列印版本中(即使它們在螢幕上可見)時,Word 中會出現另一個常見列印問題。以下是解決該問題的方法。
- 在您的 Word 文件中,前往檔案 > 選項。
- 切換到先進的選項卡。
- 向下捲動並取消選取僅列印表單中的數據選項 。然後點擊好的。
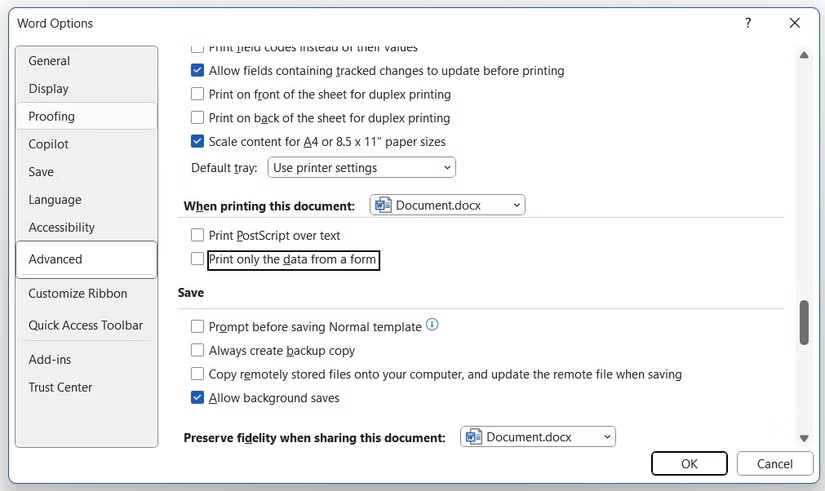 修正 Microsoft Word 文件無法正確列印的 9 種方法圖 7
修正 Microsoft Word 文件無法正確列印的 9 種方法圖 7
8.直接列印到印表機
當您直接列印到印表機時,Word 會繞過列印後台處理程序,並將文件直接傳送到印表機。這有助於解決後台處理程序首先處理文件時可能出現的列印延遲、遺失頁面或格式不正確等問題。
若要在 Word 中直接列印到印表機:
- 打開控制面板使用搜尋選單。
- 點選設備和印表機。
- 右鍵單擊印表機並選擇印表機屬性。
- 前往進階選項卡並檢查直接列印到印表機選項 。
- 點選好的。
- 嘗試再次列印 Word 文件。
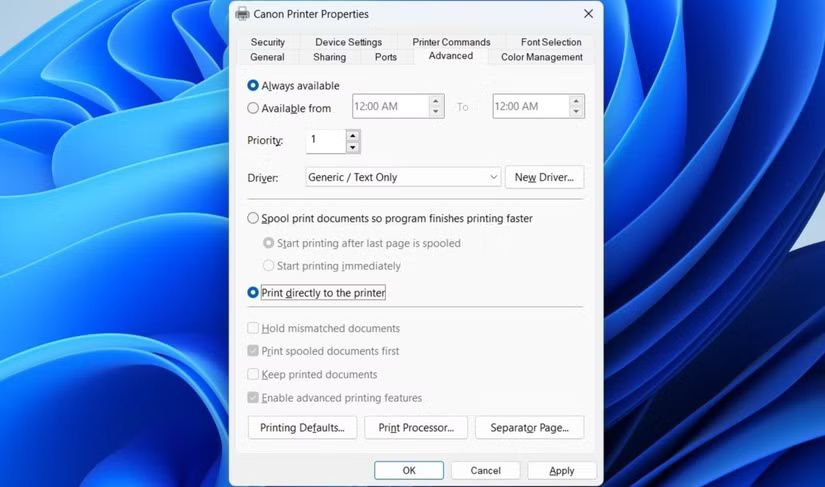 修正 Microsoft Word 文件無法正確列印的 9 種方法圖片 8
修正 Microsoft Word 文件無法正確列印的 9 種方法圖片 8
9.修復微軟Office套件
如果您已嘗試上述所有修復方法但問題仍然存在,或者如果您在其他 Office 應用程式中遇到類似問題,則可以嘗試使用 Office 修復工具。此工具會掃描您的所有 Office 應用程式(包括 Word)是否有潛在問題並自動修復它們。以下是如何運行它。
- 按贏+R到 。
- 類型appwiz.cpl進入文字方塊並按進入。
- 找到Microsoft Office套件,右鍵單擊它並選擇改變。
- 選擇線上修復選項並點擊維修。
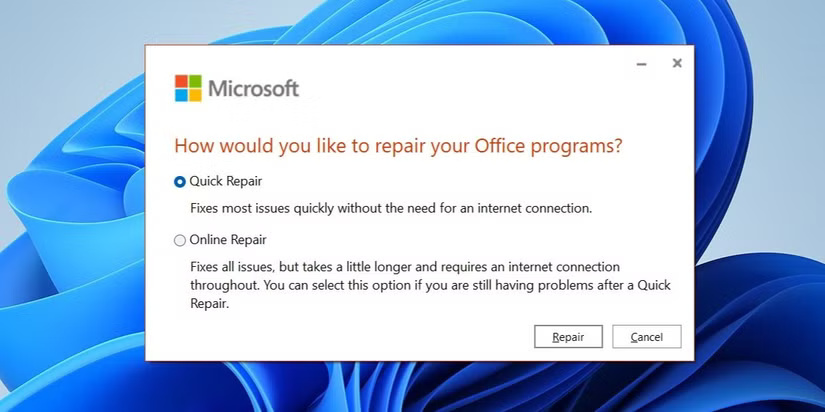 修正 Microsoft Word 文件無法正確列印的 9 種方法圖片 9
修正 Microsoft Word 文件無法正確列印的 9 種方法圖片 9
等待修復工具運行,然後再次嘗試從 Word 進行列印。
在花費數小時處理文件後,如果 Word 無法正確列印,您可能會感到沮喪。希望情況不再如此,上述提示之一將幫助您解決 Word 列印問題。
4 ★ | 1 票
